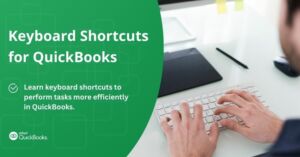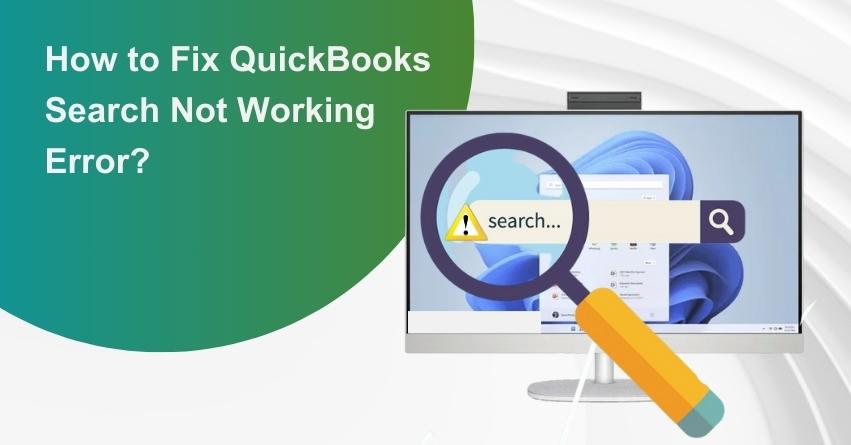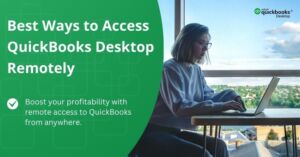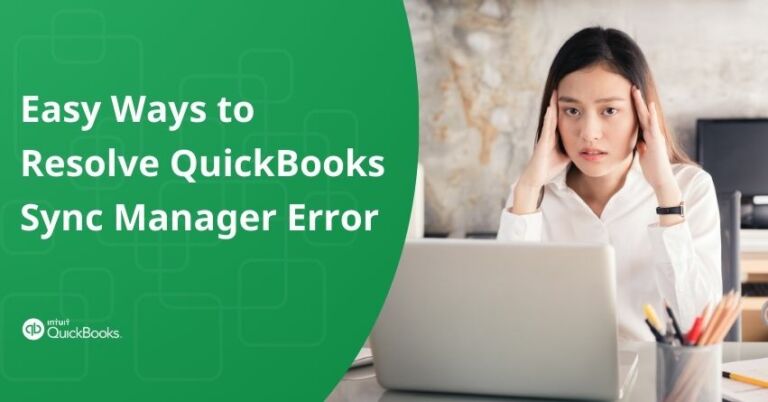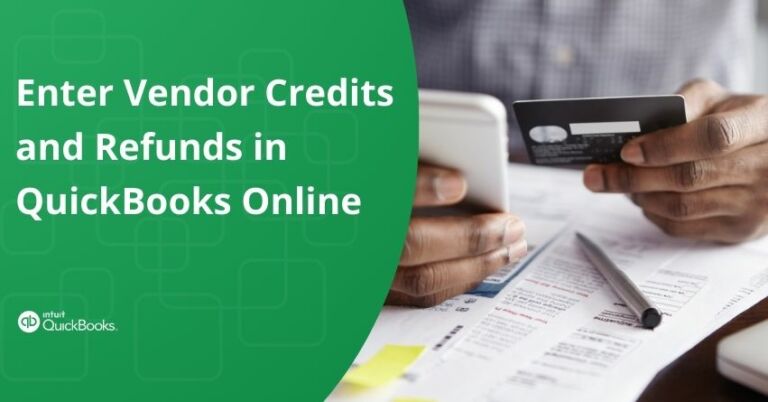Table of Contents
ToggleQuickBooks offers comprehensive features designed to simplify the accounting and bookkeeping process for users. Companies deal with a lot of financial and consumer data and QuickBooks provides a search feature that scans through the whole data to find out and show the searched entries. Nevertheless, there are situations where users run into problems with QuickBooks Search Not Working, which makes it difficult to locate important information without searching manually. To maintain regular bookkeeping tasks, this issue must be addressed as soon as possible.
QuickBooks search promptly generates the desired results once a search is initiated. Occasionally, an error may occur following an update of the QuickBooks Desktop app, causing the QuickBooks Search to malfunction, resulting in a “QuickBooks search not working” error message. In this article, we have mentioned all the solutions along with the root causes so that you can avoid getting QuickBooks search not functioning errors in the future.
What is Quickbooks Search Not Working Error?
Numerous features in the QuickBooks Desktop and Online programs are intended to make managing daily bookkeeping activities easier. The QuickBooks search function is a valuable feature that facilitates the easy identification of transactions, clients, corporate files, and other necessary data by users. There are instances when updating the QuickBooks Desktop application can result in an error message stating that QuickBooks Search is not functioning and will not display any results.
What Causes Quickbooks Search Not Working Error?
The QuickBooks search not functioning error typically appears after updating the QuickBooks Desktop application to the most recent version. This occurs when updates are downloaded but improperly installed. The following is a list of some other causes for this QuickBooks search error.
- An issue with the Windows registry.
- QuickBooks is being blocked by the Windows firewall or an external firewall.
- Outdated version of QuickBooks Desktop.
- QuickBooks Search Index file damage.
to resolve your query in no-time.
Solutions to Fix QuickBooks Search Not Working Error
1: Rename QuickBooks Search Index File
- Open QuickBooks and close the company file.
- Type *.SearchIndex in the Search Programs and Files box after clicking the Windows Start button.
- Press Enter to go to C:\Users\UserName\Public\Documents\Intuit\QuickBooks\Company File\Companyfilename.QBW folder.
- Locate the qbw.SearchIndex Folder and put .OLD at the end of the folder name.
- Reopen the QuickBooks Company File and click the Search/Magnified Glass tab from the top left corner of the window.
- Choose the Update Search Information option from the left side panel.
- Wait for the update to finish and then click OK when prompted.
- Try using the search feature. If it still doesn’t work, proceed to the next troubleshooting solution.
2: Reinstallation of QuickBooks
- Click the Start button.
- Navigate to the Control Panel.
- Select the “Programs and Features” option.
- Look for QuickBooks in the list and select it.
- Click “Uninstall” to remove QuickBooks from your system.
- Once uninstalled, visit the Intuit official website and download the latest QuickBooks package.
- After the download is complete, follow the installation steps carefully.
- Finally, attempt your search again.
3: Disabling Firewall Protection temporarily
- Access the Control Panel.
- Navigate to the System and Security section
- Then select Windows Firewall to open its settings.
- Select the option to “Turn off Windows Defender Firewall“.
- Click OK to save the changes.
- If you have another firewall installed, disable it temporarily as well.
4: Fixation of Damaged Registry Files of Windows
- Repairing the damaged Windows registry in QuickBooks requires some technical knowledge and caution, as it involves editing the system registry.
- It’s important to be careful when editing the registry, as incorrect changes can cause serious issues with your system. If you’re not comfortable editing the registry, it’s best to seek professional help.
5: Clearing Browser’s Cache
- Open your browser and click the three dots located in the top right corner.
- Choose “More Tools” and then select “Clear Browsing Data“.
- Select the type of cache you wish to clear.
- Go to the advanced tab, checkmark the appropriate boxes, and then select the “Clear Data” option.
- The cache in your browser has now been deleted.
6: Using Incognito Browser
- If you’re still experiencing issues after trying all the solutions mentioned above, you may want to try accessing QuickBooks in incognito mode by logging in online through the Intuit website. This solution may provide a convenient resolution to the issues you are facing.
Conclusion
We hope that the solutions provided in this article helped resolve the error you were facing. Mostly these issues arise when you do not update QuickBooks from time to time. To ensure smooth functioning and no troubles in the future, make sure that you keep your QuickBooks up to date with the latest version. If you are still getting the same error and the Search button is not working in QuickBooks, then feel free to contact us at our toll-free number: +1-855-875-1223.
Frequently Asked Questions(FAQs)
Indeed, the functioning of QuickBooks Search may be affected by a corrupted company file. You might try using the QuickBooks File Doctor tool to fix this problem.
Open QuickBooks, Click “Update QuickBooks Desktop” from the Help menu and then restart the program to update it. To download and install the most recent updates, adhere to the instructions.
It is possible to reset the preferences for QuickBooks Search by navigating to the Edit menu, selecting Preferences, and finally selecting Search. Next, select “Reset Preferences” from the menu.
If saved search data is the cause of the issue, clearing the search history may be helpful. From the Edit menu, choose Preferences > Search > Clear History to remove the search history.
Yes, there is a chance that QuickBooks Search will be interfered with by specific third-party apps or security software. To check if it fixes the issue, try turning off these apps for a while.