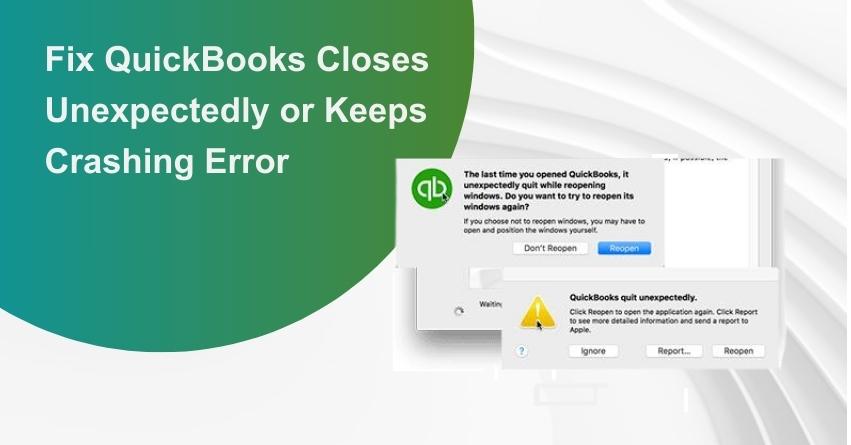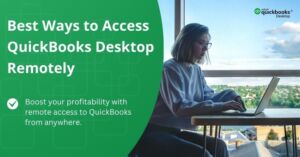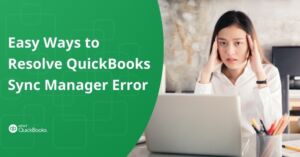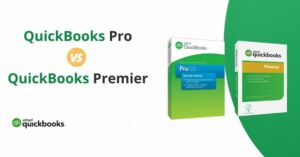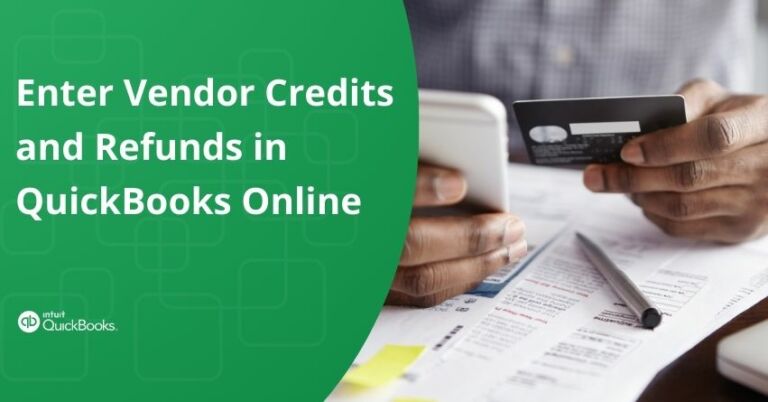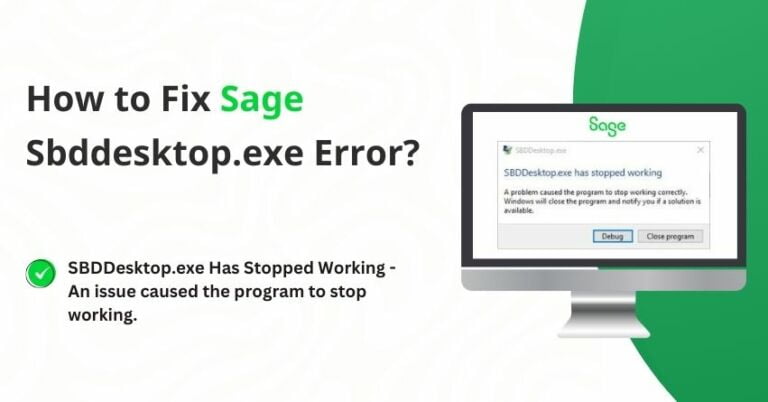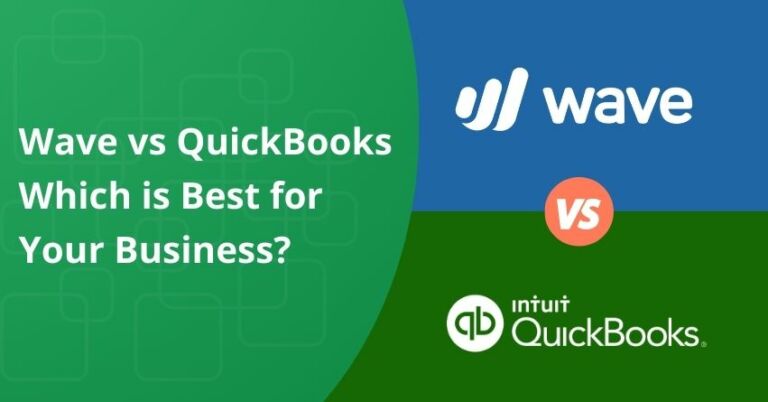Table of Contents
ToggleQuickBooks keep crashing or close unexpectedly? Intuit’s QuickBooks, an accounting software that has become a lifeline for small and medium-sized businesses, offers cutting-edge solutions for financial management. However, users may occasionally encounter a frustrating problem where QuickBooks unexpectedly closes without warning. This issue can lead to data loss, delays in daily activities, and immense irritation. In this comprehensive blog, we will delve into the various potential causes of this problem and provide solutions to unfreeze QuickBooks and ensure the seamless operation of your financial management.
What is QuickBooks Keeps Crashing or Closes Unexpectedly Error?
QuickBooks may unexpectedly crash when a user attempts to initiate the program, access their data, or perform various tasks within the software. In some instances, the program may slow down, open and close abruptly, or completely crash during specific operations. Additionally, QuickBooks might encounter difficulties while opening a company file. These issues can arise from various factors, including data corruption, incomplete installations, or virus infections. Regardless of the underlying cause, it is imperative to promptly address these issues and safeguard your data by having a reliable manual to resolve QuickBooks Desktop crashing incidents.
Also Read:- How to Fix QuickBooks Won’t Open Company File Error?
QuickBooks Exhibits Unexpected Crashes, Occurring both with and without Error Messages, during its Use
Imagine working on an important financial report, sending emails, or handling sales orders, and QuickBooks suddenly crashes. This can occur with or without error messages, leaving you frustrated and potentially causing data loss. Some common manifestations of this issue include “Unrecoverable Error (random codes),” “QuickBooks has Stopped Working,” or QuickBooks just disappearing while you’re working. These crashes can be caused by hardware issues or compatibility problems with your system. Keeping QuickBooks Desktop updated to the latest release is crucial to prevent these crashes and data loss.
Also Read:- How to Fix QuickBooks Unrecoverable Error?
What Causes QuickBooks to Close Unexpectedly?
QuickBooks crashes can have various underlying causes, including:
1. Corrupt QBWuser.ini File: This file contains essential initialization data and can lead to crashes if it’s corrupted.
2. Corrupted Company File: Issues with your company file can result in QuickBooks crashes.
3. Incorrect Installation: Improper installations, missing files, or network connectivity problems can cause QuickBooks to close unexpectedly.
4. Low-End PC: Using a low-end computer may lead to QuickBooks crashes.
5. Corrupted Hard Drive: If the hard drive where your company files are stored is damaged, QuickBooks may crash.
6. Corrupt QuickBooks Application Files: Damaged application files or unreliable installation sources can cause QuickBooks to close.
7. Long or Complex File Names: Files with long or unusual characters in their names may cause QuickBooks Desktop to crash.
8. Incompatible Windows OS: Using an outdated or incompatible version of the Windows operating system can lead to QuickBooks crashes.
9. QuickBooks Bex Error: This error occurs when the application exceeds available memory, interfering with Windows data execution.
10. Outdated QuickBooks Application: Using an outdated version of QuickBooks can lead to freezing and crashes.
11. Virus or Malware Attacks: Viruses or malware can corrupt data and compromise your company file.
12. Unrecoverable QuickBooks Issues: These issues can force QuickBooks to crash, making it difficult to use the application.
13. Third-Party Software Interference: Third-party applications may disrupt QuickBooks’ operation.
14. Missing or Broken MS Office Components: Problems with directory files may also cause QuickBooks to crash.
Identifying QuickBooks Keeps Crashing Issues
It’s essential to correctly identify when QuickBooks crashes unexpectedly to address the problem effectively. Look out for the following signs:
- Inability to access QuickBooks Desktop after several attempts.
- Slow loading and frequent freezes.
- Sudden computer operating system crashes.
- Frequent crashes when performing various tasks in QuickBooks.
- Display of error messages during QuickBooks usage.
Also Read:- How to Fix QuickBooks has Stopped Working or Not Responding Error?
Random QuickBooks Shutdowns Explained Using Examples
QuickBooks may unexpectedly close under various circumstances, leading to inconvenience for users. These shutdowns can occur when:
1. Working on Invoices or Sales Orders: QuickBooks may randomly shut down while working on invoices or sales orders. To prevent this, ensure that you complete your current task before moving on to the next one. Opening multiple reports simultaneously can overwhelm QuickBooks and lead to unexpected closures.
2. Running Multiple Reports: Having numerous reports running concurrently can overload QuickBooks, causing it to abruptly shut down without warning.
3. Shipping Large Reports: Users may notice QuickBooks closing while attempting to process or send a large report.
4. Using Reports or Other Programs: The problem might also manifest when using reports or other software alongside QuickBooks.
Taking these precautions can help prevent QuickBooks from closing unexpectedly. The consequences of such unexpected closures may include:
- QuickBooks ceasing to function.
- QuickBooks disappears without any error message.
- Random, unrecoverable QuickBooks errors (Error Codes).
What are the Most Common Causes of QuickBooks’ Automatic Shutdown?
While the situations mentioned above can lead to the appearance of error codes, several other major factors can trigger QuickBooks’ automatic shutdown. These include:
1. Company Name: Surprisingly, the length or compliance of the company name can affect QuickBooks. If the company name is too long or doesn’t follow naming conventions, it may lead to unexpected closures.
2. QBWUSER.ini File Issues: A damaged or missing QBWUSER.ini file is a primary cause of unexpected QuickBooks shutdowns.
3. Troublesome Hard Drive: When a user’s hard drive becomes corrupt, QuickBooks may immediately close after login.
4. Installation or File Problems: Faulty or missing QuickBooks components, incomplete or incorrect installations, or corrupted program files can all contribute to sudden shutdowns of QuickBooks 2022.
5. Damaged or Outdated Windows OS: An outdated or damaged Windows operating system can also be a source of trouble, potentially causing QuickBooks to shut down unexpectedly.
Understanding and addressing these causes can help maintain a stable and error-free QuickBooks experience.
Most Common QuickBooks Keeps Crashing Scenarios
Here are some common scenarios that lead to QuickBooks closing unexpectedly:
1. Reconciling Accounts: QuickBooks may shut down when attempting to reconcile accounts. You can try modifying Adobe Reader settings to resolve this issue.
2. Opening a Company File: When trying to open a company file, QuickBooks may crash. You can manually rename the TLG and ND files to fix this.
Now let’s discuss them briefly.
Issue 1: QuickBooks Freezes When Reconciling Accounts
If you’re experiencing random shutdowns while reconciling accounts in QuickBooks, follow these steps to resolve the issue:
Modify Adobe Reader Settings to Resolve QuickBooks Crashes During Reconciliation.
- Open Adobe Reader before making any changes to its options.
- Select the “Edit” tab and choose “Preferences.”
- Uncheck the “PDF view in the browser” option in the Internet settings.
- Click “OK” to close the Adobe Reader window.
- Return to QuickBooks and try reconciling the report again.
- Consider upgrading Adobe Reader for a more stable experience.
Issue 2: QuickBooks Crashes When Attempting to Open the Business File
If QuickBooks keeps closing when you try to open your company file, use the following method to fix the problem:
Manually Rename the TLG and ND Files to Prevent QuickBooks Crashes:
- Ensure that you’ve closed all programs connected to QuickBooks.
- Navigate to the path where your QuickBooks business file is located.
- Search for files with the extensions ND and TLG.
- Change the file extensions for both files.
- Restart your computer and launch QuickBooks again.
- Check if QuickBooks continues to crash.
By following these steps, you can address the QuickBooks Desktop crashing issues associated with account reconciliation and opening business files.
to resolve your query in no-time.
What are the Ways to Fix QuickBooks Closes Unexpectedly or Keeps Crashing Error?
Now that we’ve identified the possible causes of the “QuickBooks Unexpected Closure” issue, let’s also recognize the problem through its indicators and symptoms when it arises. Let’s explore multiple strategies for addressing the “QuickBooks Desktop Crashes When Opening Company Files” issue. We’ve outlined various approaches based on potential scenarios:
Method 1: Update your QuickBooks Application
Outdated QuickBooks software can lead to various issues, including unexpected closures. Ensure your QuickBooks Desktop is up to date by installing the latest releases and upgrades for Pro Plus, Premier Plus, or Enterprise versions.
Method 2: Rename the Qbuser.ini File
A critical file, QB.ini, stores essential user and configuration data. A corrupt QB.ini file can cause QuickBooks crashes on Windows 10. To resolve this, follow these steps:
- Locate the QuickBooks application directory folder.
- Identify files with the .ini extension.
- Rename these files to Qbw.ini.old.
- Save them with the old extension.
- Restart your device and check if QuickBooks crashes persist.
Method 3: Copying Company Files to the Desktop
Another approach to resolve the recurring QuickBooks Desktop shutdown issue is to copy your files to the desktop and open them. By doing this, you can determine whether the problem is related to the file or its location. Follow these steps to address the automatic QuickBooks shutdown problem:
- Right-click on your desktop screen and select the “New” option.
- While addressing the QuickBooks crash during email sending, choose the “Folder” option to create a new folder.
- Next, navigate to your most recent company file.
- To address QuickBooks freezing on Windows 10, copy your company files from this location.
- Return to the newly created folder.
- To prevent QuickBooks 2023 from crashing, right-click or simultaneously press Ctrl + V on the keyboard and select the “Paste” option.
- Now, hold down the Ctrl key on the keyboard as QuickBooks launches. Keep holding it until the “No Company Open” window appears on the screen.
- When experiencing issues like QuickBooks freezing while sending forms, select “Open or Restore an existing business” from the drop-down menu.
- Click the “Next” tab once the business file is opened.
- If QuickBooks freezing is still a problem, return to the new folder and open the company file.
Important Considerations During This Process:
- If you can access both the sample file and the business file in the new location, the issue likely lies with the location or folder containing your company file.
- If the sample file opens but the QuickBooks business file won’t open and displays the QuickBooks crashing error, consider copying the file to a different folder to identify the issue, and check if it’s related to the location or the corporate file.
- If the sample file itself displays issues like QuickBooks keeps crashing, you may need to troubleshoot your QuickBooks Desktop program installation.
Method 4: Running DISM and SFC Scans
The System File Checker (SFC) tool is adept at detecting and repairing both system and personal files. Additionally, the Deployment Image Service and Management (DISM) tool can optimize images and fix bugs that might lead to QuickBooks crashes when opening company files. Follow these steps:
- In the Start menu, type “cmd” to launch the command prompt window.
- To address QuickBooks freezing issues, right-click the command prompt icon and choose to run it as an administrator.
- Once the command prompt window is open, enter “SFC /Scannow” after “C:windowssystem32>“.
- Check if QuickBooks continues to crash after an update once the scan has completed its task.
Next, Follow the Instructions Below:
1. When QuickBooks is freezing upon startup, use the instructions above to open the Command Prompt window as an administrator.
2. After the previous command has been executed, run the following commands one at a time:
- “DISM /Online /CheckHealth“
- Follow this with “DISM /Online /Cleanup-Image /ScanHealth“
- “DISM /Online /Cleanup-Image /RestoreHealth“
Check whether QuickBooks Desktop Pro still experiences crashes after correctly executing these commands.
Method 5: Run Quick Fix from QuickBooks Tool Hub
To address QuickBooks Crashes When Opening a Company File, run the Quick Fix My Program using the QuickBooks Tool Hub:
- Close QuickBooks Desktop.
- Download and install QuickBooks Tool Hub.
- Open the Tool Hub and run Quick Fix My Program.
- Reopen QuickBooks.
Method 6: Run QuickBooks Install Diagnostic Tool
Use the QuickBooks Install Diagnostic Tool to detect and resolve issues with Microsoft components. Follow these steps:
- Launch QuickBooks Tool Hub and select Program Problems.
- Run QuickBooks Connection Diagnostic Tool.
- Restart your computer and QuickBooks.
Method 7: Rename the QBWUSER.ini File
Renaming the QBWUSER.ini file can resolve QuickBooks crashing issues caused by corruption. Follow these steps:
- Open the folder where the QBWUSER.ini File is located.
- Right-click and choose ‘Rename,’ adding ‘.old‘ to the file name.
- Reopen QuickBooks to check for the issue.
Method 8: Repairing the Program
Try repairing the QuickBooks program to resolve unexpected closures:
Restart your computer.
- Go to Control Panel > Programs and Features.
- Select QuickBooks and choose ‘Uninstall/Change.’
- Click ‘Continue‘ and ‘Repair.’
- Run QuickBooks as an administrator.
Method 9: Suppressing QuickBooks Desktop
QuickBooks may crash due to a damaged company file. Try to open your old company file to determine the issue:
- Double-click QuickBooks Desktop while holding the Ctrl key.
- Select a company file and click ‘Open.’
Method 10: Clean Install Tool from Tools Hub
The Clean Install tool automatically renames old install folders. New install files are included when you reinstall QuickBooks.
Method 11: Update Windows
Outdated Windows updates can lead to errors. Update Windows and check if QuickBooks issues persist.
Method 12: Manually Fixing Windows Components
If previous methods fail, consider repairing specific Windows components such as Microsoft .NET Framework and MSXML.
Method 13: Installing QuickBooks Desktop in Selective Startup
Install QuickBooks in Selective Startup to avoid third-party applications’ interference during installation.
To fix QuickBooks Desktop crashing on MacOS:
- Restart the operating system.
- Manually update your programs.
- Ensure QuickBooks is Mac-compatible.
- Remove the preference file from the Mac’s storage.
How to Resolve QuickBooks Keeps Crashing Error on macOS
If you’re encountering the QuickBooks Desktop crashing problem on macOS, you can follow these steps to address it:
- Begin by restarting the operating system.
- Manually update your installed programs.
- Confirm that your QuickBooks program is compatible with macOS.
- Remove the preference file from your Mac’s storage.
In this blog, we’ve outlined effective troubleshooting methods that can help you resolve the issue of QuickBooks closing unexpectedly without any apparent reason. If you continue to face problems even after trying the above solutions, feel free to reach out to the QAsolved team. Our LIVE CHAT support is available 24/7 to provide users with the best troubleshooting solutions for resolving errors.
Conclusion – QuickBooks Keeps Crashing or Closes Unexpectedly
In conclusion, the recurring issue of QuickBooks unexpectedly closing or crashing is a significant source of frustration for users, potentially resulting in data loss and workflow disruptions. With these methods at your disposal, you can navigate the unpredictable landscape of QuickBooks crashes and ensure smooth financial management for your business. Remember, the key to overcoming these issues lies in a proactive approach to software maintenance and problem-solving.”
These methods should help you resolve the QuickBooks crashing error. If you encounter further issues, reach out to the QuickBooks Customer Care team for round-the-clock assistance through live chat or contact us at +1-855-875-1223.
Frequently Asked Questions
QuickBooks may crash due to various reasons, including corrupt program files, damaged company files, hardware issues, or outdated software.
To fix a problem in QuickBooks, you can try solutions like updating the software, repairing the program, renaming certain files, running diagnostic tools, or addressing specific Windows components.
The problems with QuickBooks can vary, including unexpected closures, error messages, slow performance, and issues with data files or compatibility.
QuickBooks may stop working due to software conflicts, damaged company files, outdated software, hardware problems, or issues with specific components like the .NET Framework or MSXML.