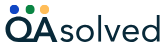RE: How to Modify User Permissions in QuickBooks?
I need to know how I can provide different permissions to QuickBooks users?
Hi Brian,
QuickBooks allows you to Create, delete and manage users permissions in QuickBooks. If want to change the user access one must be a Master Administrator to add, delete, or change a user’s access. By the use of user access, you can give access to the different section of QB by adding the user and restricting the user to look into the other sections which his job doesn’t permit.
How to Add a New User in Online QuickBooks?
- From the Gear icon on the top left of the Toolbar.
- Click on Company tab and select Manage Users.
- Click Add user and choose which type of user you’d like to add and follow the steps.
How to Add a New User in QuickBooks Desktop?
- Choose My Company from the top menu.
- From the dropdown click on Users and password.
- From the given window you can add, remove and change the right for the specific user.
Type of Users
Standard User:
These users may and may not have the payroll permissions and are restricted to look into the others work of the field. To give the access rights to these users you need to check the payroll box while assigning the rights.
In QuickBooks Online one can create the standard user after creating the user account from the right side and select the access rights you would like to set for the user and name it and write the name of the profile.
Company Administrator:
The administrator is the main person who has all the rights to move in any section of the file and create any group. To create the company admin click Next from the bottom right, there you need to enter the new user profile.
Reports-only user (Available in QuickBooks Online Plus only):
This user can only create and read the reports available to the company which will be useful for the audit purpose
Choose Next at the bottom right, then enter the new user’s profile information, then select Save.
Time tracking user (Available in QuickBooks Online Plus only):
This user can only track the time and has no other responsibility to do on QB.
From the same screen you need to choose the name of the Employee or Vendor that you want to track the time and they need to fill their timesheet. Provide the new user’s profile, then click Save.
Once you have selected the name, an email will be sent to those users. Ask them to go thru the email and click the link that says “Click Here.”
Once they select the link “Click Here”, they will go thru the following steps.
They have to log in to the QuickBooks Online with user ID and password. If they do not have the credentials, this is how they create their user ID and password.
Important: User can not accept the invitation sent from the mobile app. In order to accept the invitation, one must open the link in the email to the web browser.
How to Delete a User in QuickBooks?
- From the Gear icon on the Toolbar.
- Choose your Company, Click Manage Users.
- Find the name of the user from the list given you want to delete. Highlight the user and from the Action drop-down, select Delete.
- Once you click on delete then you need to Confirm it again to delete the user.
- You will be sent an email confirming the deletion.
Note: The history for deleted users remains in the activity log.
How to Change a User’s Access Rights?
- Go to the manage users’ section from gear Icon on the top.
- Select the name of the user you want to edit and from the drop-down, choose Edit.
- Use the arrow button and choose the “User type”.
- You can now choose the type of access you would like to give this user.
- After saving the preferred settings, ask the user to resign in to see the changes with access rights.
How to change a user’s name of the user or the email address of the user?
Imp: This will not able to change the name or email address associated with their user ID.
- From the same screen Go to the manage users by pressing gear icon.
- Select the name of the user whom you want to change the name and email and from the drop-down button, Select Edit.
- You can now update the new name or email then select Save.
- Ask the user to log in again, so that the user can see the changes.