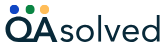What To Do If QuickBooks Point of Sale Fails To Open Company File
This morning, our Point Of Sale system is not working, it just fails to open our company file. Someone please help me fix this.
In QuickBooks Point of sale user create a company file where all sales transactions and items records. Sometimes user faces problem while opening the company file. Mostly used get following error messages while opening company file:
- Failed to open the company.
- Not able to connect to your company data file.
- Login to the company is failed.
- Connection is broken.
Reasons of these error messages
There can be many reasons of error “QuickBooks Point of Sale Fails To Open Company File”. Few of them are as follows:
- QuickBooks Point of sale is installed on client’s computer, not on the server computer.
- Company file size is very huge and QuickBooks Point of sale is taking more than expected time to connect to company file.
- POS Database services manager is not running in services or it has been disabled.
- The connection between the company file and POS is lost.
- Your company file is damaged.
- QuickBooks Point of sale is not supportable with your operating system.
How to fix error “QuickBooks Point of Sale Fails To Open Company File”
Intuit recommends many solutions to this kind of problems. Even a single restart the computer can fix this problem or it can take hours, depends of what is the root cause of this error. But before you start any troubleshooting steps reboot your computer and make sure you are login with Administrator user in the computer. Because you make need to change some configurations.
You can start troubleshooting with method 1.
Method 1: Allow Point of sale to link with your operating system
- Close QuickBooks Point of sale.
- Open run command and type msc.
- Click Ok. System services window will pop up.
- Scroll down and look for Intuit Entitlement Service v# (your version).
- Right click on Intuit Entitlement Service V# and choose properties. A new window will pop up.
- Go to General Tab, In Startup Type make sure status is Automatic and make sure Service Status is started.
- Go to Log On Tab.
- Allow Services to interact with Desktop and Check Local System Account.
- Go to Recovery Tab, From the First, Second and Subsequent Failure field select Restart the Service.
- Click on Apply.
- Then Ok.