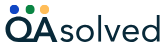How to setup and use Banking Rules for Downloaded Transactions in QuickBooks Online?
Hi Louise,
Banking rules in QuickBooks can save you a lot of time by checking the bank items for specific details assigned for Payees and categories. In QuickBooks Online banking rules go afar automatic memorizing and categorization. Banking rules are meant for Correct categorization of transactions. You must understand that the Default Accounts are used when the categorization of a transaction it is unsure. These accounts do not perfectly describe category and they are unnoticed by Banking Rules. The accounts mentioned underneath should never be used while creating the Bank Rules for these accounts are ignored even if they are renamed, Take a Look.
- Uncategorized Expense
- Uncategorized Income
- Uncategorized Asset
How to Create a Bank Rule in QuickBooks Online?
- From the menu on the top left corner select Banking and the Bank Rules.
- Select New Rule and it opens the Rule
- Punch in the Rule Name in filed.
- Choose Money in or Money Out from the drop-down list in For
- Setup the rule condition marking whether the transactions essentially meet All or Any of the parameters (up to 5 lines can be added)
- The rules can also be created with OR to reduce the need for multiple rules in order to allow transactions to be edited when they meet any of the conditions directed. “When a transaction meets ANY of these rule conditions” it must be specified to use the OR function and then select Add Line.
- QuickBooks renaming rules that applies to Bank Text, Description or Amount must be specified in the Conditions fields to identify the transaction Contains, Doesn’t Contain or Is Exactly for the rule to apply.
- Specify the Transaction Type, Payee, and the Category to apply for setting up the rule and Select
Make a note that the Rules apply to unaccepted transactions only and are being displayed under For Review Tab on the Banking Screen.
Setting Up “Automatically Add to My QuickBooks Option”
To have the specific transactions automatically accepted into your books from the Banking page, Targeted Rules can be created. This is suitable to start with Auto-add feature if you are not expert or experienced enough to use Banking Rules. Take a look underneath to turn on and use this option.
- On the rules Window, Select the Automatically Add to my books option and then select
- All the transactions on the For-Review tab are automatically added those meet the conditions after an Auto-add rule is created.
- Auto-add rules run whenever you Log in, perform an update or file update and Create or Modify a new auto-add rule.
Mostly, a message is also displayed showing the number of transactions added automatically. If you upload a WebConnect File to an account while the Auto-add option is turned on, it shows a warning to prevent you from the chances of creating duplicate transactions with a brief narration of accounts which can get affected. However, continuing to accept the transactions will be set to No Automation i.e. the auto-add options will be turned off to let you add the transactions manually to avoid the duplication.
How to Recognize Transactions from the Recognized Tab?
The transactions once imported are recognized by the system because of the rules. In addition to the recognized because of auto-recall or matching ones on the Recognized tab of the Bank and Credit Cards screen and you can add transactions directly from Recognized Tab or edit them before you add them.
Importing Bank Rules from other QuickBooks Online Company File
Importing Bank Rules can save you a lot of time and effort, exporting rules and then importing them to your company file is as easy making a coffee. You may not have a second QBO company file but you can try to look out for someone in your circle Using QuickBooks Online. The exported rules may not be exactly the same but those can be tailored as per your requirements. Or take a look at the steps carefully and in the order placed.
- Sign in to the company file to export the rules from.
- From top left menu, Select Banking and then click Bank Rules.
- From the New Rules drop-down, select Export Rules
- Export the rules in Excel, save it and sign out from the company file.
- Now sign in to the file you want to import the Bank Rules too.
- From top left menu, Select Banking and then click Bank Rules.
- From the New Rules drop-down, select Import Rules
- Browse to the location of the Excel file to which the rules were exported and upload it.
- Select the rules and details you wish to import as per your requirements, follow the wizard till the end to complete the import.
!!!…And you are done… the rules exported from the other files can now be used in your company file…!!!
If you face any trouble tailoring the exported rules or defining the new, please reach us out at our QuickBooks Support Number at +1-888-283-0986 for instant help or the answers your questions from our QuickBooks ProAdvisor.