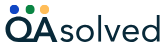Unable to save and create checks in QuickBooks Pro 2018
I am using QuickBooks 2018 pro version, when I tried to create check I cannot get to save and create option in in the box. Can anyone tell me what’s wrong with my QuickBooks?
QuickBooks Provides you more than one solution for the problem you are facing. The first solution is very simple and might solve the Issue, but in case you would not be able to fix the issue with the 1st first then proceed to other steps. You need to perform the first solutions first as given the order is shown below.
Step 1: Check DPI Settings in Windows
If you are unable to see the columns or the save and create buttons on a check window, you need to check the DPI settings for your windows which is also called pixels or your display adjustments it should be correct and must be around 96dpi which is normal rate.
You can follow the steps given below to Adjust DPI Settings, this will apply to all Versions of Windows. QuickBooks has been created to work on DPI on the normal (96dpi) only. Any DPI setting in Windows higher than the default settings is not sometimes creates the problem by QuickBooks.
It is important to know the QuickBooks DPI.
Windows 10
- Go to the Control panel.
- Tap “Appearance and Personalization” and go to “Display”.
- From the Change size of items section, tap Set a custom scaling level.
- From the list, choose 100%.
- Select Apply, and re-sign in your windows profile to get the take effect.
Windows 8/8.1/7
- Right-click on your Desktop, and from the drop down tap Screen Resolution.
- Go to Display settings, Tap Make text and other items larger or smaller.
- Make the checkbox for Let me choose one scaling level for all my displays should not be checked.
- Drag the slider down or up to make it 100%.
- Save your work, and you have to reboot your computer for the change to take effect.
Step 2: Change the QuickBooks Desktop View from Multiple Windows to One Window
QuickBooks also provides some settings inside the Application which will make you change the look of the software a little bit. To solve the way to fix make the below-mentioned settings.
- Go to the Edit from the top menu, and choose Preferences from the drop-down menu.
- Tap Desktop View.
- Go to “My Preferences” Tab
- Click on “Switch View from Multiple Windows to One Window”.
If you are unable to get the above-given options, you can contact our QuickBooks ProAdvisor at +1-888-283-0986.
We understand the level of frustration cause of unable to see complete column on write check windows but you don’t have to worry as we are here help you on that, Miss would like to tell you first that it happen sometimes when your windows DPI settings are incorrectly set up, it should be recommended, by following few steps you can fix this issue or you can speak to Pro-advisor expert line directly.
To Change The DPI Settings, Follow The Given Steps:
- Minimize or close all the active program on the screen.
- On the desktop screen do a right click, click/tap on Display settings.
- If you have more than one monitor connected to your computer, then Choose a display at the top on the right side that you want to change the DPI.
- From the left side window there is option says Display or advance display settings, click on it.
- A new window will be appearing on the screen and Under Change the size of text, apps, and other items, select the DPI percentage from the drop down you want to set for that display.
- Choose the scaling % you want to set from the drop-down menu, click/tap on OK.
- You can change the display size as recommended as well.
- Once you done then it might ask you to logoff or restart please do so.
- Re-open QB and write the check to make sure you have all the column now.
It’s really frustrating that you are trying to make an entry and sue to any reason you are not able to complete that transaction. This problem started in QuickBooks 2013. There is few methods that you can try to resolve this issue yourself.
Try The Following Solutions:
Solution 1: Check DPI Settings in Windows
If in QuickBooks you are not able to see any option, first make sure you are using correct Windows Resolution.
- Click on start button from the left bottom side.
- Choose Control Panel.
- Select Appearance and Personalization from the Control Panel window.
- Select Adjust Screen Resolution from Appearance and Personalization.
- Scroll up or down to choose the recommended resolution.
- Click on OK.
- Restart your computer.
Once system restarted, Go back to QuickBooks and try to make check. If you are still not able to see save and close option, try solution 2.
Solution 2: Change Desktop View from Multiple to One Window
- Open QuickBooks.
- Click on Edit and choose Preferences.
- Select Desktop View from options.
- Go to My Preferences.
- Changes View to One Window from Multiple Windows.