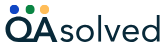How to use class and location tracking in QuickBooks?
We have different locations where our Inventory is received or sold, I need to know how to utilize the class and location tracking feature in QuickBooks. Can someone tell me more about it?
Hi Paul,
Every business requires expense tracking to keep the spending’s in control for the successful outcome and progress of the company. Usually, small business owners use Expense tracking to take the correct decision regarding the progress of the firm. There are many Accounting software and individual software as well to track the expenses. Most of the Accounting software has this feature inbuilt.
Unlike other QuickBooks class tracking provides the feature to track the various kind of expenses, few of them listed below:
- Shared Expenses
- Occasional Expenses
- Specific Expenses of Account types
QuickBooks Desktop’s class tracking feature is the most user-friendly to create classes for every expense the user or the owner wants to track. Class tracking setup is different in QuickBooks versions like desktop and QuickBooks Online.
Set up Class Tracking for QuickBooks Desktop:
- On the main page of the QuickBooks which is most of the time Home page. Click the Edit menu and select. Preferences select the Accounting sub-category in this menu to access the class tracking option.
- Go to Company Preferences tab and click Use Class Tracking by clicking OK user will enable class tracking for QuickBooks desktop
- User needs to select lists from the menu bar at the top of the screen. Go to Class List to set up class categories for their expenses and accounts.
- Click next to the Class button at the bottom of the page. Click on New to create a new class. The class types user creates can track for a variety of expenses, such as outsourcing costs, technology solutions, travel costs, and other common payments.
- Input the name associated with the class. If this class can be broken down further, put a check in the Sub-class box and enter the information in its text field.
- In the last step, user can associate the class with a specific expense by choosing it on the expense input form when the user enters the information. Classes can be associated with any entry user make in QuickBooks, but it is mainly useful for bills and payroll costs.
Set up Class Tracking For QuickBooks Online:
User can use class or location tracking in QuickBooks Online Plus to monitor income and expenses and run reports. Depending on user’s reporting needs user can use one of these features alone or use them all together. User can turn on class tracking or location tracking in Settings:
- Click on the Gear icon on top, then Account and Settings (or Company Settings).
- Select Advanced from the left.
- In the Categories section, click on the pencil
- Choose the category you want to enable and select the settings for that category.
- After selecting the category click on Save.
One thing to note here is this feature is turned on, a drop-down menu for Classes or Locations will appear on forms.
- Create class or location categories.
- Select the Gear icon, then from Lists, select All Lists.
- Choose Classes or Locations.
- Select New on top.
- Enter the information.
- Select Save.
- Edit, delete or make inactive a class or location.
- Click the Gear icon again, then from Lists, select All Lists.
- Choose Classes or Locations.
To make an inactive location active:
- Select the Gear icon, then from Lists, select All Lists.
- Click Classes or Locations.
- Select the Gear Icon above the ACTION column, then check on the option Include inactive.
- Click on Make active from the list to activate the location or class.