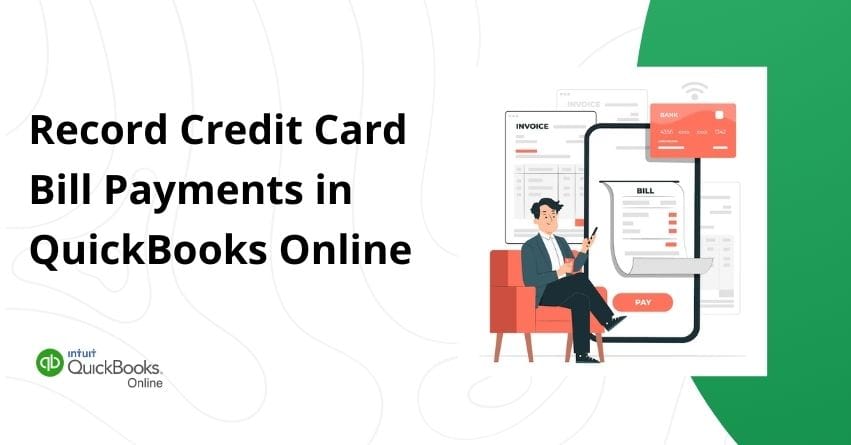Table of Contents
ToggleRecording credit card bill payments in QuickBooks Online is essential for maintaining accurate financial records, simplifying tax preparation, and managing cash flow effectively. It reduces errors, ensures compliance, and provides reliable financial reporting, helping you make informed business decisions.
A credit card allows you to borrow funds for purchases or bill payments. You can set up your credit card account using QuickBooks Online to help you keep track of your charges and expenses.
Types of Balance
- Positive Balance: This indicates pending charges.
- Negative Balance: This means the amount you paid exceeds your balance due.
- Zero Balance: This shows that you either did not make any charges or have already paid your balance in full.
- Credit Card Sub Accounts: In the subaccount, you can record charges and payments. All charges and payments in this account should equal the total balance in the parent account. Reconciliation is only required for the parent account.
In this article, we’ll walk you through the steps to record your credit card bill payments in QuickBooks Online.
Methods to Record Credit Card Bill Payments in QuickBooks Online
Method 1: Pay Down a Credit Card
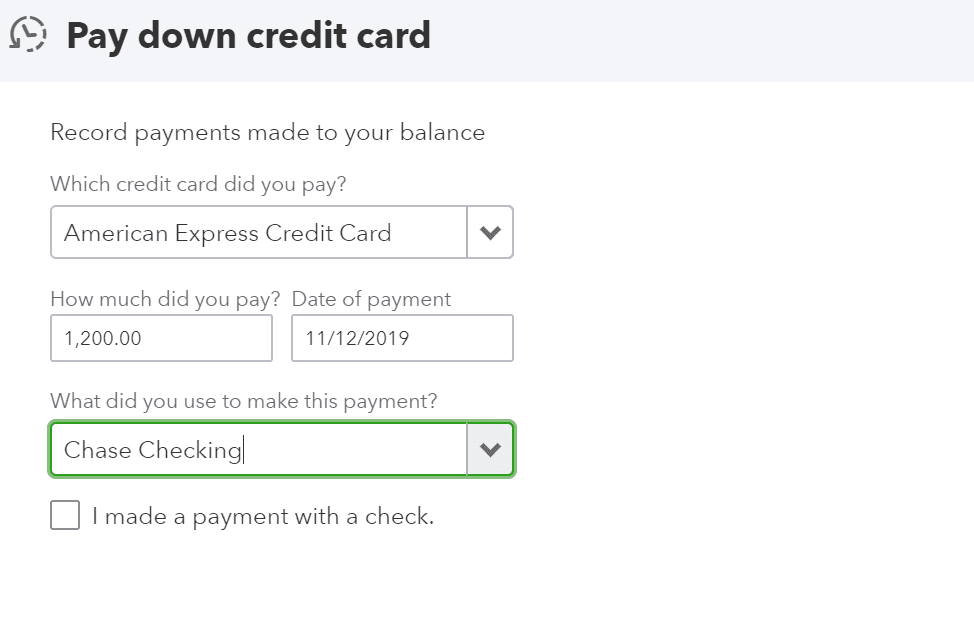
For Business
- Click on + New.
- In the Business view, opt for Money Out.
- Select the credit card with which you made the bill payment.
- Confirm the payment amount and date.
- Choose the bank account you used for the bill payment.
- If you paid by check, select “I made a payment with a check“ and enter the check number in the Check no. field. For electronic payments, input the EFT number.
- To add notes or attachments, enter Memo and Attachments and pursue the on-screen instructions.
- Enter Save and Close.
For Accountant
- Click on + New.
- In the Accountant view, pick Other.
- Verify the bill payment amount and date.
- Pick the bank account you used for the payment.
- If you paid with a check, choose “I made a payment with a check”, and type the check number in the Check no. field. For electronic payments, enter the EFT number.
- To add notes or attachments, choose Memo and Attachments and follow the instructions displayed on your screen.
- Hit Save and Close.
to resolve your query in no-time.
Method 2: Write a Check
If you paid using a credit card, you can record it in QuickBooks by creating a check.
- Access + New tab
- Go to Vendors, and next choose Check.
- In the Payee field, pick the vendor for the credit card bill payment.
- In the Bank Account field, choose the payment account.
- Verify the mailing address and pick the payment date.
- Enter the check number or, if paid electronically, confirm EFT in the allocated field.
- If the check has already been issued, uncheck Print Later.
- Confirm category details and payment amount.
- Add a description and the amount.
- Write any notes under Memo.
- Hit Save and Close.
Note: Before you pay, you are advised to reconcile your transactions.
Reconcile your Credit Card and Make a Payment
Reconciliation involves matching the transactions recorded in QuickBooks with your credit card statements to ensure all transactions are accounted for. It is a final check to identify discrepancies or errors before generating financial statements.
Step 1: Reconcile your Credit Card Transactions
- Access Settings and pick Reconcile.
Tip: Find Reconcile in the MENU’s Transactions section.
- If you’re a new user, click Get Started, and Let’s do it.
- Pick your desired credit card account.
- Add any missing transactions from your statement and correct any inaccuracies.
- Click Start reconciling once the difference is zero.
- Next, mark as cleared the transactions that match your statement.
- Hit Finish and then Done.
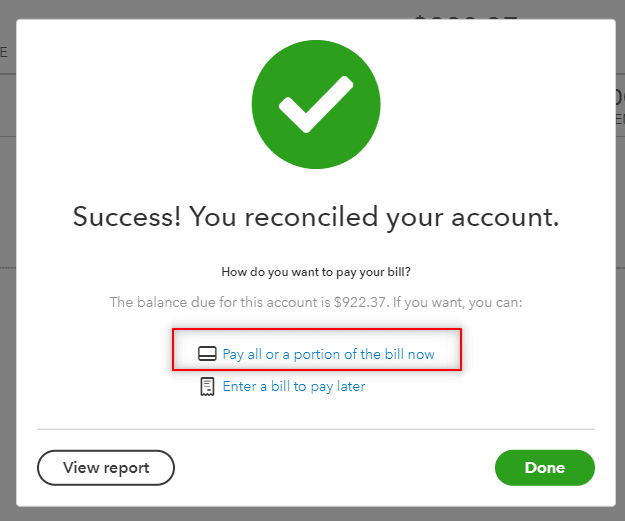
Step 2: Pay your Credit Card Transactions
Select your bill payment option:
- Pay now: Settle the entire bill or make a partial payment.
- Schedule for later: Move the balance to Accounts Payable for future payment.
- Done: Skip recording credit card balance payments or bills during reconciliation.
Note: For businesses operating on a Cash Basis, credit card bills and payments might appear as unapplied cash on the Profit and Loss report.
Use Banking Download
If your credit card and the bank account used to pay the credit card expense are connected via bank feeds, you have the option to record the payment by transferring the record.
Transfer the Payment
- From the MENU ▼ dropdown, select the Expenses tab.
- Choose the account from which you need to transfer the payment.
- Select the transaction and choose the Pay Down Credit Card option.
- From the Transfer Account ▼ dropdown menu, select the account to which you want to transfer the transaction.
- Click Confirm.
Alternatively, you can use the Record as a transfer option:
- From the MENU ▼ dropdown, select Expenses.
- Choose the account from which you need to transfer the payment.
- Select the Transaction and choose the Record as the transfer option.
- From the Transfer Account ▼ dropdown menu, select the account to which you want to transfer the transaction.
- Enter Confirm.
Match the Transaction
After completing the transaction transfer, match it with the new account.
- Go to the Recognized tab and find the Transaction.
- In the Action column, select Match.
Enter Credit Card Charges
To accurately track your expenses, it’s necessary to enter all credit card charges in QuickBooks Online. Follow these steps:
Add the charges to the credit card account (Other Current Liability).
- First, go to the Banking menu.
- Opt for the Enter Credit Card Charges.
- From the Credit Card ▼ dropdown, pick the relevant credit card account.
- The default setting is Purchase/Charge.
- To record a refund or credit, hit Refund/Credit.
- Using the drop-down menu, select a Supplier.
- Pick the date for the transaction.
- Provide details about the charge or refund in a memo.
- Next, go to the Expenses or Items tab.
- Begin entering your expenses and items.
- Finally, click Save & Close to record the transaction.
Conclusion
Recording credit card bill payments in QuickBooks Online is essential for keeping your business finances organized. By following the steps outlined in this article, you can easily keep track of your credit card transactions, making sure they are correctly recorded and categorized. This will help you maintain accurate financial records, simplifying things like tax preparation and financial reporting.
If you face any challenges while recording your credit card bill payments or need additional information, kindly fill in the contact form and we will get back to you.
Frequently Asked Questions
1. Locate and select your credit card account.
2. In the Review tab, locate the transaction to categorize.
3. Enter details such as the vendor or customer name, the expense category, and any custom labels if needed.
4. Select a Category and Enter the amount.
5. Next, complete the remaining fields.
1. Go to the Banking menu and choose Enter Credit Card Charges.
2. Pick the credit card account from the Credit Card ▼ dropdown.
3. By default, it will be set to Purchase/Charge.
4. If you need to record a refund or credit, hit Refund/Credit instead.
1. Access the +New button.
2. Next, pick the Pay Down credit card under Other.
3. Find the credit card you paid, and confirm the payment date and amount.
4. Opt for the payment method you used.
5. Add notes or attachments if needed.
6. Select Save and Close.
1. Access Reports.
2. Enter Transaction List with Splits in the search bar.
3. Tap Switch to classic view, then select Customize.
4. Click Change columns, scroll down, and tick Customer.
5. Select Filter, then Transaction Type.
6. Tick Check and Expense, then choose Run Report.
Credit cards are classified as liabilities, but in QuickBooks Online (QBO), we record them specifically as credit cards. Despite this classification, they remain liabilities. To record them, select “Credit cards” from the options. In the “Save account under” dropdown list, choose Credit cards.
1.Click on + New.
2. Access Money Out (Business view) or Other (Accountant view) and choose to Pay down a credit card.
3. Pick the credit card you paid.
4. Confirm the payment amount and date.
5. Select the bank account you used for the payment.
6. If you used a check, verify the check number or the EFT number for electronic payments.
7. Add any notes or attachments if needed by choosing Memo and Attachments.
8. Hit Save and Close.
Using the ‘Pay down credit card’ option (Create > + New > Other > Pay down credit card) simplifies recording payments to your credit card balance. This reduces confusion for users. Whether you choose this menu or another, the transaction will be recorded the same way—it will debit the credit card account and credit the bank account.
1. Create credit card accounts.
2. Select the Chart of Accounts option from the Company menu.
3. Click the Plus (+) symbol or Account, and then click New.
4. After choosing Credit Card, click Proceed.
5. Enter the credit card name in the Add New Account window.
6. After choosing Enter Opening Balance, enter the date and balance of the account.
7. Click Save & Close.
1. Hit + New, then choose Sales Receipt.
2. Choose the customer and enter sales details.
3. Pick a Credit Card as the payment method.
4. Confirm credit card info or mark it as received if using an external terminal.
5. Hit Save and Close.
For External Terminals:
1. Go to + New and next, choose Bank Deposit.
2. Select the bank account, and enter the deposit details.