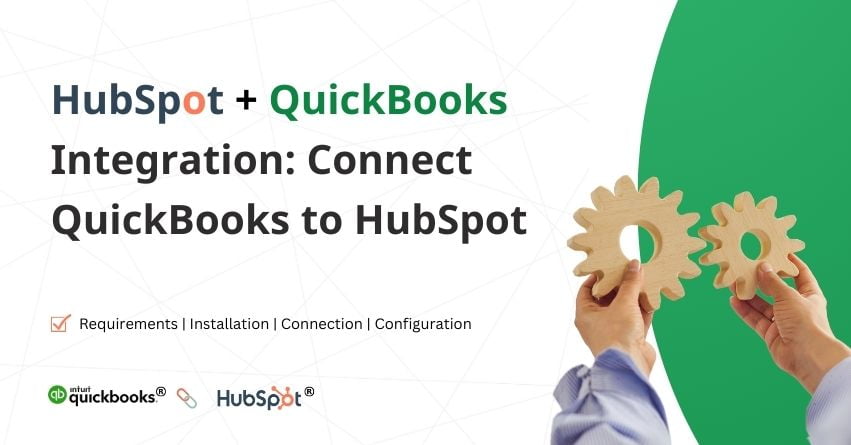Table of Contents
Toggle- HubSpot Integration with QuickBooks: An Overview
- What are the Requirements for QB HubSpot Integration?
- Installing the QuickBooks Online Integration
- Connecting the HubSpot QuickBooks Integration
- Steps to Configure your Synchronization Settings
- What can you do After the QB HubSpot Integration?
- What are the Steps to Create Invoices?
- Steps to Add an Existing Invoice
- Establish Workflows and Creating Custom Reports
- Turning on Contact Sync
- Turning on Product Sync
- Adjusting Field Mappings
- Utilizing QuickBooks Advanced Features
- Syncing Invoices from QB to HubSpot
- Viewing the Invoice Object
- Conclusion
- Frequently Asked Questions
The HubSpot integration with QuickBooks is more than just a technical collaboration—it’s a strategic alignment. The connection between HubSpot, a comprehensive customer relationship management (CRM) platform, and QuickBooks, a leading accounting software will lead to many advancements for your business, including automated data synchronization and a centralized customer database.
In this article, we will discover how this integration will give your business the extra edge you’ve been looking for.
HubSpot Integration with QuickBooks: An Overview
The QuickBooks integration with HubSpot is more efficient than you might think. It not only aligns your business operations but also forms a coherent connection between the two platforms. Have a glance at its features:
1. Automated Data Sync:
Experience the ease of automated data synchronization between HubSpot and QuickBooks. No more manual data entry or the risk of errors—the integration ensures that your customer information, transactions, and financial data are always up-to-date across both platforms.
2. Better Lead-to-Cash Process:
Accelerate your sales cycle by integrating HubSpot with QuickBooks. From lead generation in HubSpot to closing deals and managing invoices in QuickBooks, the integration ensures a smooth and efficient lead-to-cash process.
3. Real-time Financial Insights:
Gain a comprehensive view of your financial health with real-time insights. Track transactions, monitor cash flow, and generate financial reports by integrating HubSpot and QuickBooks.
4. Customer Relationship Management:
Manage your customer relationships by consolidating customer data from HubSpot and QuickBooks. Access a centralized database that provides a holistic view of customer interactions, transactions, and financial history.
5. Effortless Invoice Management:
Simplify your invoicing process by integrating HubSpot with QuickBooks. Generate invoices directly from HubSpot deals, and ensure accuracy and consistency in your financial records.
What are the Requirements for QB HubSpot Integration?
To initiate this transformative experience, make sure you fulfil the specified integration prerequisites:
- You must hold the status of either a super admin or possess App Marketplace Access permissions within HubSpot.
- The integration is accessible across all products and plans.
Installing the QuickBooks Online Integration
- Navigate to your HubSpot account and find the Marketplace icon in the main navigation bar, then choose App Marketplace.
- Utilize the search bar to locate and opt for the QuickBooks Online integration.
- Click on the Install app in the upper right corner, and proceed to log in using your QuickBooks Online credentials.
- Upon successful connection, the integration will be visible in your Connected Apps section.
- To link multiple accounts, access the Marketplace icon in the main navigation bar, go to Manage, and select Connected Apps.
- Choose QuickBooks Online, and click on Connect QuickBooks account in the upper right.
- If needed, you can disconnect your account by selecting Disconnect.
| Note: Connecting a QuickBooks sandbox account to HubSpot is not feasible. Additionally, it is advisable to deactivate the Custom transaction numbers setting in QuickBooks when utilizing the integration, as this precautionary measure helps prevent potential errors and syncing issues. |
Connecting the HubSpot QuickBooks Integration
- Navigate to the marketplace Marketplace icon in the main navigation bar of your HubSpot account, then choose Asset Marketplace.
- Locate QuickBooks Online in the search results and click on it.
- Provide your QuickBooks Online log in credentials and proceed to install the app.
| Note: Connecting a QuickBooks sandbox account to HubSpot is not supported. For optimal integration performance, it is advised to deactivate the custom transaction numbers setting in QuickBooks Online, as its use may lead to errors and synchronization issues. |
Steps to Configure your Synchronization Settings
To enable data synchronization:
1. In your HubSpot account, navigate to the Marketplace icon in the main navigation bar. Under Manage, choose Connected apps.
2. Select QuickBooks Online.
3. Click Set up your sync.
4. On the Choose an Object to Sync page, click the object you wish to synchronize between HubSpot and QuickBooks Online. The following objects can be synchronized:
| HubSpot | QuickBooks Online | |
| Contact | ↔ | Customer |
| Product | ↔ | Products & Services |
| Invoice | ← | Invoice |
Once the sync is activated, data will automatically flow between the two systems. Following the initial synchronization, records will update within 10 minutes of any changes.
Disable your data sync:
1. In your HubSpot account, click the Marketplace icon in the main navigation bar. Under Manage, choose Connected apps.
2. Select QuickBooks Online.
3. Click Actions on the object sync you wish to deactivate > Turn off sync.
This action will halt the synchronization of records between HubSpot and QuickBooks Online. If you need to resume syncing, click Edit sync settings to re-enable it. Alternatively, click Delete sync to permanently remove the synchronization.
What can you do After the QB HubSpot Integration?
Once the integration is established, you gain the ability to generate invoices, check their status, and leverage these invoices to initiate workflows and generate tailored reports.
| Note: If the currency of an invoice in QuickBooks differs from the company currency of your HubSpot account, the synchronization of invoice data from QuickBooks to the deal properties in HubSpot will not occur. Additionally, it’s important to note that only invoices generated within HubSpot will be automatically displayed in your HubSpot account. If you wish to access invoices originating from your QuickBooks account, it is necessary to manually add them to HubSpot. |
What are the Steps to Create Invoices?
- Navigate to the Sales > Deals section in your HubSpot account.
- Click on the name of the deal record you are working on.
- In the right panel, locate the Integration Invoices section and click on “Create Invoice.”
- If you have multiple accounts, choose the relevant QuickBooks account from the dropdown and click “Next.”
- Now, decide whether you want to create the invoice from an existing quote or start from scratch.
- If you opt for “Create from quote,” HubSpot will attempt to match your quote details to your QuickBooks records. If there’s no matching customer, you can select one from the dropdown or create a new QuickBooks customer.
| Note: Only published and non-expired quotes can be used to create invoices. |
- Click “Next” to proceed.
- Select products from QuickBooks to include in your invoice by clicking on “Add products.” After adding your chosen products, proceed by clicking “Next.”
- If your invoice is for a customer outside the US, tax codes are mandatory for each line item. To add a tax code:
- Click “View product tax codes.”
- In the panel, choose the appropriate tax code for the specific line item.
| Note: For US QuickBooks accounts, tax codes don’t need to be sent, as QuickBooks will handle this on their end. |
- Select the payment terms, invoice creation date, and invoice due date for your invoice.
- In the “Write a message to your customer” section, compose the text that will appear on your customer’s invoice, then click “Next.”
- Review your invoice details. Click “Previous” to go back and edit if needed.
- To create your invoice in QuickBooks, click “Create draft invoice.”
- Click on the name of the invoice in the Invoices section to preview it.
- Your invoice is now prepared to be sent from your QuickBooks account.
to resolve your query in no-time.
Once your invoice is created, it will be tagged with one of the following stages:
- Waiting to be sent: The invoice hasn’t been sent to the customer.
- Sent to the customer: The invoice has been sent to the customer.
- Partial payment: The invoice has been partially paid.
- Paid in full: The invoice has been paid in full.
- Overdue: The invoice is past its payment date and is now overdue.
The following properties will be updated when an invoice is associated with a deal through the QuickBooks integration:
- Invoice amount billed
- Invoice recipient
- Invoice number
- Invoice status
- Invoice due date
| Note: If custom transaction numbers are activated in QuickBooks, HubSpot is unable to generate an invoice in QuickBooks. It is essential to deactivate this feature to enable HubSpot to create invoices in QuickBooks. Moreover, invoices generated exclusively in HubSpot will be automatically displayed within your HubSpot account. To access invoices created in your QuickBooks account, a manual addition to HubSpot is required. |
Steps to Add an Existing Invoice
- Access your HubSpot account and go to the Contacts, Companies, or Deals section.
- Choose the specific record by clicking on its name.
- In the right panel, locate the Integration Invoices section and click on “Add existing invoice.“
- If you manage multiple accounts, pick the appropriate QuickBooks account from the dropdown and click “Next.”
- Search for the desired invoice, select the checkbox to the left of it, and click “Add.”
- The associated invoices will be displayed in the Integration Invoices section on the record.
Establish Workflows and Creating Custom Reports
Once the integration with QuickBooks Online is set up, you gain the capability to establish workflows utilizing the newly introduced invoice deal properties. For instance, you can design a workflow that automatically sends a follow-up email to customers who haven’t settled their invoices by the due date. Alternatively, you can create a workflow that dispatches a Slack message to your team every time a payment is successfully collected.
New deal properties include:
- Invoice amount billed
- Invoice recipient
- Invoice number
- Invoice status
- Invoice due date
Leverage the recently introduced invoice deal properties to craft tailored reports, providing comprehensive insight into the revenue generated by your team for the business.
| Note: It’s essential to keep in mind that when synchronizing multiple invoices to HubSpot for the same deal record, the properties mentioned above will be influenced by the most recently updated invoice in QuickBooks. |
How to Fix QuickBooks Overflow Error?
Turning on Contact Sync
- Access the settings in your HubSpot account by clicking on the settings icon in the main navigation bar.
- In the left panel, go to Integrations > Connected apps, and then select QuickBooks Online.
- Navigate to the Contacts tab.
- To synchronize QuickBooks customers with your HubSpot contacts, toggle the switch to the “on” mode.
- In the “Creating and updating contacts” section, use the dropdown menu to specify the actions for creating or updating associated contacts in QuickBooks.
- Likewise, in the “Deleting contacts” section, use the dropdown menu to determine the actions for deleting associated contacts in QuickBooks.
| Note: Kindly be aware that only recently created and updated contacts will synchronize with HubSpot. |
Turning on Product Sync
- Access the settings icon in your HubSpot account’s main navigation bar.
- Go to Integrations > Connected apps in the left panel and select Quickbooks Online.
- Navigate to the Products tab.
- Toggle the switch on to synchronize QuickBooks products with your HubSpot products.
- In the “Creating and updating products” section, use the dropdown menu to determine the actions when associated records are created or updated in QuickBooks.
- In the “Deleting products” section, use the dropdown menu to decide the actions when associated records are deleted in QuickBooks.
| Note: Only newly created and recently updated products will synchronize to HubSpot. |
- Visit the Product property mappings tab to check the status of the properties syncing between QuickBooks and HubSpot.
Adjusting Field Mappings
1. Access your HubSpot account and select the settings icon in the main navigation bar.
2. In the left panel, go to Integrations > Connected apps, and then click QuickBooks Online.
3. Navigate to either the Contacts or Products tab.
4. Choose Contact field mappings or Product field mappings to inspect the connections between HubSpot and QuickBooks Online properties.
5. To introduce a new field mapping, click on “Add new mapping.”
6. Utilize the dropdown menus to pick the HubSpot property and its corresponding QuickBooks Online field for mapping.
7. Confirm your selections and click “Save.”
8. To modify a field mapping, locate the mapping, click on “Actions,” and select “Edit.”
9. If you wish to remove a field mapping, click on “Actions” next to the mapping and choose “Delete.”
How to Change Invoice Number in QuickBooks Desktop?
Utilizing QuickBooks Advanced Features
If you integrate your HubSpot with QuickBooks Advance account, you can send your invoices directly to the QuickBooks task manager, set up QuickBooks workflows, and access additional reporting features.
1. Sending Invoices to QB Task Manager
When you create an invoice and send it to QuickBooks Advance, the QuickBooks task manager will receive the information from the quote or deal. To access the task manager in your QuickBooks account, follow these steps:
1. Log in to your QuickBooks Online account.
2. On the left panel, locate and click on “HubSpot.”
3. In the “To Do” section, select “View tasks.”
In the QuickBooks task manager, you can either approve draft invoices or initiate new tasks as needed.
2. Setting Up Workflows in QuickBooks
Within the Task Manager section, you can establish workflows that automatically generate tasks when specific actions require completion. There are four predefined workflows available:
1. Payment due reminder
2. Pay vendor reminder
3. Bank deposits reminder
4. Unsent invoices reminder
Feel free to tailor these workflows according to your preferences in your QuickBooks Online account before activating them.
Syncing Invoices from QB to HubSpot
To establish a one-way synchronization of invoices from QuickBooks to HubSpot, follow these steps:
1. In your HubSpot account, click on the settings icon located in the main navigation bar.
2. In the left panel, go to Integrations > Connected apps, and then select Quickbooks Online.
3. Click on the Invoices tab.
4. Toggle the switch to sync QuickBooks invoices with your HubSpot invoices.
5. In the section on ‘Creating and updating invoices,’ utilize the dropdown menu to specify the actions HubSpot takes when creating or updating invoices in QuickBooks.
6. In the section on ‘Deleting invoices,’ use the dropdown menu to determine the course of action when deleting invoices in QuickBooks.”
7. Navigate to the Invoice field mappings tab to check the status of the properties syncing between QuickBooks and HubSpot.
Scheduling Recurring Invoices in QuickBooks
Viewing the Invoice Object
HubSpot provides access to invoices in the invoice object that users have synchronized or manually added from QuickBooks. Additionally, you have the option to establish custom properties for the invoice object. Follow these steps to view the invoice object:
1. In your HubSpot account, go to Contacts > Contacts.
2. Click on Contacts in the upper left. From the dropdown menu, choose Invoices. This action directs you to the invoice index page.
For the creation of custom invoice object properties:
1. In your HubSpot account, click on the settings icon located in the main navigation bar.
2. Select Properties.
3. Click on the dropdown menu labelled “Select an object” and choose Invoice Properties.
4. Subsequently, create the custom properties as needed.
The invoice object proves valuable for segmenting contacts, initiating workflows, and generating custom reports.
Conclusion
In conclusion, the integration between HubSpot and QuickBooks syncs or manually adds invoices to HubSpot. It couples with the flexibility to establish custom properties within the invoice object. The invoice object serves as a valuable tool for segmenting contacts, initiating workflows, and generating insightful custom reports to enhance your overall business management.
For personalized assistance and expert guidance, contact our support team at our Toll-Free Number at +1-855-875-1223. We’re here to ensure your experience with HubSpot and QuickBooks is smooth and successful.
Frequently Asked Questions
The timeline varies based on the complexity of your business processes. During the consultation, we provide a detailed estimate.
Yes, we offer ongoing support to address any issues, updates, or additional customization needs that may arise.
Absolutely. Our solutions are scalable, ensuring they grow with your business and adapt to evolving requirements.
A: Yes, we prioritize data security. Our team follows best practices to ensure the confidentiality and integrity of your data throughout the integration process.