Quicken Support
Get Expert Help and Guidance with Quicken Support
Quicken Helpdesk - Get In Touch
Welcome to the Quicken Help Page! We are here to make sure that you always succeed financially. Our team of expert staff is there to help you at every step, regardless of your experience with Quicken. You can rely on us for complete assistance that is catered to your needs, from setup to troubleshooting and optimization.
Customer Care Helpline
Phone: +1-855-875-1223
Hours: Monday-Friday, 9:00 AM – 5:00 PM (Your Time Zone)
Live Chat Helpdesk
Our live chat helpdesk is available during business hours for real-time assistance. Click the “Live Chat” button to connect with our Quicken Experts.
Email Assistance
Email: [email protected]
We will get back to you within 24-48 hours of asking your query
The Quicken Customer Services We Provide

Quicken Setup and Configuration
We provide complete assistance for setting up and configuring the Quicken software, making sure you have the tools, settings, and integrations needed for effective financial management.

Training and Guidance
Customized workshops, training sessions, and materials to help you and your team, raise financial literacy levels, and increase productivity are provided by our experts.

Data Import and Management
We provide you with professional assistance or the management of your financial data to guarantee accuracy, consistency, and adherence to rules and accounting standards.

Budgeting and Planning
Our experts will help you in setting up, and maintaining financial plans, forecasts, and budgets so you can allocate resources, make decisions, and reach your financial goals.

Reporting and Analytics
We help you to track important indicators, make data-driven decisions to increase growth and profitability and obtain insightful knowledge of your financial performance.

Integration and Automation
We provide professional advice to improve efficiency, decrease manual labor, make operations easier, and guarantee you to integrate Quicken with other business systems and apps.
Get Instant Help With Various Quicken Products
Quicken Simplify
This is a finance app that makes managing finances, tracking expenses, and creating budgets easier. It provides you with easy-to-use tools to reach your financial objectives. If you need any help with finances, you can reach out to our experts.
Quicken Classic Premier
It is a complete financial management solution with strong features for bill management, investment tracking, budgeting, and tax planning. Our committed support staff is available to help you at every stage.
Quicken Classic Deluxe
This is a personal finance software renowned for its intuitive interface that makes it ideal for managing bills, budgeting, and spending tracking. For any help required, you can reach out to our experts for better assistance.
Quicken Classic Business and Personal
This software is designed to meet the needs of both individuals and companies. Financial planning, tax management, expense tracking, invoicing, and budgeting are all included in one platform.
Quicken Classic Business and Personal for Mac
It provides tools for both personal and business users. It also offers features to manage finances on macOS, ranging from tax planning to budgeting. Feel free to reach out to us for any assistance you require in this sector.
Quicken Classic for Mac
This provides a simplified approach to personal finance with features like investment management, expense tracking, and budgeting. Our committed experts are available to help you at every stage.
Quicken Classic Starter
Quicken Starter provides tools for managing bills, tracking expenses, and creating budgets and it is also a straightforward way to get started with money. We are available to help you at every stage of your business.
Quicken Classic Bill Manager
This product organizes and manages bills and it makes it easier for you to stay on top of your financial obligations by making bill tracking, payment schedules, and reminders easier. For any help required, you can reach out to our experts for better assistance.
How Is Our Quicken Customer Service
Different from Others?
Expertise
Our professional's unmatched expertise, which provides specialized knowledge, customized solutions, and assistance for better user support, makes our Quicken customer service stand out.
Committed Assistance
Our team is committed to providing our clients with individualized guidance, prompt responses, and a devoted helpdesk. This approach builds lasting relationships and increases customer satisfaction.
Customized Solution
We help you with solutions that provide detailed assistance to meet the requirements of every customer, guaranteeing detailed and successful resolution of every issue.
Strategic Partnership
To achieve mutual success, we strategically partner with businesses by enhancing relationships with them, providing advice, and coordinating support with long-term business goals.
Value-Driven Approach
We ensure customer satisfaction and business success, and our value-driven approach gives high priority to providing measurable benefits, solutions, and improvements.
Proactive Issue Resolution
To ensure easy operations and minimal disruptions, our team helps you actively identify and address potential problems before they have an impact on your business’s finances.
Process We Follow for Consulting Your Queries
Initial Assessment
Before beginning the whole process, the initial assessment involves reviewing the submitted queries to understand their scope, urgency, and complexity.
Strategy Development
Developing strategies includes creating structured plans to respond to inquiries easily and making use of resources to guarantee that you receive the best answers for your problems.
Implementation
To properly answer your questions, we carry out planned solutions and make the required adjustments or configurations within Quicken.
Monitoring and Assistance
We provide continuous support and direction to guarantee query resolution and user satisfaction, monitoring involves supervising solutions that need to be implemented.
Common Errors Of Quicken
CC-501:
Issue in connecting with the financial institution
CC-502:
Connectivity problem
OL-220:
Issue in connecting to the bank
OL-221:
Communication Problem
OL-222:
Unable to download transactions
OL-297:
Maintenance or server busy issue
OL-301:
General Connectivity Issue
OL-332:
Issue with the internet connection
OL-393:
Issue with connecting to the bank servers
Explore Quicken’s Features and Functionalities
Comprehensive Financial Management
With Quicken's financial management tools, you can effortlessly manage budgets, and keep an eye on investments, and spending. You can also take charge of your money and get financial insights into your business.
Customizable Budgeting and Planning
With the help tools provided by Quicken, you can create financial goals, monitor progress, and make wise decisions for a stable financial future for your business.
Investment Tracking and Analysis
You can easily track transactions, analyze trends, monitor portfolio performance, and make decisions to improve investment strategies and achieve financial goals.
Bill Management and Payment Reminders
Quicken is used for tracking and scheduling payments, and makes managing bills easier. You can get timely reminders, track payment statuses, and make sure that they are paid on time and debts are settled.
Tax planning and Preparation
Quicken helps in managing financial information, maximizing deductions, and producing precise tax returns. It also eases your financial plan, reduces stress, and simplifies the tax process.
Mobile Accessibility and Syncing
This allows you to handle your finances smoothly and you can easily sync data across devices, access real-time updates, and stay connected to your financial information at any time.
Mileage Tracker
Tracking costs for personal or professional travel is made easier with Quicken's mileage tracker as it accurately calculates reimbursements, classifies trips, and tracks miles automatically.
Creating Custom Invoices
Quicken helps you design personalized invoices based on your specific business requirements and you can look professional by personalizing the templates and adding branding components.
Track Profitability
This gives you the ability to monitor profitability through the analysis of revenue, costs, and financial patterns. You can also learn about the financial health of your company and pinpoint areas for development.
FAQs
Go to the “Support” or “Help” section of Quicken’s official website to get in touch with them. There are ways to get in touch with support, including live chat, phone support, and support ticket submission. Give specifics about the problem to help with a quicker resolution. You can also ask a question in the Quicken Community forum and ask other users to assist you with your problem.
There are various support options offered by Quicken; some may be available for free, while others might need a one-time or subscription fee. The Quicken Community forum and its online knowledge base are usually free to use. However, there might be fees associated with premium support options like priority assistance or phone support. You can also visit Quicken’s website or get in touch with them directly.
Yes, Quicken is still accessible for purchase and usage. It is still available in several versions, such as Quicken Deluxe, Premier, Home & Business, and Quicken for Mac, each suited to a different set of financial management requirements. Quicken is still available for download from the official website or purchase from accredited merchants.
Yes, to maintain access to features like online banking, transaction downloads, and customer support, Quicken usually needs to be renewed annually. You are guaranteed access to the most recent security patches, updates, and customer support with the renewal. To ensure continuous access to their financial information and features, you can opt to renew their Quicken subscription on an annual basis.
The number for Quicken’s customer service may change based on where you live and the particular product or service you’re having trouble with. Go to the support section of Quicken’s official website to find the right phone number for your area and question. There, you will discover related contact details, such as phone numbers, for contacting Quicken’s customer service department.
Quicken is a feature-rich personal finance program designed for desktop and mobile use that includes features like bill management, investment tracking, and budgeting. Simplifi is a mobile-only personal finance app that offers tools like goal-setting, budgeting, and expense tracking to make managing money easier. While they both assist users in managing their finances, Simplifi places more emphasis on ease of use and accessibility on mobile devices, while Quicken offers more sophisticated tools and flexibility across multiple platforms.
Installation issues, software bugs, data import/export challenges, account setup questions, troubleshooting connectivity issues with financial institutions, resolving transaction discrepancies, and advice on efficiently utilizing Quicken features are just a few of the problems that Quicken support can help with. Customers can contact Quicken support by phone, chat, or email to get timely assistance.
Go to the “Upgrade” or “Buy Now” section of the official Quicken website to update to the most recent version of the program. To finish the purchase, select the Quicken version you want to update and follow the instructions. After making a purchase, download and set up Quicken’s most recent version on your gadget. To activate the update during installation, you might be required to enter your license key or current Quicken account details.
Helpful Guides & Tutorials
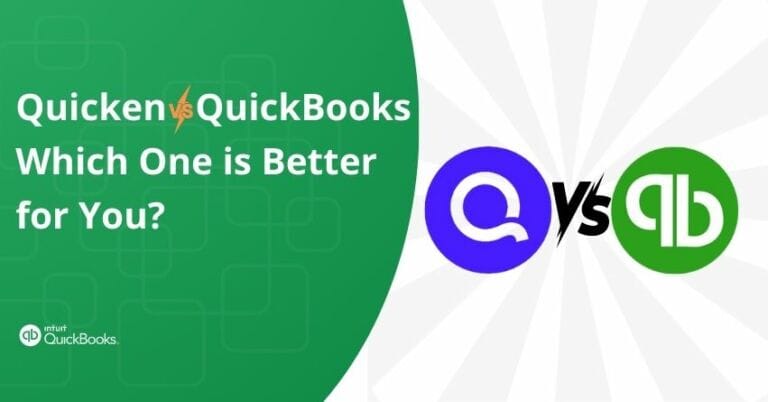
Quicken vs QuickBooks: Which One is Better for you?
When it comes to managing finances, two of the most popular software options are Quicken and QuickBooks. Both are designed to help users keep track
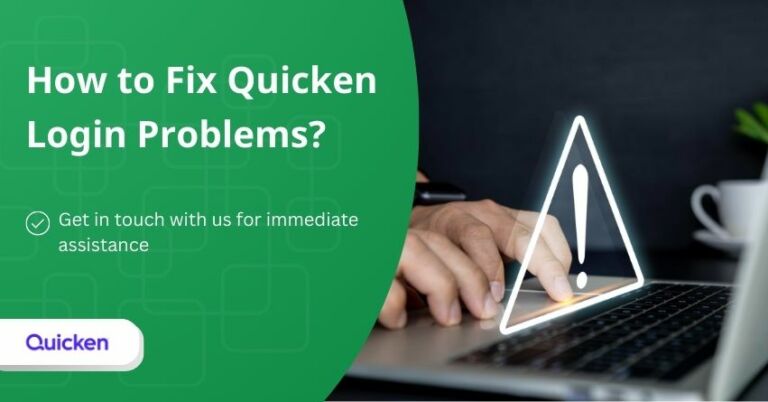
How to Fix Quicken Login Problems?
Are you facing Quicken login problems? Then, this article is for you. You might encounter error messages like “Oops,” “Unknown Error,” or “Check Internet Connection.”
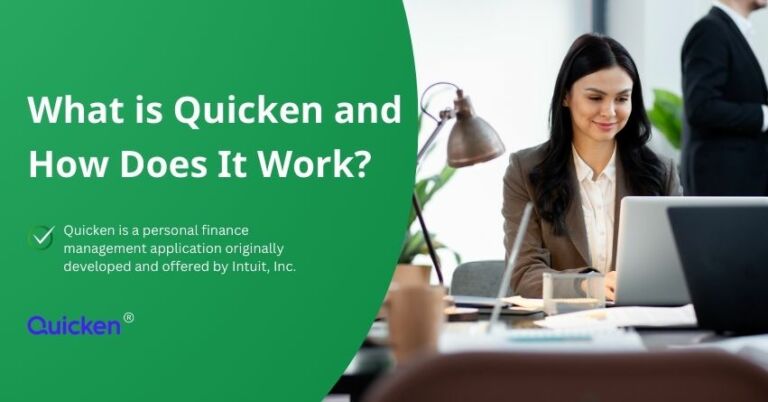
What is Quicken and How Does It Work?
Quicken is a finance management software developed by Intuit. It’s designed to help individuals and small businesses manage their finances, track expenses, set budgets, and