Quicken Customer Service
Keep Quicken performing at its best with reliable help, dedicated to fixing errors and ensuring financial clarity.
- Quicken Simplifi
- Quicken Business and Personal
- Quicken LifeHub
- Quicken Classic for Mac
- Quicken Classic Starter
- Quicken Classic Premier
- Quicken Classic Deluxe
- Quicken Classic Business & Personal
- Quicken Classic Bill Manager
Request A Free Consultation
Get in Touch With Quicken Support Experts
Managing your finances with accuracy begins with having reliable support for your accounting software. Our Quicken Customer Service is built to keep your software running at its best, giving you clarity and confidence in every financial task. Whether you’re setting up Quicken for the first time, customizing its features to match your workflow, or troubleshooting unexpected issues, our dedicated experts are always ready to assist. We help reduce downtime, prevent costly errors, and ensure your financial data remains well-organized and secure. By trusting our Quicken Customer Care Team, you can take the technical burden off your shoulders and focus on what matters most; growing your business and achieving long-term success.
Customer Care Helpline Number
Hours: Monday-Friday, 9:00 AM – 5:00 PM (Your Time Zone)
Live Chat Helpdesk
Our live chat helpdesk is available during business hours for real-time assistance.
Email Assistance
Please allow 24-48 hours for a response. Our experts will get back to you.
Quicken Services We Provide for All Businesses

Account Setup & Configuration
Our Quicken specialists assist you in setting up your account and tailoring the settings to match your personal or business requirements. Getting started becomes simple and hassle-free.

Transaction Management
Accurately add, edit, categorize, and manage transactions with complete ease. Maintain an organized record-keeping system to enhance your overall financial tracking and reporting efficiency.

Data Migration & Import
Preserve your essential financial information while moving from older Quicken versions or other accounting platforms. Our expert team ensures the entire migration process remains seamless and completely error-free.

Bank Connectivity Support
Resolve bank feed errors, synchronization delays, and transaction download issues effortlessly. By securely linking your accounts together, we help you keep track of your financial data in real time.

Error Troubleshooting
We quickly resolve Quicken installation errors, update failures, and complex data file problems effectively. With minimal downtime or disruption, you’ll get back to managing your finances smoothly.

Integration and Automation
We provide professional advice to improve efficiency, decrease manual labor, make operations easier, and guarantee you to integrate Quicken with other business systems and apps.

Audit, Backup, and Restore
Protect your valuable financial data with secure backup solutions and easy restore options. Keep your important financial history safe from corruption, accidental loss, or unintended deletion.

Quicken Cloud & Mobile Sync
Sync all your data seamlessly across multiple devices for anytime, anywhere access. We ensure smooth and reliable integration between Quicken cloud and mobile applications.

Upgrade & Subscription Assistance
Easily manage your Quicken upgrades, renewals, payments, and subscriptions with our expert guidance. Staying regularly updated ensures your accounting software runs efficiently, securely, and reliably.
Get Instant Help With Various Quicken Products
Quicken Simplifi
Quicken Simplifi is a modern budgeting tool that helps you manage money on the go. Our experts guide you through setup, syncing across devices, and more, ensuring you get the most out of every feature.
Quicken Classic Premier
Quicken Classic Premier is built for users who want advanced investment, retirement, and tax management tools. We support these users with seamless setup, bespoke solutions, and quick query resolution they can handle complex financial tasks.
Quicken Classic Deluxe
Quicken Classic Deluxe offers powerful tools for budgeting, expense tracking, and financial reporting, giving you control over your personal money management. We assist with configuration, optimization, and much more to make sure your daily finances run smoothly.
Quicken Business and Personal
Quicken Business and Personal combines professional and personal accounting features in one integrated platform. We help you set up accounts, customize workflows, and reconcile transactions accurately so your finances stay uncomplicated.
Quicken Classic Business and Personal
Quicken Classic Business and Personal simplifies managing both personal and business accounts from the same software. Our team handles configuration and multi-user access so you can maintain daily financial activities at an optimized rate.
Quicken Classic for Mac
Quicken Classic for Mac provides reliable budgeting, reporting, and expense management tools designed for macOS users. We guide you through setup, customization, and troubleshooting to ensure smooth financial management every day.
Quicken Classic Starter
Quicken Classic Starter is the perfect entry point for beginners to manage personal finances with Quicken. Our experts can assist you with the setup, budgeting, and transaction so you can build confidence in money management.
Quicken Classic Bill Manager
Quicken Classic Bill Manager streamlines bill payments and helps you stay on top of due dates with ease. Our team can provide you with the needed support to schedule and automate payments, and fix issues so you never miss a bill again.
Quicken LifeHub
Quicken LifeHub offers a complete financial overview by connecting accounts, tracking net worth, and simplifying budgeting in one place. We can help you integrate accounts, configure features, and resolve errors so you can have total control.
Credible Quicken Support That Goes the Extra Mile
Expertise
Our professional's unmatched expertise, which provides specialized knowledge, customized solutions, and assistance for better user support, makes our Quicken customer service stand out.
Committed Assistance
Our team is committed to providing our clients with individualized guidance, prompt responses, and a devoted helpdesk. This approach builds lasting relationships and increases customer satisfaction.
Customized Solution
We help you with solutions that provide detailed assistance to meet the requirements of every customer, guaranteeing detailed and successful resolution of every issue.
Strategic Partnership
To achieve mutual success, we strategically partner with businesses by enhancing relationships with them, providing advice, and coordinating support with long-term business goals.
Value-Driven Approach
We ensure customer satisfaction and business success, and our value-driven approach gives high priority to providing measurable benefits, solutions, and improvements.
Proactive Issue Resolution
To ensure easy operations and minimal disruptions, our team helps you actively identify and address potential problems before they have an impact on your business’s finances.
Our Approach to Consulting on Your Queries
Initial Assessment
We start by reviewing your queries to identify their scope, urgency, and complexity. This allows our Quicken Support team to quickly understand your needs and provide the right direction from the very beginning.
Strategy Development
Next, we create a clear and structured plan of action. By leveraging the right resources, our experts ensure you receive the most effective Quicken Help tailored to your specific issues.
Implementation
Finally, we provide ongoing monitoring and guidance to make sure your issues are fully resolved. With continuous Quicken Support, we guarantee long-term satisfaction and smooth software performance.
Monitoring and Assistance
We provide continuous support and direction to guarantee query resolution and user satisfaction, monitoring involves supervising solutions that need to be implemented.
Common Errors Of Quicken
CC-501
Issue in connecting with the financial institution
CC-502
Connectivity problem
OL-220
Issue in connecting to the bank
OL-221
Communication Problem
OL-222
Unable to download transactions
OL-297
Maintenance or server busy issue
OL-301
General Connectivity Issue
OL-332
Issue with the internet connection
Navigate and Utilize Quicken Features to the Fullest
Budgeting Tools
Quicken’s budgeting tools help you create, track, and adjust budgets for personal or business finances. Easily categorize expenses, monitor spending, and stay on top of your financial goals.
Expense Tracking
Track all your income and expenses in real time. Quicken automatically categorizes transactions, helping you understand where your money goes and make informed financial decisions efficiently.
Bill Management
Manage and pay bills directly through Quicken. Set reminders, schedule payments, and avoid late fees, ensuring all your financial obligations are handled on time.
Bank Account Sync
Connect your bank accounts securely to Quicken for real-time updates. Synchronize transactions, monitor balances, and reduce manual data entry for accurate financial tracking.
Tax planning and Preparation
Quicken helps in managing financial information, maximizing deductions, and producing precise tax returns. It also eases your financial plan, reduces stress, and simplifies the tax process.
Mobile App Access
Access your Quicken account on mobile devices for on-the-go financial management. Sync data across platforms to track budgets and transactions anytime, anywhere.
Mileage Tracker
Tracking costs for personal or professional travel is made easier with Quicken's mileage tracker as it accurately calculates reimbursements, classifies trips, and tracks miles automatically.
Creating Custom Invoices
Quicken helps you design personalized invoices based on your specific business requirements and you can look professional by personalizing the templates and adding branding components.
Track Profitability
This gives you the ability to monitor profitability through the analysis of revenue, costs, and financial patterns. You can also learn about the financial health of your company and pinpoint areas for development.
Investment Tracking
Monitor your investments, including stocks, bonds, and mutual funds. Quicken provides performance insights, portfolio analysis, and reporting to help you make smarter investment decisions.
Debt Management
Manage loans, credit cards, and other debts effectively. Quicken helps track balances, payments, and interest, allowing you to plan repayments strategically.
Reports and Insights
Generate detailed reports and graphs to analyze spending, income, and investments. Quicken provides insights to help improve financial decision-making and planning.
Customizable Alerts
Set up notifications for bills, low balances, or unusual spending. Quicken alerts help you stay proactive and prevent financial mismanagement.
Multi-Account Management
Manage multiple bank accounts, credit cards, loans, and investments in one place. Quicken provides consolidated views for better control over your finances.
Financial Management
With Quicken's financial management tools, you can manage budgets, keep an eye on investments, and track spending. You can also take charge of your money and get financial insights into your business.
The Value of Professional Quicken Help for Your Business
One Small Mistake Can Damage Your Quicken Files
Even a minor error in Quicken can corrupt essential financial data, risking years of accounting records and disrupting accurate reporting. Contact our Quicken Support team to safeguard your data.
Recurring Issues Without Proper Quicken Help
Some problems may appear resolved but return later, creating complications in payroll, tax calculations, or financial reports. Contact our Quicken Support experts for long-lasting, reliable solutions.
Long-Term Benefits of Expert Quicken Support
Save time, cut costs, and improve efficiency with professional assistance. Having Quicken specialists available for ongoing help ensures smoother financial management and greater peace of mind.
Lost Data Can’t Be Simply Recovered in Quicken
Once transactions are deleted or overwritten, restoring them is nearly impossible without professional tools. Contact our Quicken Support team to protect and recover your critical financial history.
Don’t Waste Time on Ineffective Quicken Solutions
Relying on forums, outdated guides, or trial-and-error fixes rarely addresses your unique Quicken setup. Our support team provides accurate solutions tailored to your needs.
Downtime in Quicken Means Missed Opportunities
Every hour spent troubleshooting Quicken without expert help could delay payroll, invoices, or client reports. Contact our Quicken Support today to minimize downtime and keep your operations running smoothly.
Frequently Asked Questions
Go to the “Support” or “Help” section of Quicken’s official website to get in touch with them. There are ways to get in touch with support, including live chat, phone support, and support ticket submission. Give specifics about the problem to help with a quicker resolution. You can also ask a question in the Quicken Community forum and ask other users to assist you with your problem.
There are various support options offered by Quicken; some may be available for free, while others might need a one-time or subscription fee. The Quicken Community forum and its online knowledge base are usually free to use. However, there might be fees associated with premium support options like priority assistance or phone support. You can also visit Quicken’s website or get in touch with them directly.
Yes, Quicken is still accessible for purchase and usage. It is still available in several versions, such as Quicken Deluxe, Premier, Home & Business, and Quicken for Mac, each suited to a different set of financial management requirements. Quicken is still available for download from the official website or purchase from accredited merchants.
Yes, to maintain access to features like online banking, transaction downloads, and customer support, Quicken usually needs to be renewed annually. You are guaranteed access to the most recent security patches, updates, and customer support with the renewal. To ensure continuous access to their financial information and features, you can opt to renew their Quicken subscription on an annual basis.
The number for Quicken’s customer service may change based on where you live and the particular product or service you’re having trouble with. Go to the support section of Quicken’s official website to find the right phone number for your area and question. There, you will discover related contact details, such as phone numbers, for contacting Quicken’s customer service department.
Quicken is a feature-rich personal finance program designed for desktop and mobile use that includes features like bill management, investment tracking, and budgeting. Simplifi is a mobile-only personal finance app that offers tools like goal-setting, budgeting, and expense tracking to make managing money easier. While they both assist users in managing their finances, Simplifi places more emphasis on ease of use and accessibility on mobile devices, while Quicken offers more sophisticated tools and flexibility across multiple platforms.
Installation issues, software bugs, data import/export challenges, account setup questions, troubleshooting connectivity issues with financial institutions, resolving transaction discrepancies, and advice on efficiently utilizing Quicken features are just a few of the problems that Quicken support can help with. Customers can contact Quicken support by phone, chat, or email to get timely assistance.
Go to the “Upgrade” or “Buy Now” section of the official Quicken website to update to the most recent version of the program. To finish the purchase, select the Quicken version you want to update and follow the instructions. After making a purchase, download and set up Quicken’s most recent version on your gadget. To activate the update during installation, you might be required to enter your license key or current Quicken account details.
Helpful Guides & Tutorials
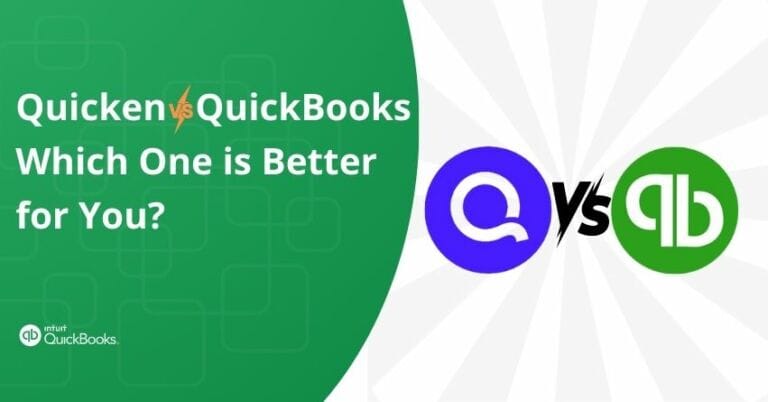
Quicken vs QuickBooks: Which One is Better for you?
When it comes to managing finances, two of the most popular software options are Quicken and QuickBooks. Both are designed to help users keep track
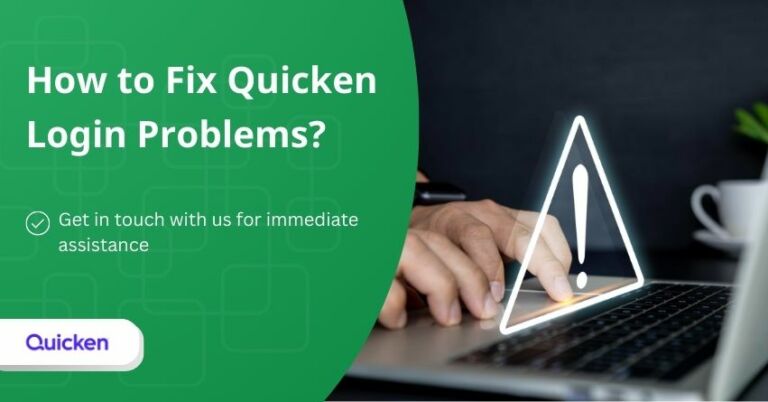
How to Fix Quicken Login Problems?
Are you facing Quicken login problems? Then, this article is for you. You might encounter error messages like “Oops,” “Unknown Error,” or “Check Internet Connection.”
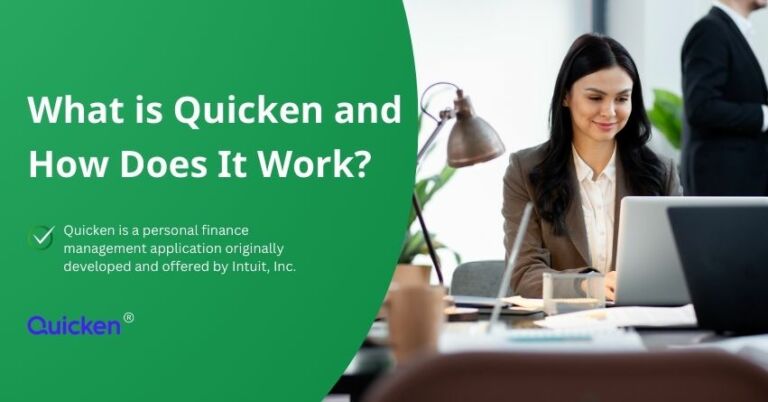
What is Quicken and How Does It Work?
Quicken is a finance management software developed by Intuit. It’s designed to help individuals and small businesses manage their finances, track expenses, set budgets, and