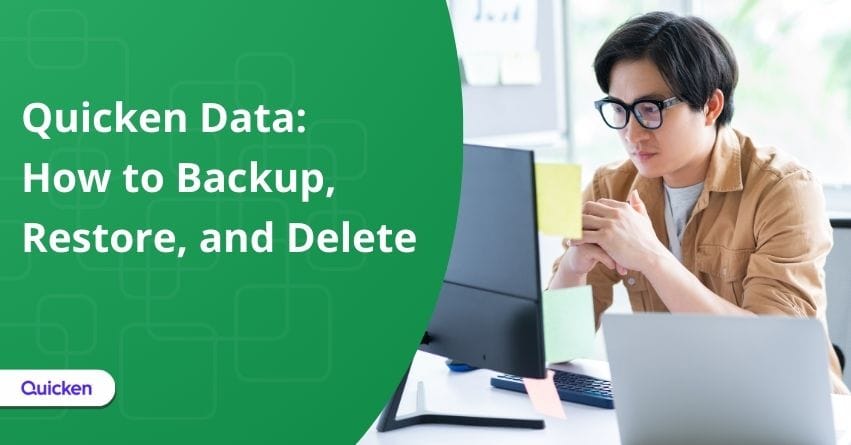Table of Contents
Toggle- Steps to Backup or Restore Your Quicken Data in Windows
- Steps to Back up or Restore Your Quicken Data in Mac
- Delete a Quicken Data File From Your System
- Edit or Delete your Cloud Datasets in Quicken for Windows
- Edit or Delete your Cloud Datasets in Quicken for Mac
- Conclusion
- Frequently Asked Questions
When it comes to managing your finances, Quicken is a reliable tool. It helps you keep track of your spending and investments. At times, things can go wrong, such as accidental deletions or data problems. Therefore, restoring and backing up your data in Quicken is essential. When you no longer need a data file and have started a new one, you may want to delete the old data to free up space.
In this article, we’ll walk you through these steps so you can use Quicken confidently and keep your financial records safe and organized.
Steps to Backup or Restore Your Quicken Data in Windows
Backing up your Quicken data ensures the protection of your financial details, encompassing reports, passwords, accounts, and attachments. This practice serves as a safety measure against potential computer malfunctions and facilitates seamless data transfer between devices. It’s important to recognize that Quicken data files are identified with the .QDF extension, whereas backup files carry the .QDF-Backup extension (or quicken. backup on Mac systems).
Note: Syncing to the Quicken Cloud doesn’t back up your data, nor does it allow data restoration from there. The Quicken Cloud is only accessible via desktop and mobile Quicken products. Although backing up your data doesn’t automatically create a cloud backup, Quicken’s Subscription Release offers 100GB of Dropbox storage for your backup needs.
Also Read:- How to Download & Set up Quicken for Windows and Mac?
Backup Quicken Files in Windows
- Access File from the menu, then select Copy or Backup File.
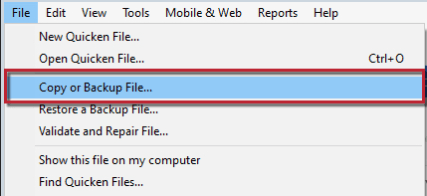
- You will have two choices for backing up your data: either create a backup on your computer or an external drive (such as a USB thumb drive), or you can utilize Dropbox.
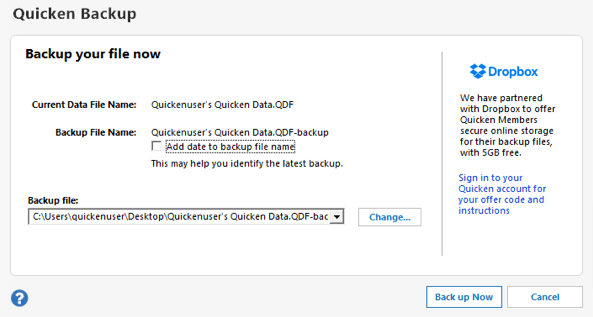
- Enable the option to “Add date to backup file name” for easier identification of your latest backup.
- Quicken will display the backup location and the name of the backup file, typically your Quicken file name followed by .QDF-backup.
- By default, backup files are saved in C:\Users[your name]\Documents\Quicken\BACKUP; it’s recommended to keep this unchanged.
- To change the backup location, hit Change and pick the desired folder for saving the backup. Finally, enter Save.
- To initiate the backup process click on Back up Now.
Back up to a USB Thumb Drive
- Connect the flash drive for your backup.
- Access Quicken.
- Go to File, then select Backup or Restore, and click on Backup Quicken File.
- Choose “Back up on my computer or hard drive (CD, hard drive, thumb drive)”. If needed, opt to “Change…” to specify the location for saving your backup, and select your flash drive.
- Initiate the backup process by hitting Back up Now.
Restore Quicken data
- Access File, then Backup and Restore, and click on Restore from Backup File.
- Pick “Restore from your backup” and hit Browse.
- Browse your computer or external storage to locate the backup file you wish to restore. The Quicken backup file typically has the extension .QDF-Backup.
- Choose the file for restoration and enter Open, followed by “Restore Backup”.
- You’ll then be prompted to decide whether to overwrite the current file or create a copy of the backup being restored.
- If you opt to “Create a copy”, designate a location to save the copy with a unique file name. Next hit “Save”, then click on “Yes” to open the restored file.
- If you’re restoring the file over the existing one, enter “OK” to overwrite the current file, and then click “Yes” to open it.
Note: Overwriting a file means replacing your current data with the data stored in the backup. Any changes made since the backup creation will be lost. To retain the current file, consider renaming it or the file you’re restoring. It’s generally advisable to avoid overwriting files to prevent unintended data loss.
Restore an Automatic Backup
Quicken automatically generates a duplicate of your data every seven days, retaining up to five duplicates in a designated BACKUP folder. If your manually created backup file gets corrupted, relying on these automatic backups can spare you the hassle of re-entering data.
Here’s how to check if automatic backups are enabled (typically enabled by default):
- Go to Edit > Preferences.
- Under the left-hand menu labeled “Setup”, choose “Backup”.
- Confirm there’s a checkmark next to “Automatic Backups”.
- Under “Automatic Backups”, locate a link that lets you access and change your BACKUP folder..
- Decide the frequency of backing up your Quicken data file after running Quicken a certain number of times (between 1 – 99).
- Mention the no. of backup data files you wish to retain.
Restore an Automatic Backup
- Access the File menu, and select Backup and Restore.
- Next, choose Restore from Backup File.
- Choose “Restore from automatic backups”.
- Select the file you wish to restore.
- Click “Restore Backup”.
- Subsequently, you’ll be prompted to either overwrite the currently opened file or create a duplicate of the backup being restored.
- If you opt to “Create a copy”, designate a location for saving the duplicate and assign it a unique file name. After naming and saving the file, select Save, to confirm click on “Yes”.
- When restoring a file over the existing one, hit OK to overwrite the current file, then click “Yes” to access the file.
Backup using Dropbox
Manually Upload your Quicken Backup Files to Dropbox:
- Create a folder in your Dropbox.
- Access Quicken and choose File > Copy or Backup File.
- Select Create a Complete Backup and hit Next.
- In the Quicken Backup window:
- Add a date to the backup file name.
- Select Change next to the backup file name.
- When the save window appears, go to your Dropbox folder, find the Quicken Backup Files folder, enter Open, and then Save.
- Next, click Save Backup.
- Quicken will now remember your settings for future backups.
- To back up to Dropbox in the future:
- Go to File > Copy or Backup File.
- Select Create a Complete Backup and then Next.
- Tap on Save Backup in the Quicken Backup window.
To Automate Backup Reminders in Quicken:
- Open Quicken and go to Edit > Preferences > Backup.
- Review the Manual backup reminder option.
- Quicken will now remind you to back up according to your preference.
Restore Backup Files from Dropbox
First, transfer the backup file from your Dropbox folder.
- Right-click on the Windows Start button.
- Next, open File Explorer.
- Go to the Dropbox folder in the left panel.
- Then, locate your Quicken folder within the Dropbox menu.
- Once inside the Quicken folder, search for the backup file you want to restore. These files typically have an extension .QDF-Backup.
- Drag the chosen backup file to your computer desktop for easy access.
Next, access Quicken and Restore the Backup File from your Desktop:
Avoid restoring a file directly from Dropbox to prevent potential data file damage; always opt to restore from your computer.
To accomplish this:
- Access File > Restore a Backup File.
- Select Restore from your backup, then click on Browse.
- In the Restore Quicken File window, select Desktop from the left panel.
- Pick the backup file you want to restore and click on Open. Quicken backup files typically end with the extension .QDF-Backup.
- Then, pick Restore Backup.
- You’ll then be prompted to either overwrite the current file or create a copy of the backup being restored.
- If you opt to create a copy, you’ll need to specify a location and provide a unique file name for the copy. Once named and located, click “Save,” then “Yes” to open the restored file.
- If you’re replacing the current file with the backup, click “OK” to confirm overwriting, then “Yes” to open the restored file.
to resolve your query in no-time.
Steps to Back up or Restore Your Quicken Data in Mac
Back up in Quicken for Mac
- Opt for File and then Save a Backup.
- Select a location on your Mac to store the file, and hit Save.
- The Quicken backup file will carry the extension .quicken2017backup or .quickenbackup.
Back up to a USB Thumb Drive
- Choose File and hit Save a Backup.
- Select a location on your Mac to store the file.
- To save it in a flash drive, pick it from the “Where” dropdown menu under Devices.
- Finally, enter Save to complete the process.
Restore Quicken data
- Go to File > Restore from Backup.
- Search your computer or external storage to find the backup file you want to restore. The backup file for Quicken usually ends with .quicken2017backup or .quickenbackup.
- Now, choose the file you want to restore.
- Next, click continue.
Restore an Automatic Backup
Quicken automatically creates a duplicate of your data each time you close the program, storing up to five duplicates in a designated BACKUP folder. If your backup file becomes corrupted, you can potentially restore one of these automatic backups, saving you from the hassle of re-entering data.
Here’s how to Verify if Automatic Backups are Enabled (typically enabled by default):
- Select Quicken > Settings.
- Next, proceed to the General tab.
- In the File backup section, verify there is a checkmark next to “Automatically backup data file.”
- Next, you’ll find a Backup Folder button that directly links to your BACKUP folder, offering a convenient way to access them quickly.
Restore an Automatic Backup
- Access File > Restore from Backup.
- Select the Automatic Backups folder.
- Pick the file you wish to restore.
- Next, hit choose to proceed.
Back up using Dropbox
Automatically upload your Quicken Backup Files to Dropbox:
- Create a folder within your Dropbox.
- Open Quicken and go to Settings.
- Go to the General tab.
- Check the box next to Automatically back up data file when quitting Quicken.
- Select Backup Folder.
- A save window will appear. Access the Dropbox folder and opt for the Quicken Backup Files folder.
- You can confirm your selection by clicking Choose.
Manually upload your Quicken Backup Files to Dropbox:
If you prefer not to have automatic backups in Dropbox, you can manually save backup files there when needed.
- Add a folder to your Dropbox folder.
- For a manual backup, go to File > Save a Backup.
- Go to your Dropbox folder, locate the Quicken Backup Files folder, and hit Save.
- The saved file will be automatically backed up to Dropbox.
Restoring a File from the Dropbox Folder
- Go to File > Restore from Backup
- Choose the Dropbox folder.
- Locate and select the file for restoration.
- Click on Choose.
- Proceed by clicking Restore This File.
- Designate a location for the restored file and click Restore. It’s advisable to stick with the default file location.
Quicken will initiate the restoration process and open the restored file.
You also have the option to restore a file that has been altered or deleted.
Also Read:- How to Fix Quicken Cloud Sync Errors?
Delete a Quicken Data File From Your System
Deleting a file will remove it permanently, and you might be unable to undo it. If you change your mind and can’t get your Quicken data back, you’ll have to re-enter it. Before deleting, think about backing up the file instead. It can act as a backup of your financial data. If you’ve started a new data file and no longer need the old one, you can copy it to another location on your hard drive or back it up on a flash drive or another removable device.
Instructions
You can easily find and delete the data file by following the steps below. By default, Quicken data files are located at C:\Users[your name]\Documents\Quicken. Alternatively, you can use Quicken’s built-in feature to find the file you are working on:
- Go to the File menu and choose “Show This File on My Computer”. Usually, Quicken displays the folder containing the current data file.
- If you need help locating another data file, Quicken can assist you in finding it.
- Once located right-click on it and enter “Delete”.
- Next, confirm by clicking “OK”.
Once a file is deleted, you can only recover the data by restoring the data file from the Quicken/BACKUP folder, where Quicken automatically backs up your data every seven days. It’s important not to access a backup file that hasn’t been restored. If you’re certain you want to erase all traces of the file from your hard disk, use the Delete command on the files in your BACKUP folder.
Edit or Delete your Cloud Datasets in Quicken for Windows
- Go to Edit > Preferences > Quicken ID & Cloud Accounts.
- To edit a dataset name, click Edit dataset name, make the changes, and click OK.
- To delete a dataset from the Cloud, select Cloud accounts associated with this Quicken ID. This option appears only if multiple datasets are associated with the Quicken ID.
- Highlight the dataset you want to delete and click Delete.
Note: You cannot delete the dataset that is currently open.
Edit or Delete your Cloud Datasets in Quicken for Mac
- Go to Quicken > Preferences.
- Select the Connected Services tab and click See All Cloud Accounts to view the dataset nicknames.
- To edit a dataset, go to the Dataset Manager and click the pencil icon at the bottom of the page.
- To delete a dataset from the cloud, click the minus icon at the bottom of the page and confirm the deletion.
Note: You cannot delete the currently open dataset. To switch to a different data file, close the Cloud Accounts list and Preferences window, then go to File > Open.
Conclusion
Learning how to restore, back up, and delete data in Quicken is vital for keeping your financial information safe and organized. These tasks help prevent data loss and keep your finances in order.
Restoring a Quicken backup file is a straightforward procedure that can save you time and peace of mind if you experience data loss or corruption. By following the steps mentioned in this article, you can maintain the security and accessibility of your Quicken records.
If you encounter any difficulties during the process, fill out our contact form or dial our toll-free number at +1-855-875-1223.
Frequently Asked Questions
A cloud backup is not automatically created when you back up your data file. However, the Subscription Release of Quicken includes 100GB of online storage with Dropbox that you can use for your Quicken backup files.
By default, Quicken places your data file in the following location on your computer: My Documents > Quicken. (Quicken will create the Quicken folder automatically if it’s not already there.)
Each backup is a complete copy of your Q data file as of the time of the backup. So you don’t need to keep all of them. However, data corruption can lurk undetected for a while before your copy of Q crashes due to data corruption. So, it’s your call how many you want to keep.
1. Go to Edit.
2. Next, opt for Preferences.
3. Provide your Quicken ID & Cloud Accounts.
4. Click Cloud accounts associated with this Quicken ID (#) (this is not a button, it is written in blue underneath the Edit dataset name button)
5. Choose the Cloud Account Name used for your main data file and enter Delete.
6. Hit Yes and then Delete.
1. Open Quicken and verify your file is up-to-date.
2. Go to the File menu.
3. Opt for Backup and Restore and then select Backup Quicken File.
4. Quicken will prompt you to pick a location to save the backup file. Choose a secure location, such as an external hard drive or a cloud storage service.
5. Confirm the file name and location, and hit Save.
1. Access Quicken
2. Go to the File Menu
3. Choose Restore Backup File
4. Locate Backup File
5. Next, access the Backup File
6. Pick Destination
7. Complete Restoration
Deleting old backups can improve your backup performance and security. With less data to transfer, encrypt, and verify, your backups will run more efficiently. Additionally, having fewer backups reduces the amount of data at risk of unauthorized access, theft, or ransomware.
Quicken stores files in the Quicken folder. In File Explorer, open My Documents > Quicken. If Quicken reveals more than one .QDF file on your computer, confirm you access the one that you want.
1. Select File menu > Access the Quicken File.
2. Pick the file you want to open, or enter the name of the file in the File name field.
3. Hit Enter.
Yes, you can install Quicken on multiple computers.
To Restore:
1. Open Quicken App
2. Next, Sign In
3. Access Settings
4. Choose Restore from Backup
5. Select Backup File
6. Confirm Restore
To Delete:
1. Open Quicken App
2. Access Settings
3. Locate Data Management.
4. Choose Delete Data
5. Confirm Deletion
Restoring a Backup:
1. Open Quicken.
2. Go to File > Restore Backup File.
3. Select the backup file.
4. Choose the destination and confirm.
Deleting Quicken Data:
1. Open Quicken.
2. Go to File > File Operations > Delete.
3. Select the file to delete.
4. Confirm deletion.
1. Go to Edit > Preferences.
2. In the left pane, select Mobile & Web.
3. In the right pane, under Quicken Mobile & Web, click Reset your cloud data.
4. Type yes, and click Reset to confirm the reset.