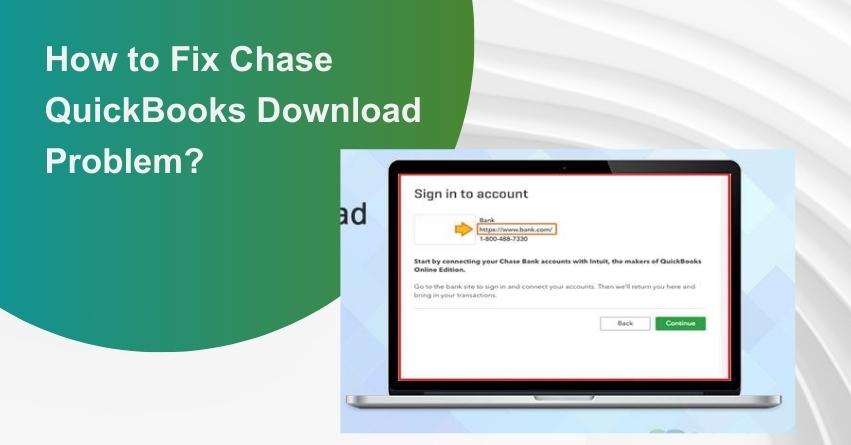Table of Contents
ToggleHave you recently encountered the Chase QuickBooks Download Problem? You’re not alone. Many QuickBooks users have faced this issue following a recent update that changed the way QuickBooks connects with Chase Bank. But fear not, we’re here to guide you through fixing this problem.
QuickBooks introduced a new connection strategy that employs OAuth (Open Standard for Authentication). This strategy allows QuickBooks users to establish a one-time connection between QuickBooks and their online banking directly from the banking website. With this innovative approach, you no longer need to log in to your online bank account to download bank feeds. Sounds convenient, right? However, it’s not unusual to encounter a few hiccups during the transition.
What is the Chase QuickBooks Download Problem?
QuickBooks is renowned for offering advanced accounting solutions tailored to small and medium-sized enterprises. It simplifies financial management by enabling seamless bank connection and direct downloading of financial transactions into QuickBooks. This feature is a valuable time-saver, eliminating the need for manual data entry. However, some users have reported encountering issues, particularly a Chase QuickBooks download problem, following recent changes in the connection process. The new connection method streamlines bank feed downloads without requiring manual sign-ins, establishing an open standard for authentication.
What are the Causes of the Chase QuickBooks Download Problem?
Here are the 4 Causes for the Chase QuickBooks Download Issue:
1. Users may experience an unstable internet connection.
2. Chase Bank’s servers could be temporarily down.
3. Changes in the connection settings may lead to incompatibility.
4. Incorrect or incomplete account setup may be the source of the issue.
How to Fix Chase QuickBooks Download Problem?
To resolve the Chase QuickBooks Download Problem, follow these 3 Troubleshooting Steps:
Solution 1: Manually Update Chase Account in QuickBooks Online
1. Open Internet Explorer and sign in to your QuickBooks Online account.
2. From the Dashboard, click on the ‘Banking’ tab and select the bank account you wish to update.
3. Click on the ‘Update’ button when you see the notification “Your Chase Bank connection getting an update as a result of the previous action.”
4. If prompted, complete the verification process.
5. Select ‘Continue’ to finish the update procedure.
Solution 2: Validate and Confirm the Selected Bank Account
1. Sign in to your online Chase account.
2. Click on ‘Profile and Settings‘ from the top-right corner of the screen.
3. Choose the ‘AccountSafe’ option.
4. Scroll down to locate the ‘Linked Apps and Websites’ options.
5. Click on the arrow button next to the QuickBooks Icon to open the list of selected accounts.
6. Ensure that the account you want to connect is selected. If not, you can select it from the available options.
Solution 3: Manually Import Transactions
Manually Import Transaction Files in QuickBooks
1. Open Internet Explorer and log in to your bank’s website.
2. Access the ‘Download Transaction’ page, and select the account and date range.
3. Choose the file format, such as QBO or CSV, and download the transaction file.
4. Save the file to your Desktop.
Manually Import the Downloaded Transaction File
1. Log in to QuickBooks Online and go to the ‘Banking’ section.
2. Click on ‘Update’ under the ‘Banking’ tab.
3. Select the ‘File Upload’ option.
4. Click ‘Browse’ to find the transaction file saved on your Desktop.
5. Hit ‘Next’ and select the account where you want to add the transaction.
6. If adding the file for the first time or to a new account, choose ‘Add New Account.’
7. Follow the on-screen instructions to align the CSV with the columns in the QuickBooks file.
8. Access the ‘Gear’ icon from the ‘Import Data’ page.
9. Under the ‘Tools’ tab, select ‘Import Data.’
10. Choose the Chase Bank, click ‘Next,’ and finally, click ‘Let’s Go’ to complete the import process.
to resolve your query in no-time.
What are the Steps to Perform QuickBooks Direct Connect with Chase?
Follow the steps mentioned below on how to directly download transactions to QuickBooks through QuickBooks Direct Connect with Chase.
1. Log in to Chase Online using your credentials.
2. Navigate to the ‘Customer Center’ tab and access the ‘Reference Center.’
3. Click on the link for ‘Activate Money, Quicken, etc.’
4. Select ‘Activate Direct Access through PFM service’ and click ‘Continue.’
5. Open QuickBooks on your computer, go to the ‘Banking’ menu, and select ‘Set Up Account from Online Services.’
6. Choose your company account from the drop-down list and click ‘Next.’
7. Select ‘Chase’ from the financial institution drop-down menu and click ‘Next.’
8. Choose the ‘Direct Connect’ option and check the box stating “Yes, my account has been activated for QuickBooks Online Services” before clicking ‘Next.’
9. Enter your login credentials when prompted.
10. Select ‘Download Online Accounts’ and ‘Receive Transactions,’ then click ‘Finish.’
Conclusion
Following these steps, you should be able to resolve your issue and download your transactions into QuickBooks. In this article, we addressed the reasons behind the Chase QuickBooks download problem and provided troubleshooting methods.
If you are still facing challenges and require expert assistance, please reach out to QuickBooks Assistance at Toll-Free: +1-855-875-1223.
Frequently Asked Questions (FAQs)
To download transactions from Chase to QuickBooks, simply follow these steps using Web Connect:
1. Log in to your Chase Online Banking account.
2. Navigate to the ‘Customer Center‘ tab and select ‘Download Now.’
3. Finally, click on ‘Continue.’
Here’s how you can link your Chase credit card to QuickBooks:
1. Click on ‘Accounting,’ then select ‘Chart of Accounts.’
2. Choose ‘New’ and select the account type.
3. Enter “Dummy” in the name field.
4. Click ‘Save and Close.’
5. Go to ‘Banking’ and select ‘Add account.’
6. Enter the Chase credit card link in the URL or bank name field.
To access your credit card transaction history, take these simple steps:
1. Sign in to your account and locate the transaction you want to review.
2. Click the arrow next to the transaction amount to reveal its details.
3. Now, you can inspect the transaction details, including the phone number, previous interactions with the merchant, and the merchant’s name.
Accessing your bank statements from Chase is a breeze:
1. Choose ‘More options,’ then select ‘See statements.’
2. Update your preferences by signing into the Chase Mobile app.
3. Alternatively, you can revisit your paperless settings.
Must Read: