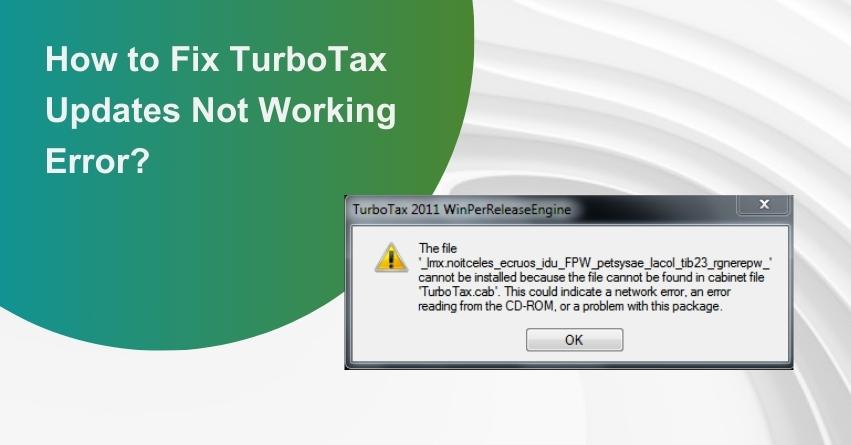Table of Contents
Toggle- What is TurboTax Updates Not Working error?
- What are the Signs & Symptoms of this Error?
- TurboTax Updates Not Working on Windows
- Alternative Steps to Update TurboTax on Windows
- TurboTax Updates Not Working on Mac
- Alternative Steps to Update TurboTax on Mac
- Repair Turbo Tax Software
- Conclusion
- Frequently Asked Questions
Experiencing challenges with TurboTax updates not working error can be a frustrating roadblock for users seeking a seamless tax preparation experience. In this article, we’ll explore effective solutions and step-by-step procedures to address the TurboTax Updates Not Working Error. Whether you’re facing this issue on a Windows or Mac system, the following steps and troubleshooting methods aim to assist you in successfully resolving and preventing interruptions in the update process.
What is TurboTax Updates Not Working error?
The “TurboTax Updates Not Working Error” refers to a situation where users encounter difficulties in updating their TurboTax software. This issue can manifest on both Windows and Mac OS platforms and may be attributed to various factors. Common causes include slow or disrupted internet connectivity, problems with the wifi connection, or incorrect settings on the user’s PC. Resolving this error is crucial for ensuring that TurboTax remains up-to-date, incorporating the latest tax regulations, and providing accurate calculations for a seamless tax filing experience.
What are the Signs & Symptoms of this Error?
Identifying signs and symptoms of the TurboTax Updates Not Working Error is crucial for effective troubleshooting. Here are some common indicators:
1. Error Messages: Look for specific error messages indicating that TurboTax updates have failed or are not being applied.
2. Delayed Updates: If TurboTax is not updating as expected, despite an available internet connection, this could be a sign of the error.
3. Incomplete Update Process: If the update progress bar stalls or doesn’t reach completion, it suggests an issue with the update process.
4. Outdated Information: If your TurboTax version displays outdated tax laws or calculations, it may be a symptom of update failures.
5. Connection Issues: Frequent disconnections from the internet or intermittent wifi disruptions during the update process could point to the error.
6. Inability to Access New Features: If you can’t access new features or improvements after an update, it could indicate that updates are not being applied successfully.
7. Unexpected Software Behavior: Unusual glitches or unexpected behavior within the TurboTax software may signal an issue with the update process.
If you encounter any of these signs, it’s advisable to investigate and address the TurboTax Updates Not Working Error promptly to ensure accurate and up-to-date tax information.
TurboTax Updates Not Working on Windows
To address the issue of TurboTax updates not functioning on Windows, follow these steps:
- Ensure that your system is powered on and connected to an active internet connection.
- Open the TurboTax software.
- Navigate to the Online Menu and select “Check for updates.”
- If updates are available, they will be downloaded.
- Wait for a few seconds to allow the latest software updates to be installed.
- Check for any pop-ups indicating an error.
- Once again, go to the Online Menu and select “Update Preference.”
- Choose the preference for automatic updates and click the Save button.
- This will configure TurboTax, and the software will subsequently update automatically.
Alternative Steps to Update TurboTax on Windows
To update TurboTax on Windows, you can use the following alternative steps:
- Launch the TurboTax software and check for updates by navigating to the online menu.
- Download any available updates that are detected.
- Allow some time for the updates to be installed on your system.
- Check for any error windows that may appear during the update process.
- Access the updated preferences in the Online Menu.
- Opt for the automatic update preference and save your selection.
- This configuration will enable TurboTax to automatically update each time new updates are available.
TurboTax Updates Not Working on Mac
To address the issue of TurboTax updates not working on a Mac, follow these steps:
- Start your Mac and connet it to an active internet connection.
- Locate and open the TurboTax icon on your Mac.
- Click on the TurboTax Menu and select “Check for updates.”
- Allow the updates to download onto your Mac, and patiently wait during this process.
- Install the downloaded updates on your Mac.
- After the successful installation of updates, set the preference for automatic updates.
Alternative Steps to Update TurboTax on Mac
To resolve TurboTax update issues on a Mac, follow these steps:
- Launch the TurboTax software on your Mac.
- Check for available updates by navigating to the TurboTax Menu.
- Allow a few moments for the updates to download to your Mac.
- Install the downloaded updates on your system.
- Verify if there are any additional error messages on the screen.
- After completing the updates, configure the preferences for automatic updates.
Repair Turbo Tax Software
If the TurboTax update issue persists despite following the update procedure, consider reinstalling the software. Follow these steps:
- Uninstall the TurboTax program using the provided option in the control panel.
- Additionally, remove the TurboTax folder associated with the program.
- Use the control panel to uninstall the program completely.
- After uninstallation, reinstall TurboTax on your system.
- This process involves a fresh installation and can often resolve persistent update problems.
Conclusion
In conclusion, resolving TurboTax updates not working errors involves a series of systematic steps to ensure a seamless updating process. Whether you’re encountering issues on Windows or Mac, the key is to verify your internet connection, check for updates, and patiently allow for their download and installation. If problems persist, consider configuring automatic update preferences. In cases of continued issues, a reinstallation of the TurboTax software may be necessary, requiring thorough uninstallation and subsequent reinstallation. By diligently following these steps, users can overcome update-related challenges and ensure that TurboTax functions smoothly, keeping tax preparation on track. Remember, each troubleshooting step is crucial, and attention to detail is key in achieving a successful resolution to the TurboTax updates not working error.
If you are still facing TurboTax updates not working error, you need to dial Toll-free TurboTax Customer Care Phone Number i.e +1-855-875-1223.
Frequently Asked Questions
1. Begin the registration process with TurboTax.
2. Access your rejection code and explanation by opting for the “Fix my return” option.
3. Rectify the information leading to the rejection by selecting “Fix it immediately” and following the displayed on-screen steps.
4. After resolving the issue, proceed to the “File” option in the left menu and follow the provided instructions to either e-file or mail your return.
Ensure your security software is up to date, or consider temporarily disabling it. While TurboTax is generally not impeded by security software, outdated programs may mistakenly identify TurboTax as a virus, hindering its installation or usage. Updating your security software should resolve this issue.
1. To verify TurboTax updates, navigate to the online menu
2. Select the “Check for updates” option.
1. Verify Internet Connection: Make sure your internet connection is stable and reliable.
2. Manual Update: Visit the official TurboTax website to manually download the latest updates.
3. Reinstallation: If update attempts persistently fail, consider uninstalling and then reinstalling the software. Remember to back up any essential data before proceeding.
Select “Didn’t receive a code,” and patiently wait for the arrival of the new code. This process may take several minutes. Utilize the latest code you receive. Keep the window requesting the code open, as closing it will render the code invalid.