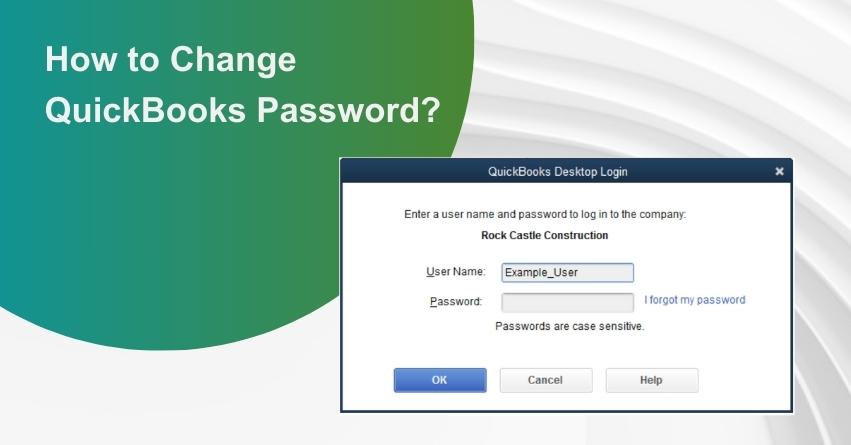Changing QuickBooks password is a straightforward process that adds an extra layer of security to your financial data. Whether you’re updating it for routine maintenance or due to security concerns, the steps are user-friendly and essential for safeguarding your sensitive information.
In this article, we’ll walk you through the simple process of changing your QuickBooks password, ensuring your financial transactions remain protected and your peace of mind intact.
Guidelines for Password Security and Additional Pointers
- Craft a Strong Password: Your password needs to be a mix of at least 7 characters, including letters, numbers, and special characters. Make sure to include at least one uppercase letter.
- Watch for Caps Lock and Num Lock: Double-check that your Caps Lock and Num Lock keys aren’t playing tricks on you. These passwords are case-sensitive, so accuracy matters.
- Eliminate Spaces: Ensure your password is space-free. If spaces slipped in, just retype the password without them.
- Choose the Right Screen: If you’re seeing a password prompt without a username, you’re likely on the admin’s login screen. If that’s not you, close QuickBooks Desktop and reopen it for the correct login screen.
| Password Guidelines at a Glance 1. Use at least 7 characters (these can be letters, numbers, or special characters) 2. You can use at least 1 number 3. Use at least 1 Uppercase letter 4. No spaces 5. Passwords are case sensitive |
Change your Password for QuickBooks Desktop
Here are the steps to reset your QuickBooks Desktop Password:
1. How to Reset a User Password?
1. Open up QuickBooks Desktop.
2. Sign in with your admin credentials.
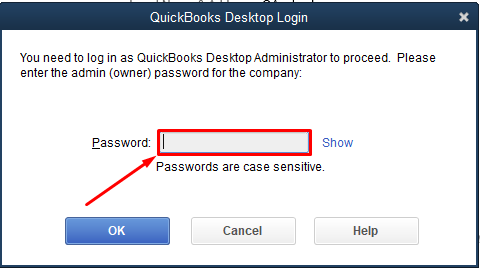
3. Head over to the “Company” tab and look for “Set Up Users and Passwords.” Click on it.
4. In the menu that pops up, hit “Set Up Users.”
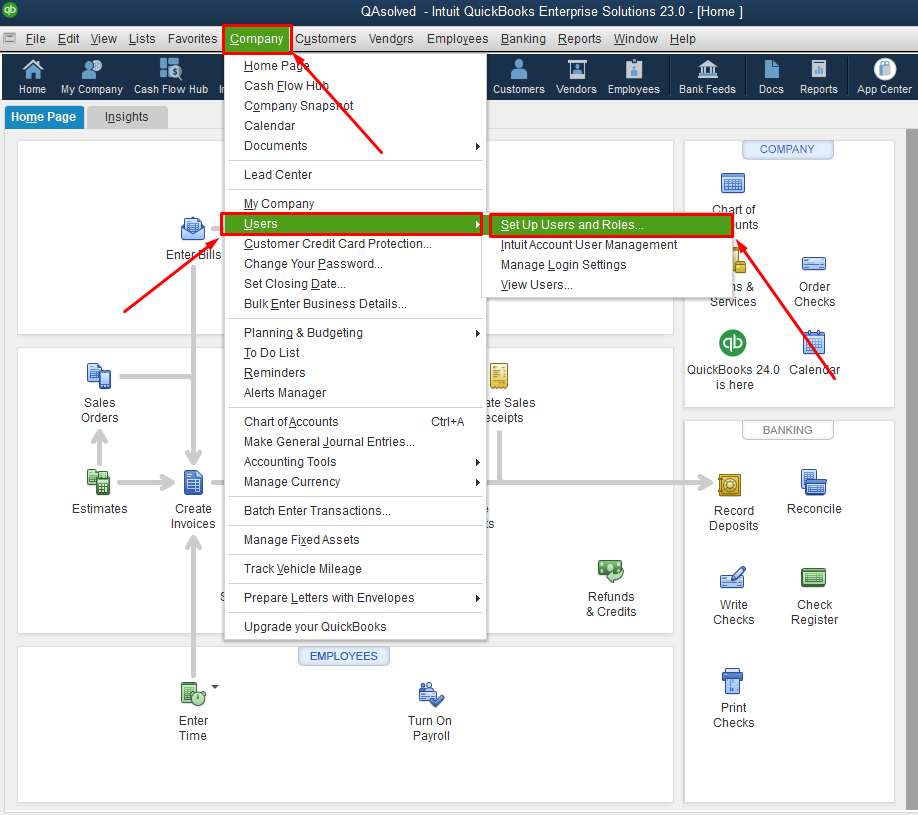
5. You might need to confirm your admin password one more time.
6. Now, you’ll see a list of users. Choose the one that needs to be changed. Click “Edit User.”
7. Type in the new password for the chosen user.
8. Click “Next” twice and hit “Finish.”
You’ve successfully changed the password.
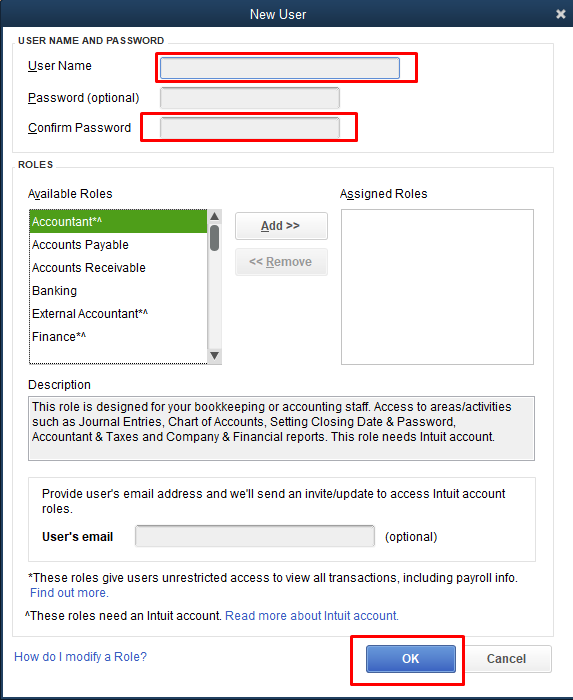
2. How to Change the Admin Password?
For QuickBooks 2020 and Later
- Launch QuickBooks and open your company file.
- On the sign-in screen, click “I forgot my password.”
- Choose the email address associated with your account and click “Next.” Intuit will send you a token via email to help you reset your password.
- If your email address doesn’t appear, no worries. Click “Don’t see your email in the list above?” and follow the instructions given.
- Check your email for the token and enter it where prompted.
| Note: Keep an eye on your spam and junk folders. Sometimes Intuit’s emails end up there, so if you don’t see the code in your inbox, give those folders a quick check. |
For QuickBooks 2019 and Earlier
- Open QuickBooks Desktop and go to the login window.
- Click on “I forgot my password.”
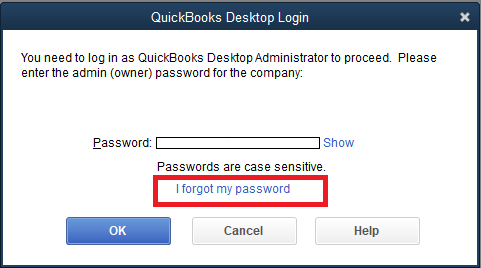
3. Fill out the form with the required information:
4. Your QuickBooks Desktop license number (Press F2 from the login window to find it).
5. Provide the name, email address, phone number, and ZIP code associated with your product purchase. You can locate this information in your Customer Account Management Portal (CAMPS). If needed, reset your CAMPS password.
6. Select “OK.” If your details are accurate, you’ll receive a code sent to the primary email in your CAMPS.
| Note: Keep in mind that Intuit’s emails might end up in your spam or junk folders, so check those if you don’t find the code in your inbox. |
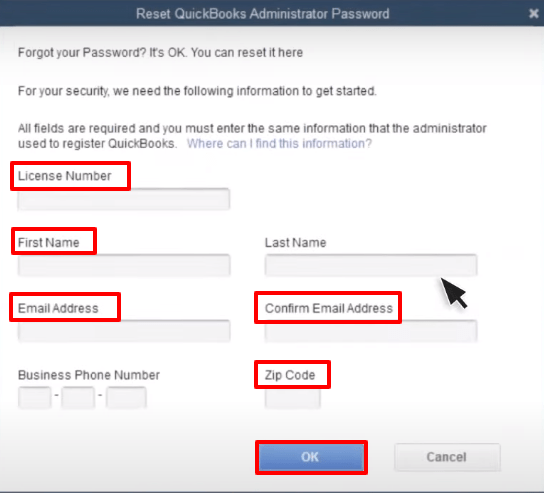
7. QuickBooks will guide you through the process of creating a new admin password.
Follow these steps, and you’ll soon have a new password, allowing you to get back into QuickBooks Desktop hassle-free.
| Note: Use Challenge Question to Reset Password |
3. Use the Automated Password Reset Tool to Crack QuickBooks Desktop Password
| Note: The Automated Password tool does not support integration with QuickBooks Desktop versions released in 2020 or later. |
- Download the Automated Password Reset tool for QuickBooks Desktop. This tool is compatible with QuickBooks versions 2008 through 2019.
- Provide your QuickBooks license number and business information used during registration and click on Next.
| Note: For a successful password reset, ensure all provided information matches what’s stored in our system: primary contact’s email, main business phone number, and ZIP code. The access token will only be sent to the primary contact’s email address. |
- Accept the license agreement and ensure the tool is downloaded properly.
- Run the Automated Password Reset tool and enter the token number received via email. If prompted to run or save the file, store it on your desktop.
- Select the appropriate QuickBooks version from the QuickBooks Desktop Products drop-down menu.
- Browse for the company file you wish to reset the password for.
- Enter the correct Company File Admin Username (if different from “Admin”).
- Set a temporary new password (as QuickBooks will prompt you to change it again).
- Confirm the new password and select “Reset Password” to finalize the process.
Remember, the password reset tool is for one-time use. If you need to reset the password again, you’ll need to fill out the verification form to generate a new token. Ensure that all information provided matches the details in your Intuit account to avoid any discrepancies.
How to Recover the Password if Reset doesn’t Work?
- Make sure to review your information carefully. Look out for typos and ensure that the details match what you have in CAMPS.
- If you encounter an error or still need assistance with your password, give the Automated Password Reset tool a shot.
- If further assistance is needed, click on “Search for something else,” type in ‘password,’ and hit ‘Search’ to get in touch with Intuit’s Support Team.
How to Permanently Remove Passwords from QuickBooks?
- Log in to QuickBooks and go to the Company menu.
- In the Change QuickBooks Password window, you’ll be prompted to enter the existing password. Don’t enter the New Password and Confirm Password.
- If challenge questions are set up, you can select them but leave the answers blank or remove any existing text.
- QuickBooks will confirm the password change as usual.
- Click OK to finalize the removal of the password functionality. This means you won’t need to enter a password during future logins.
However, it’s essential to consider that your company file holds critical business information. Therefore, while removing the password might seem convenient, it’s not recommended from a security standpoint.
Conclusion
Changing your QuickBooks password is a simple yet crucial step in maintaining the security of your financial data. By following the outlined steps, you not only enhance the protection of your sensitive information but also contribute to a more secure and reliable experience while using QuickBooks. Remember, proactive measures like regular password updates and the adoption of strong, unique passwords play a vital role in safeguarding your financial records. So, go ahead, take charge of your security, and enjoy the peace of mind that comes with a well-protected QuickBooks account.
If you’re still having trouble changing your QuickBooks Password, reach out to our QB experts at +1-855-875-1223 for further assistance.
Frequently Asked Questions (FAQs)
1. Sign in to QuickBooks Online.
2. Click on your profile icon located next to Settings.
3. Choose “Manage your Intuit Account.” This action opens the Intuit Account Manager.
4. Navigate to the “Sign in & security” menu.
5. Select the section you want to modify, whether it’s User ID, Email Address, or Password.
6. Make the necessary changes.
7. Once you’ve made your updates, hit “Save.”
1. Sign in to QuickBooks Point of Sale as an admin, typically referred to as SysAdmin.
2. Navigate to the “Employees” menu and choose “Employee List.”
3. From the list, select the employee for whom you want to change the password.
4. Click on “Change Password.”
5. Request your employee to enter and confirm their new password.
6. After the new password is entered, click “Save” to apply the changes.
To set a closing date and password in your QuickBooks company, follow these steps:
1. Navigate to the “Company” menu.
2. Select “Set Closing Date.”
3. Choose “Set Date/Password” from the options presented.
4. Pick your desired closing date.
5. Set a password for added security.
6. Click “OK” to confirm and save your changes.
This process ensures that your financial data is secure, and transactions made after the specified closing date require authorization using the set password.
Security is a top priority in QuickBooks, where passwords are securely stored in the cloud, eliminating the need for storage on individual users’ computers. This not only enhances data protection but also allows users the flexibility to access their accounts and data seamlessly from any device with an internet connection. QuickBooks employs robust access controls to ensure a secure login process, providing an extra layer of protection for sensitive data.
Your password should meet the following criteria:
1. Be a minimum of 8 characters long, inclusive of letters, numbers, or special characters.
2. Include at least 1 numeric digit.
3. Contain at least 1 uppercase letter.
When dealing with multiple users in a file, the login prompt typically requests both a username and a password. In most instances, the default username for the special admin account is commonly set to “Admin” unless someone has specifically altered it.
1. Download the QB Automated Password Reset Tool.
2. Choose your QuickBooks version.
3. Fill in your details and submit.
4. Agree to the license and download the tool.
5. Run the tool, enter the token number.
6. Select QuickBooks version and company file.
7. Set a new password and reset.
8. Open your QuickBooks company file with the new password.