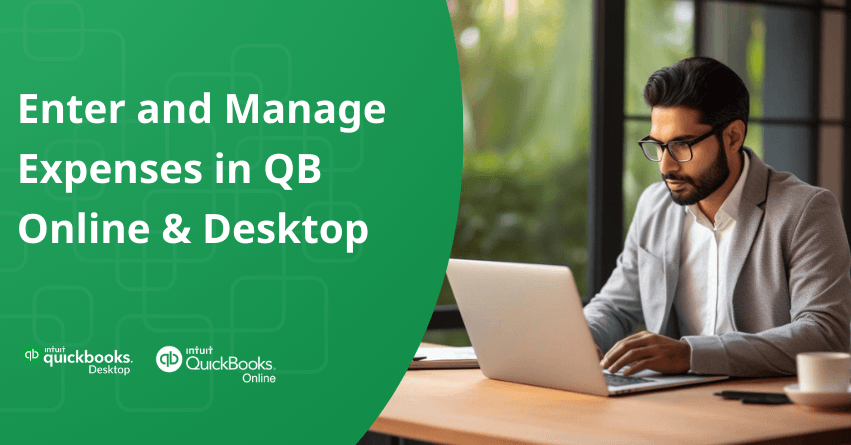Table of Contents
ToggleManaging your expenses doesn’t have to be a headache. With QuickBooks, you can easily record, edit, and delete expenses, giving you a complete picture of your business’s financial health.
Entering your income and expenses in QuickBooks is vital for understanding your profits and keeping your accounts in order. Whether you have already paid for a business expense or plan to pay later, QuickBooks got you covered!
This article will walk you through recording, editing, reviewing, and deleting expenses. By following these steps, you can keep your financial records accurate and up-to-date and ensure that you have a clear understanding of your business’s financial status.
Now, let’s dive in and make managing expenses as simple as possible!
Enter and Manage Expenses in QuickBooks Online
Entering expenses in QuickBooks refers to recording business expenditures into QuickBooks. This allows for tracking, categorizing, and managing all business expenses systematically, ensuring accurate financial records and aiding in budgeting, tax preparation, and financial analysis.
Record an Expense
Tip: For many expenses, enter them directly in the account register.
- Select + New, then Expense.
- In the Payee field, choose the vendor. For multiple petty cash expenses, leave it empty.
- In the Payment Account field, select the account used for payment.
- In the Payment date field, enter the expense date.
- In the Payment method field, select the payment method.
- Optionally, enter a Ref no. or Permit no. for detailed tracking.
- In the Tags field, enter a label to categorize the expense.
- In the Category details section, choose the expense account from the Category dropdown and enter a description.
- Optionally, use the Item details section to itemize specific products/services.
- Enter the Amount and Tax.
- If billing a customer, check the Billable box and enter the customer’s name.
- Select Save and Close.
- Optionally, add notes in the Memo field.
Managing Expenses
Edit an Expense
You can customize your QuickBooks expenses since they are automatically entered as paid. But any adjustments you make will have an impact on the invoice you send the customer if you decide to charge them for these costs:
- Browse to Expenses and choose Expenses.
- In the Action column, find the expense you wish to alter and select View/alter.
- Update the transaction with the required information.
- To close, click Save.
Review your Expenses
- Click on Reports.
- You can run a report that summarizes the customer’s income.
Delete an Expense
- Access Expenses and select Expenses.
- Decide which expense you would like to eliminate.
- Click the View/Edit ▼ option in the Action column, then choose Delete.
- Selecting Yes will confirm the deletion.
When a cost is deleted, it will no longer appear in reports; however, a record will remain in the Audit log for future use.
Now that you have got the hang of entering expenses in QuickBooks Online let’s switch gears and see how it’s done in QuickBooks Desktop!
Also Read:- How to Manage Opening Balances in QuickBooks?
Enter and Manage Expenses in QuickBooks Desktop
Recording Purchases in QuickBooks Desktop
QuickBooks Desktop has two main workflows for recording purchases, depending on whether your vendor allows you time to pay.
If Your Vendor Sends You an Invoice or Bill:
A. Enter a Bill:
- Go to Vendors > Enter Bills.
- Fill in the bill details (vendor, date, amount).
- Save the bill.
B. Record a Bill Payment:
- Go to Vendors > Pay Bills.
- Select the bill to pay.
- Enter payment details.
- Click Pay Selected Bills and save.
- If Your Vendor Requires Immediate Payment:
- Record a Check or Credit Card Charge:
- Go to Banking > Write Checks or Enter Credit Card Charges.
- Fill in the payment details (vendor, date, amount, bank account, transaction type).
- Save the transaction.
Additional Steps for Recording Checks
Collect Check Information:
- The payee, amount, and purpose should be specified.
- Provide the bank account information for the payment.
Record Vendor Name:
- If you wish to track expenses with a specific vendor, enter their name in the “Pay to the Order of” field.
- Specify which bank account the check is drawn from or which debit card is linked.
- Select or add the payee.
Fill in Transaction Details:
- If the check number is handwritten, enter it here or select Print Later to assign it later.
- For non-physical checks, specify the transaction type (e.g., ACH).
Record the Payment Purpose:
- When purchasing inventory, select the item and quantity.
- Select the appropriate account and amount for other expenses.
- If necessary, use multiple lines to describe the expense.
- If tracking costs for reports, select the customer or job.
- If you plan to invoice the customer later, check the Billable box.
Save the Check:
- For your financial statements, save and close the check.
Recording Credit Card Charges
Enter Credit Card Charges:
- Go to Banking > Enter Credit Card Charges.
- You can add the payee, date, amount, and purpose of the payment, such as recording a check.
- The charge will increase the amount owed on the credit card.
Pay Down Credit Card:
- Go to Banking > Write Checks.
- Choose the vendor from the list and enter the bank account used for payment.
- Specify the transaction type in the number field (e.g., ACH).
- In the Expenses tab, enter the credit card account and payment amount.
- To decrease the credit card balance, save and close.
These steps will help you effectively record checks, debit cards, ACH payments, and credit cards in QuickBooks Desktop.
We hope you are now ready to enter and manage your expenses in QuickBooks Online and Desktop!
Conclusion
By tracking your expenses and categorizing them correctly, you can easily see where your money is going, prepare taxes, and make smarter financial choices. QuickBooks simplifies this process with its user-friendly interface and comprehensive features, allowing businesses to keep a precise and organized record of all transactions. Regularly updating and checking your expenses in QuickBooks not only makes your accounting smoother but also gives you valuable insights for better financial planning and control. If you get stuck in the process, get in touch with our QuickBooks Assistance at our toll-free number: +1-855-875-1223.
Frequently Asked Questions
If you’ve previously paid for a business expense, add a cost to your record. Conversely, record the expense as a bill if you intend to pay for it later. QuickBooks is instructed on how to record all of these particular transaction types.
Include a Note in the Journal:
1. Select “Make General Journal Entries“ from the Company menu.
2. To create your diary entry, fill in the fields. When you’re through, make sure your debits and credits match.
3. Either choose Save or Save & Close.
1. Go to Expense Categories under Payroll Settings.
2. Click Add.
3. Type the category name for the expense.
4. If necessary, enter an External ID for the expense category.
5. Click Save.
To Enter a Check or Expense:
1. Go to + New > Check or Expense.
2. Select a Payee.
3. Choose the Account used.
4. Select the Tax Category.
5. Enter the Amount.
6. Click Save and Close.
To Reimburse the Company:
1. Go to + New > Bank Deposit.
2. Select the Account and Date.
3. In Add funds to this deposit:
4. Enter the name in Received From.
5. Select the Account.
6. Choose the Payment Method and Amount.
7. Click Save and Close.
1. Open QuickBooks Online Accountant and log in.
2. Choose your client’s company by selecting the Go to QuickBooks dropdown menu.
3. Choose + New.
4. Choose “Journal entry.”
5. Checkbox “Is Adjusting Journal Entry?” should be selected.
6. To record the journal entry, follow the instructions.
7. After choosing Save, click Close.