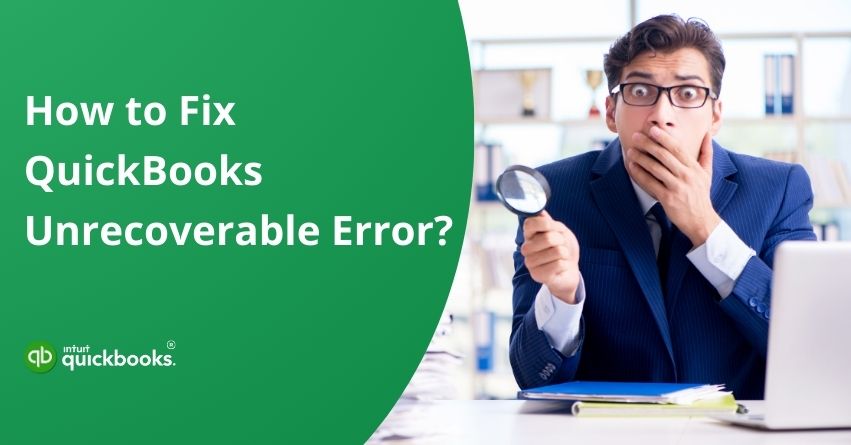Table of Contents
Toggle- 7 Causes Behind the Unrecoverable Error in QuickBooks Desktop
- Spotting the 10 Crucial Signs of the QuickBooks Desktop Unrecoverable Error
- 5 Solutions to Fix the “QuickBooks Unrecoverable” Error
- Conclusion
- Frequently Asked Questions
Have you ever felt like your finances were finally in order, only for the dreaded ‘QuickBooks Unrecoverable Error’ message to pop up? It’s like your computer freezing right as you’re handling an important task–frustrating and disruptive. This error often appears out of nowhere, preventing users from accessing their company files. While QuickBooks Desktop is a powerful tool for helping small and mid-sized businesses manage their finances efficiently, it can occasionally encounter issues that interfere with daily operations. One of the most common of these issues is the ‘Unrecoverable Error in QuickBooks Desktop,’ which we’ll explore in this blog.
The ‘QuickBooks Unrecoverable Error in Windows 11 or Mac’ is usually accompanied by a numerical code (e.g., “XXXXX XXXXX”) and has a variety of underlying causes that ultimately triggers it. Here’s a list of common QuickBooks Unrecoverable Errors that users may face.
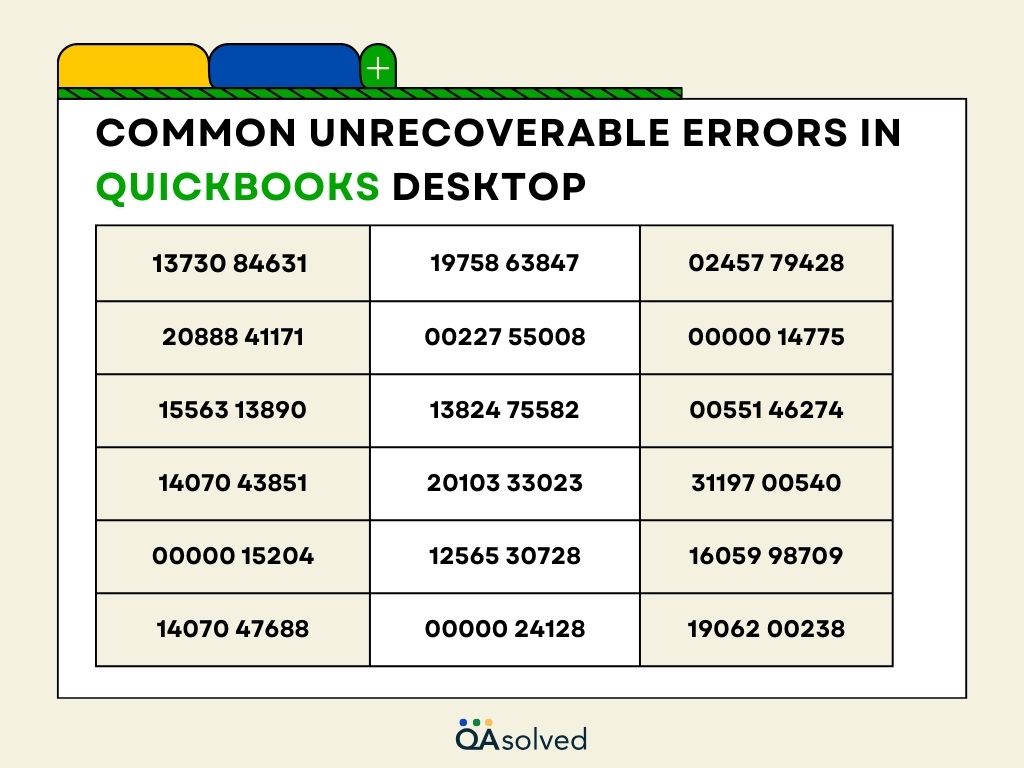
Moving further in this blog, we’ll first highlight the primary causes that lead to this error along with the indicators that can help a user address this issue. Once we’re done with the potential causes and early signs to identify, we’ll provide you with the five effective solutions to get rid of ‘QuickBooks Desktop Unrecoverable Error.’
7 Causes Behind the Unrecoverable Error in QuickBooks Desktop
There’s always a cause or a reason behind every technical glitch in a software. QuickBooks is no different and there are a variety of reasons why users face QuickBooks Unrecoverable Error in the Desktop and Mac versions. Let’s highlight these primary causes:
- Corrupted Company Files: Data within your company files that are damaged or corrupted can cause QuickBooks to crash.
- Faulty Installation: QuickBooks may malfunction if the installation is faulty, incomplete, or damaged.
- Power Interruptions: Files can be corrupted if there is a sudden shutdown or power outage while using QuickBooks.
- Conflicts with Third-Party Software: Antivirus programs and other background applications may cause QuickBooks to malfunction.
Also Read: 9 Top-Rated CRMs that Integrate with QuickBooks
- Network Issues: File access problems can be caused by unstable network connections in multi-user mode.
- Outdated Software: Incompatible versions of QuickBooks or missing Windows updates can cause problems.
- User Login Problems: Incorrect credentials can cause errors when accessing certain files.
In order to prevent future issues, you, as a user, need to identify the root cause to fix the problem properly. While knowing the causes is important, being able to address early indications that may lead to this error is something every user should be equipped with.
Spotting the 10 Crucial Signs of the QuickBooks Desktop Unrecoverable Error
As we said, knowing the common causes that trigger ‘QuickBooks Unrecoverable Error’ is imperative. However, having the ability to recognize the early signs can help you mitigate the impact right away. By staying alert to the below mentioned indications, you can address potential issues before they escalate into more serious problems.
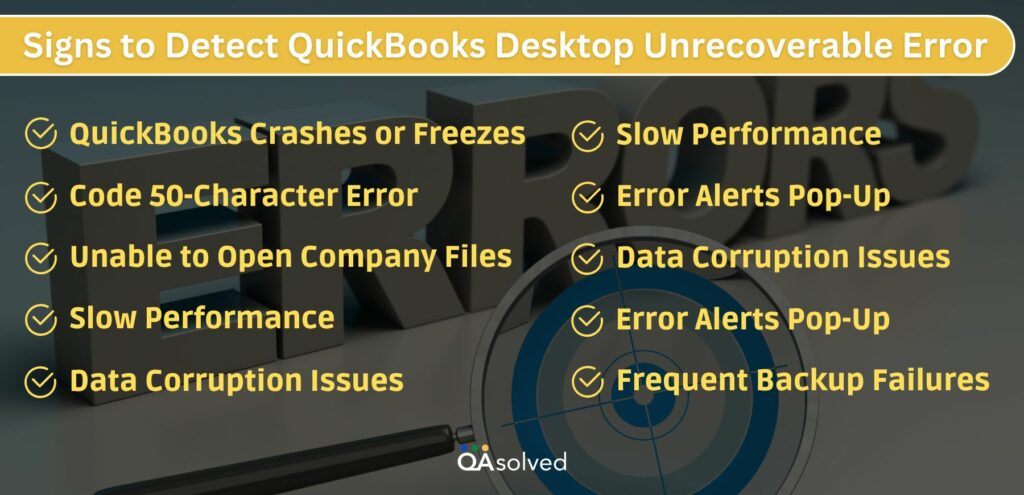
The signs above indicate that something is wrong with QuickBooks, and you must resolve the error as soon as possible to avoid further problems.
5 Solutions to Fix the “QuickBooks Unrecoverable” Error
QuickBooks will display an Unrecoverable Error (XXXXX XXXXX) if it closes unexpectedly. Opening or closing files, saving backups, selecting menu options, updating QuickBooks, or running file utilities like verify, rebuild, or condense can all result in this error.
These 5 solutions will help you fix the error and get back on track:
Solution 1: Access QuickBooks with All Windows Closed
- Launch QuickBooks Desktop
- Next, choose the Company File.
- On your keyboard, hold ALT and select Open. Keep holding ALT until the file opens. In QuickBooks, release ALT and enter your password. Hold ALT and select OK.
Solution 2: Use a Different QuickBooks User
- Proceed to the Company and choose Set up users and passwords.
- Next, select Set Up Users.
- Enterprise users: From the Company menu, select Users, then Set Up Users and Roles.
- Enter a username and password, then select Add User.
- Select Finish once you have customized the user.
- Select File, then Close Company/Log Off.
- Enter the new login credentials into the company file.
Note: Run QuickBooks File Doctor if you get the error when opening your file as the admin user.
For Windows 10 and Newer
- Go to Start, then to Settings.
- Choose Family & Other Users from the Account menu.
- Select Add another user under Other Users.
- Then, choose, “I don’t have the sign-in information for this person.”
- Enter the name of your new account, then hit Finish.
- Choose Account Type from the newly created account.
- Finally, pick Administrator, then enter OK.
For Windows Server 2012 and Newer
- Navigate to the Server Manager.
- To access Computer Management, select Tools.
- Select Groups under Local Users and Groups.
- Access Administrator Properties and select Add.
- You can add users to local admin groups by selecting users, computers, service accounts, or groups.
- Finally, enter OK.
After setting up the new admin, log out and log back into Windows, then access QuickBooks. If the error is gone, your original Windows user may lack access or be corrupted.
Solution 3: Open a Sample Company File
When you analyze a sample company file, you can determine if the problem lies with your company file or with QuickBooks.
- Hold down the Ctrl key.
- Click the QuickBooks icon twice.
- Press the Ctrl key until the No Company Open window appears.
- Select Open a sample file from the No Company Open window.
- Choose any sample file from the list.
It is possible that your company file or its folder is damaged if the sample file opens without errors. The best way to restore is from a recent backup or through ADR. If that doesn’t work, follow the basic steps to fix data damage.
Solution 4: Move Your File to a Different Folder
A sample company file can help determine whether the issue is with your company file or QuickBooks itself.
Move the company file to a new location:
- Right-click on your desktop and choose “New.”
- After that, select Folder and give it the name QBTEST.
- Locate the folder where the company file is stored.
- Select Copy from the right-click menu.
- Copy the company file and paste it into the QBTEST folder.
- Go to the QBTEST folder and access the Company file.
You may have a damaged original folder, or the path to the original folder may be too long, if the error disappears when you open it from a different location. You will need to create a new folder to store your file.
Solution 5: Run “Quick Fix My Program”
In order to fix ‘QuickBooks Unrecoverable Error’ effectively, you can try running ‘Quick Fix My Program.’ To run “Quick Fix My Program,” you need to follow the below-mentioned steps.
Step 1: Install QuickBooks Tool Hub
Tip: Use Tool Hub on Windows 10, 64-bit.
- Close QuickBooks.
- Download the latest version of the QuickBooks Tool Hub.
- Next, save the downloaded file in an easy-to-find location.
- Note: Verify your current Tool Hub version if you have previously installed it. A version number will be displayed at the bottom of the page.
- Launch the downloaded file (QuickBooksToolHub.exe).
- To complete the installation, follow the prompts and accept the terms and conditions.
- Access the Tool Hub once the installation is complete.
Tip: If the icon is missing, search for “QuickBooks Tool Hub” in Windows and select the program from the results.
Step 2: Run the “Quick Fix My Program”
- Select Program Problems.
- Next, click on Quick Fix My Program.
- Launch QuickBooks Desktop and access your company file.
Step 3: Run the “QuickBooks Install Diagnostic tool”
- Access the QuickBooks Tool Hub.
- Next, choose Program Problems.
- Choose QuickBooks Program Diagnostic Tool.
- Restart your computer and open QuickBooks again.
So, these are five best solutions that can help you get rid of the QuickBooks Unrecoverable Error in the Desktop version. If you’re facing the same error in your Mac, then you can follow the above-mentioned steps or connect with our QuickBooks Support experts anytime.
Conclusion
Dealing with an unrecoverable error in QuickBooks can be a real headache, but it can be managed with the right approach. Using the solutions outlined above, such as updating your software, using tools like the QuickBooks Tool Hub, and checking for user access and file corruption, you can troubleshoot and resolve problems easily. By regularly backing up your company files and keeping QuickBooks up-to-date, you can prevent these errors from occurring in the future.
Frequently Asked Questions
QuickBooks Unrecoverable Errors result from various factors, including incorrect software installation, incomplete updates, and data corruption, causing the application to encounter issues while opening or performing specific tasks.
A QuickBooks Unrecoverable Error is a disruptive pop-up message that appears when using QuickBooks, signifying a critical issue that prevents normal program functioning. It can be triggered by multiple scenarios, resulting in a loss of access or functionality.
An unrecoverable error is a software or system error that cannot be resolved by typical recovery methods, necessitating specific troubleshooting or technical assistance to address the issue.
To fix errors in QuickBooks, first identify the specific error code or problem. Then, refer to online resources, such as QuickBooks help guides or forums, or consider solutions provided within the software. More complex issues may require professional support or advanced troubleshooting.