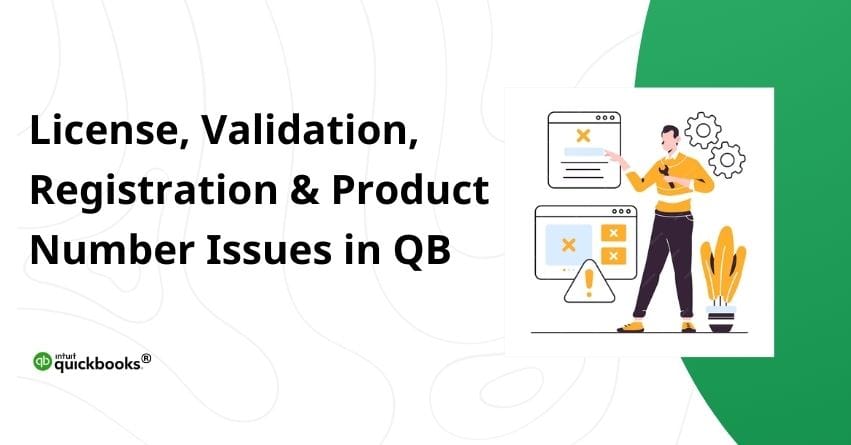Table of Contents
Toggle- Solutions to Resolve the Problems related to Numbers in QuickBooks
- Problem 1: The product number doesn’t match what’s on your computer screen
- Problem 2: You mistakenly entered the wrong license or product numbers
- Problem 3: You cannot use Online Banking because QuickBooks is not registered/ Problem 4: You must subscribe to the accountant’s copy file transfer service
- Problem 5: The validation code is incorrect, or This service is temporarily unavailable
- Problem 6: A blank screen is appearing when you try to activate
- Problem 7: When you don’t see the Validation code screen
- Conclusion
- Frequently Asked Questions
Have you ever encountered problems while getting into your account due to license, validation, registration, or product number in QuickBooks? These issues can disrupt your workflow and create unnecessary complications while logging in for the first time or when signing in on another computer.
This article will help you fix the problems mentioned earlier so that you can return to the smooth functioning of QuickBooks.
Solutions to Resolve the Problems related to Numbers in QuickBooks
Problem 1: The product number doesn’t match what’s on your computer screen
This issue can arise when you make changes to your license number. To resolve this, simply change the QuickBooks product code, uninstall QuickBooks, and install it again.
Problem 2: You mistakenly entered the wrong license or product numbers
For QuickBooks Desktop bought Online:
Find your license and product code in the email confirming your purchase.
If they’re not in the email, log in to the QuickBooks Customer Account Management Portal, and you’ll find out.
For QuickBooks bought in a Store:
The license and product code are on a sticker on the CD envelope.
Problem 3: You cannot use Online Banking because QuickBooks is not registered/ Problem 4: You must subscribe to the accountant’s copy file transfer service
The two errors (Problem 3 & Problem 4) mentioned above have the same troubleshooting steps.
Solution 1: Run Quick Fix
First, you’ll have to download and install the QuickBooks Tool Hub. Quick Fix has the ability to run a quick repair on your QuickBooks to fix common problems. It shuts down any open background processes that QuickBooks uses and lets you get back to your business without delay.
Follow the Steps to Run Quick Fix my Program:
- Exit QuickBooks before starting.
- Download the QuickBooks Tool Hub (version 1.6.0.5) from the QuickBooks website. Save it somewhere that’s easily accessible on your computer.
- Open the downloaded file (QuickBooksToolHub.exe) to start the setup.
- Install by following the prompts and agree to the terms.
- Launch the Tool Hub by double-clicking its icon on your desktop.
- If you can’t see the QuickBooks Tool Hub icon, just search for it on your Windows computer and open it from the search results.
- Then, open the Tool Hub and click on ‘Program Problems’.
- Choose ‘Quick Fix my Program’.
- After it’s done, open QuickBooks Desktop, load your company file, and proceed with activation.
Solution 2: Run the 3371 Error Fix from QuickBooks Tool Hub
- Make sure QuickBooks is closed.
- Open the QuickBooks Tool Hub.
- Click on ‘Installation Issues’.
- Choose ‘3371 Error Fix’ and click ‘OK’.
- Open QuickBooks Desktop and your company file again.
Solution 3: Run the QuickBooks Install Diagnostic Tool
- Access the QuickBooks Tool Hub.
- Go to Installation Issues.
- Click on QuickBooks Install Diagnostic Tool and wait for it to finish, which might take about 20 minutes.
- Once done, restart your computer, open QuickBooks Desktop
- Then, access your company file to activate it.
Solution 4: Make a Brand New Windows Admin
- Create a new admin user in Windows.
- Sign out and then sign back in with the new user account.
- If everything works fine, you can continue using the new admin account or switch back to your original account.
Solution 5: Reinstall QuickBooks Desktop
- Uninstall QuickBooks from your computer through the Control Panel.
- Download the QuickBooks Desktop installer from the official website.
- Run the downloaded installer and follow the on-screen instructions to reinstall QuickBooks.
- Activate QuickBooks after installation by entering your product and license information.
Make sure to always backup your data before uninstalling QuickBooks for your system.
Solution 6: Activate MSXML Again
Note: Remember, these steps are best performed by someone who’s familiar with Windows, like an IT professional. You can reach us at our toll-free number: +1-855-875-1223.
to resolve your query in no-time.
For a 64-bit Computer:
- Open the Start menu and search for ‘cmd’.
- Right-click on ‘cmd’ and choose ‘Run as Administrator’.
- Type cdwindowssyswow64 and hit Enter.
- Type regsvr32 MSXML4.dll and hit Enter.
- Type regsvr32 MSXML6.dll and hit Enter.
For a 32-bit Computer:
- Press the Windows key + R to open the Run window.
- Type ‘cmd’ and hit Enter.
- Type regsvr32 MSXML4.dll and hit Enter.
- Type regsvr32 MSXML6.dll and hit Enter.
After doing this, try opening QuickBooks.
Problem 5: The validation code is incorrect, or This service is temporarily unavailable
Solution 1: Verify your Date and Time Settings
- Exit QuickBooks Desktop.
- Right-click the clock on the bottom right of your screen and choose “Adjust Date/Time.”
- If the time settings are incorrect, click on the “Date & Time” tab and update it to today’s date.
- Click “Apply” and then “OK”.
- Reopen QuickBooks and navigate to the “Help” menu.
- Click on “Activate QuickBooks” followed by “Begin Registration”.
- Type in your validation code and click “Next” to proceed.
Solution 2: Verify your QuickBooks License
- Log in to CAMPS (Customer Account Maintenance Portal).
- Look for your license and product numbers there.
- In QuickBooks, click on “Help” at the top, then “Manage my license,” and choose “Change my license number”.
- When asked for the license number, type in zeros for all the digits and click “Next.”
- Skip the validation code part; just hit “Finish.”
- Again, go to “Help,” “Manage my license,” and “Change my license number.”
- This time, enter your actual license number, click “Next,” and then “Finish.”
Problem 6: A blank screen is appearing when you try to activate
- Turn off your antivirus program for a while and repeat the process.
- Once you’re finished, remember to turn it back on.
- If you’re having trouble making QuickBooks work with your antivirus, call the company for help. They’ll know the best steps to take.
Problem 7: When you don’t see the Validation code screen
Solution 1: Manually Activate QuickBooks
- Open QuickBooks on your computer.
- Hold the Ctrl and P keys together. This will open a window with a menu where you can activate the software.
- Type in the special code they gave you to get started.
Solution 2: Manage your License
- Click on Help at the top.
- Choose Manage My License.
- Click on Change my license number.
- Now, type in all zeros for the license number.
- Skip the part where it asks for a validation code and click Finish.
- Go back to Help and Manage my license again.
- Click on Change my license number one more time.
- This time, enter your actual license number.
- When it asks for a validation code, type it in.
- Click Finish to complete the process.
Conclusion
Managing and resolving issues related to signing in to QuickBooks can be straightforward if you follow the appropriate steps. By understanding the problems and applying the specific solutions outlined in this article, you can ensure a smoother experience with QuickBooks. Whether it’s reinstalling the software, utilizing the QuickBooks Tool Hub, adjusting your system settings, or managing your license information through CAMPS, these solutions are designed to address a variety of issues efficiently.
If you get stuck somewhere in the process reach out to us at our toll-free number +1-855-875-1223 for personalized assistance.
Frequently Asked Questions
Change the License Number in QB Desktop:
1. Open QuickBooks and go to the Help menu.
2. Click on Manage My License.
3. Choose Change My License Number.
4. Type in your new license number.
5. Click Next, then Finish.
Change the QuickBooks Product Code:
1. Remove QuickBooks from your computer.
2. Install QuickBooks again.
3. Start QuickBooks and follow the steps to activate it.
1. Update your payment information
2. Install the latest QuickBooks updates
3. Use the QuickBooks Diagnostic Tool from the Tool Hub
4. Restore your product and license information
5. Check your internet connection settings
1. Open QuickBooks on your computer.
2. Go to the Help menu at the top.
3. Click on Activate QuickBooks Desktop.
4. Complete the steps shown to confirm your information.
1. Look in the email you got when you made the purchase.
2. If you can’t find the email, go to the Customer Account Management Portal.
3. Sign in there, and you’ll be able to see your license and product details.
1. Use the QuickBooks Tool Hub. It’s like a repair kit for the program.
2. Look for a fix for Error 3371 inside the Tool Hub.
3. Try the Install Diagnostic Tool to sort out any setup issues.
4. Make a new user account on your computer with full permissions.
5. Uninstall QuickBooks and then install it again.
6. Make sure MSXML is working right—it’s a part of Windows that QuickBooks needs.
7. Check the date and time on your computer to avoid mistakes.
8. Make sure your QuickBooks license is all set.
1. Open QuickBooks, and look for an option that says something about managing your license.
2. Find and click on something that says your computer will stop being authorized.
3. When asked, confirm that you want to deauthorize and close QuickBooks.
4. Open QuickBooks again, and when it asks, go through the steps to register it and put in your license number.