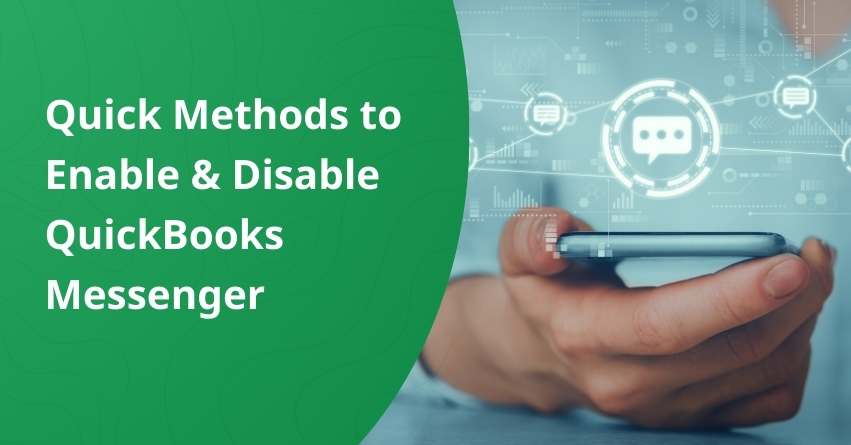Table of Contents
Toggle- Key Points to Remember before Working on QuickBooks Messenger
- How to Activate QuickBooks Messenger?
- Alternative Approach to Activate QuickBooks Messenger
- Disabling QuickBooks Messenger: Learn the process
- How to Initiate a Chat with Other Users Using QuickBooks Messenger?
- Steps to Restrict QuickBooks Company File Access for Other Users
- Conclusion
- Frequently Asked Questions
In QuickBooks, communication among users is a game-changer, and QB Messenger stands tall as a pivotal feature akin to popular chat applications. Imagine a tool that not only facilitates real-time conversations but also empowers you to manage usage efficiently. The chat option within QuickBooks goes beyond the ordinary – allowing you to log off other QB users and seamlessly transition between multi-user and single-user modes.
In this article, we understand the important points of the QB Messenger. From enabling and disabling to mastering its practical applications, we’re here to guide you through the ins and outs of this indispensable feature.
Key Points to Remember before Working on QuickBooks Messenger
When delving into QuickBooks Messenger functionality, here’s a swift roadmap to begin with:
1. Activate Multi-User Mode:
Begin by enabling the multi-user mode in QuickBooks. This sets the stage for collaborative engagement.
2. Locate QB Messenger Icon:
In the bottom right corner of your dashboard, spot the QB Messenger icon. It serves as your gateway to streamlined communication.
3. Automatic Activation:
Good news! The QB Messenger feature is typically activated automatically within your QuickBooks account. No extra steps are needed.
4. Access Messenger:
To open the messenger, simply right-click on the icon and select “Open.” This action launches your QuickBooks Messenger, putting you in direct communication with logged-in users.
How to Set Up QuickBooks Multi User Mode?
How to Activate QuickBooks Messenger?
Enabling or disabling QuickBooks Messenger is a breeze with QuickBooks’ user-friendly interface. The QB messenger effortlessly initiates upon logging into the QuickBooks desktop. Below are some of the steps to get you started:
1. Log into Your Account:
Access your QuickBooks account with your credentials.
2. Locate the Icon:
Spot the QuickBooks Messenger icon typically situated on the bottom right corner of your screen.
3. Double-Click to Launch:
Give the icon a double-click to seamlessly launch the QB Messenger and dive into efficient communication.
Alternative Approach to Activate QuickBooks Messenger
1. Locate Your Company File
Begin by identifying your company file.
2. Access the “Chat with a Co-worker” Feature
Navigate to the QuickBooks interface and select the “Chat with a Co-worker” option.
3. Initiate Chat as an Admin User
If you’re an Admin user, take charge by opening the dropdown menu labeled “Action.” From there, click on “Send Message to logged-in QuickBooks users” to kickstart the conversation with your team members.
Disabling QuickBooks Messenger: Learn the process
When the QuickBooks Messenger becomes more of a distraction than a utility, disabling it is a straightforward process. Follow these simple steps to disable QuickBooks Messenger:
1. Open QuickBooks on your system.
2. Opt for the “Switch to Multi-User Mode” from the menu.
3. Sign in using Administrator credentials.
4. After logging in, navigate to the “File” option and select “Utilities.”
5. Choose “Disable Messenger” from the menu.
6. Finally, log out from the company file, then sign in again to confirm whether the Chat feature is successfully disabled or not.
How to Fix QuickBooks Won’t Open Company File Error?
How to Initiate a Chat with Other Users Using QuickBooks Messenger?
QuickBooks Messenger provides smooth communication between logged-in users for efficient information sharing. Here are the steps to take you through the process:
1. Double-click on the QuickBooks Messenger icon to launch the application.
2. Once the user logs into the company file, a notification will be displayed.
3. Locate the notification window and select ‘Chat’ to initiate a conversation.
4. An alternative method to start chatting is to right-click on the messenger icon in the system tray and choose ‘Chat’ from the displayed list.
5. Admin users can utilize the ‘Actions’ dropdown menu.
6. Select ‘Send Message‘ to communicate with the preferred logged-in users.
7. The QuickBooks Messenger option allows you to showcase your current status. Choose from ‘Busy,’ ‘Otherwise,’ or ‘Away.’ This status is visible to all users, and you can modify it at any time. To change your status, locate the dropdown menu next to your username.
to resolve your query in no-time.
Steps to Restrict QuickBooks Company File Access for Other Users
Maintaining control over QuickBooks company files is crucial for the integrity of your data. If you need to restrict access for specific users, follow these simple steps:
1. Initiate the process by launching your QuickBooks messenger.
2. Navigate to the “Chat with a Co-worker” option.
3. Look for the drop-down menu labeled “Actions.”
4. Under “Actions,” choose the “Close Company File for Users” option.
5. Identify and select the users you want to restrict from accessing the QuickBooks file.
6. Click on the “Close Company File” button to enforce the restriction.
7. Once completed, a confirmation window will appear.
8. Confirm your action by clicking the “Yes” button.
Conclusion
In Conclusion, whether you’re initiating chats, or ensuring privacy by restricting access, we hope this article has answered all of your questions. QuickBooks Messenger serves not just as a tool but as a facilitator of efficient workflow and communication within your QuickBooks ecosystem.
At QASolved, we understand that the intricacies of QuickBooks may pose challenges, and we’re here to assist you every step of the way. If you encounter any difficulties or have questions about QuickBooks Messenger or any other feature, our dedicated team is just a message away.
Feel free to reach out to us at Toll-Free Number +1-855-875-1223.
Frequently Asked Questions
To disable QuickBooks Messenger, follow these steps:
1. Open QuickBooks and log in.
2. Go to the “Edit” menu and select “Preferences.”
3. Choose “Desktop View” from the left menu.
4. Un-select the option for “Enable QuickBooks Messenger” and click “OK” to save the changes.
To enable QuickBooks, ensure you have the software installed, and then follow these general steps:
1. Launch QuickBooks on your computer.
2. If it’s your first time, you will be prompted to activate the software. Follow the on-screen instructions to enter your license and product information.
3. If you have already activated QuickBooks, simply open the software and log in with your credentials.
To manage pop-up messages in QuickBooks Desktop:
1. Open QuickBooks and log in.
2. Go to the “Edit” menu and select “Preferences.”
3. Choose “Desktop View” from the left menu.
4. Click on “Don’t show me any warnings” to disable pop-up messages or select specific options to customize which messages you receive. Click “OK” to save your changes.
To disable notifications in QuickBooks:
1. Open QuickBooks and log in.
2. Go to the “Edit” menu and select “Preferences.”
3. Choose “General” from the left menu.
4. Under the “My Preferences” tab, uncheck the option for “Turn on pop-up messages for products and services” to disable notifications. Click “OK” to save your preferences.