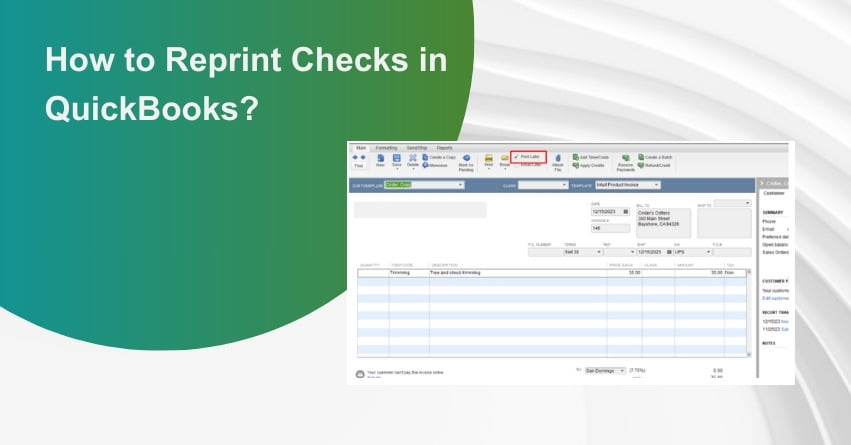Table of Contents
Toggle- What are the Benefits of Printing Checks straight from QuickBooks?
- Why You Might Need to Reprint a Check in QuickBooks?
- Guidelines for successfully Reprinting a Check in QuickBooks
- How to Find Checks in QuickBooks?
- How can you Monitor the Initial Check Number in QuickBooks?
- Steps to Reprint Checks in QuickBooks
- How to Reprint Payroll Checks In QuickBooks?
- How can you Reprint Multiple Checks in QuickBooks Desktop?
- How to Reprint Checks In QuickBooks Online?
- How to Print Payroll Checks in QuickBooks Online?
- How to Print Checks in QuickBooks Desktop?
- How to Print Payroll Checks in QuickBooks Online with Enhanced Payroll Features?
- Conclusion
- Frequently Asked Questions (FAQs)
When you find yourself in a situation where you need to reprint checks in QuickBooks, don’t hesitate– it happens to the best of us. Whether it’s a printing hiccup, a mix-up with bank accounts, or just misplacing the checks, we’ve got your back.
This article will walk you through the process of reprinting checks in QuickBooks, optimizing the procedure so you can easily and accurately manage your financial records.
What are the Benefits of Printing Checks straight from QuickBooks?
If your company already uses QuickBooks for bookkeeping, you might wonder why you need to print checks right from QuickBooks at all. The number of businesses writing checks is declining as more and more switch to digital payments.
- It eliminates the need for duplicate data entering. You ensure accuracy in your financial records and expedite the process of documenting check payments by doing this.
- Using QuickBooks to print checks makes it easier to do operations like voiding or reprinting checks as needed.
- By printing checks directly from QuickBooks, you can eliminate the need for separate check-writing software or manual handwriting.
- The transaction details are automatically recorded by QuickBooks and ensure that your financial records are accurate and comprehensive while streamlining the record-keeping process.
Why You Might Need to Reprint a Check in QuickBooks?
- Printing Error: Even after the information is carefully validated, errors can occur from time to time during the check printing procedure. These errors may be the result of misaligned check templates, smeared ink, or printer problems. In these cases, reprinting the check is necessary to obtain a precise and readable copy.
- Lost or damaged checks: Checks can get lost in transit via the mail or misplaced in the office, and damage can result from incidents or improper handling. To avoid any delays in your payment process, you must immediately start the reprinting process if a check is misplaced or unusable for any reason.
- Duplicate copies for documentation purposes: Some industries require that duplicate records be kept for every financial transaction. You can maintain an accurate and precise record of your payments by reprinting checks, which makes it easier to reconcile your bank statements.
- Compliance and auditing purposes: It becomes essential to have a duplicate copy of a check in case of an audit or compliance review. Checks that have been reprinted provide evidence that you have the necessary records to support your financial statements and demonstrate compliance with legal requirements.
Also Read:- How to Void a Check in QuickBooks?
Guidelines for successfully Reprinting a Check in QuickBooks
These steps will assist in preventing potential errors and enhance the efficiency of the reprinting process:
- Verify the check details: Examine the check details, including the memo, amount, and payee, carefully before initiating to reprint the check. To prevent discrepancies on the duplicate check, it is essential to verify the accuracy of this data.
- Ensure printer readiness: Make sure your printer is connected and ready to print. Verify if there is a sufficient supply of toner or ink and if the printer is set up correctly. By doing this, potential printing problems or duplicate check quality issues will be avoided.
- Monitor check numbers: Keeping track of check numbers—printed or voided—allows you to locate the specific check you want to reprint quickly. This procedure guarantees the accuracy of your financial records and helps prevent errors.
- Follow the correct reprinting process: QuickBooks offers several techniques for printing checks again, including using the Recent Transactions list, the Write Checks window, or the Check Register. To facilitate a smooth and effective reprinting process, make sure you choose the approach that best suits your needs.
- Keep duplicate copies for documentation purposes: For record-keeping purposes, it is advisable to maintain duplicate copies of your checks. Label and arrange them correctly to allow for simple access and reference when needed.
- Seek assistance if needed: Feel free to get in touch with our QuickBooks customer service if you run into any issues or have any questions while reprinting. They are ready to provide direction and support to make sure the reprinting process goes well.
Let’s start with the implementation of How to Reprint Checks in QuickBooks.
How to Find Checks in QuickBooks?
The steps mentioned below guide you on how to locate checks in QuickBooks:
- Login in QuickBooks.
- Next, locate the checks and select the reprint option.
- Opt for the reprint selection to access the print preview.
- From the drop-down menu, select “Add checks.”
- Opt for the reprint selection to access the print preview.
- From the drop-down menu, select “Add checks.”
How can you Monitor the Initial Check Number in QuickBooks?
To monitor the initial check number in QuickBooks, follow these steps:
- Log into QuickBooks, then proceed to the Banking menu.
- From there, select “Write Checks.”
- Once in the Date box, input a date corresponding to the original check date.
- In the Pay field, enter the employee’s name.
- Set the Amount box to 0.01 and, if necessary, add a note in the memo box.
- Move to the Expenses tab, select “Payroll Expenses,” and click on the save option. Afterward, close the window.
- Now, return to the Banking menu, and click on “Use Register.”
- Locate and single-click on the check you just created to highlight it.
- Subsequently, click on the Edit option at the top.
- Check the “Void Check” option and save the changes.
to resolve your query in no-time.
Steps to Reprint Checks in QuickBooks
The subsequent steps outline the process for reprinting checks in QuickBooks:
- Go to the Reports.
- Seek the report on Check Details.
- Choose which check to print from the report.
- To print a single check, choose Print check.
- Print each check separately if you’re printing multiple, or add them to the print queue so you can print them all at once:
- Take one at a time and open the checks you wish to print.
- Go with Print Later.
- Choose to save and end.
- Click + New.
- Click Print Checks.
- Select the Bank Account from the dropdown menu.
- Choose the checks from this batch that you wish to print.
- Click Preview, then Print, and finally Print.
How to Reprint Payroll Checks In QuickBooks?
These steps will guide you through the process of reprinting payroll checks in QuickBooks:
- Log in to your QuickBooks account.
- Find the “Employees” menu located in the top navigation pane.
- Click on the corresponding menu item to access the Employees screen.
- From the available menu options, pick “Edit Paychecks.”
- Select the date range for the paycheck(s) that require reprinting.
- Upon entering the start and end dates of the pay period in question, select the relevant employee from the list of displayed checks.
- Double-click on the check you wish to modify and reprint.
- Within the open check, locate the print tab and click on it.
- Exit the check, and if there is a need to reprint additional payroll checks, repeat the outlined process.
How can you Reprint Multiple Checks in QuickBooks Desktop?
To reprint multiple checks in QuickBooks Desktop follow the steps mentioned below:
- Log into your QuickBooks Desktop.
- Go to the transactions tab.
- Click on the paychecks section.
- Double-click the payment that you wish to reprint.
- Select the print later option.
- Next, click on save and close.
- Execute identical steps for each unchecked check.
- Print the documents first, followed by the paychecks.
- Next, mark the checkbox adjacent to the desired paycheck.
- Press OK to proceed.
How to Reprint Checks In QuickBooks Online?
To reprint the Checks in QuickBooks Online follow the provided steps below :
- Log in to your QuickBooks Online account.
- Go to the “Business Overview.”
- Select the “Reports” option.
- Locate and open the “Check Detail” menu option.
- From the list of options, pick the check you wish to reprint.
- Click on the “Print” button.
Similar to the desktop version of QuickBooks, QuickBooks Online lets you print multiple checks simultaneously. If you require to reprint payroll checks, follow a similar process: access the menu for creating payroll checks, find the specific check to reprint, select “Edit” to open it, and then proceed with the reprinting process.
How to Print Payroll Checks in QuickBooks Online?
QuickBooks Payroll allows you to remunerate employees via same or next-day direct deposit, as well as print paper checks using your printer. You will need to buy the proper check stock to print QuickBooks payroll checks and configure your printer settings to ensure precise alignment during the printing procedure.
How to Print Particular Payroll Checks in Your QuickBooks Online?
You can print specific payroll checks using QuickBooks Online by following these steps:
- After the employees’ payroll has been processed, checks can be printed right away.
- Using the drop-down menu, select the printer to whom you wish to send the checks. If your printer is not wireless, you must connect it to your computer.
- Using the drop-down menu, select the type of printer. There are three options available: laser, continuous, and page-oriented.
- Choose the checklist that you want. A wallet, standard, or voucher are your options.
- You can add as many copies as you want to print.
- Pay attention to extra features. If you want to include additional criteria, like the company name, address, and logo on your checks, check the box next to them.
- Change the font as necessary, modify the address, and check fonts to suit your tastes. Verify whether the page is oriented center, portrait, or sideways.
- Once everything looks good, click on Continue. A notification will be sent to you asking you to confirm the printed checks.
- Click OK if they live up to your expectations. Your payroll checks are now prepared for printing and employee distribution.
How to Print Checks in QuickBooks Desktop?
Printing checks in QuickBooks Desktop is a simple procedure that involves the following steps:
- Make sure your Windows computer is operating QuickBooks without hiccups.
- Go to the Banking Menu and select the option labeled Write Checks.
- Find the check that requires printing.
- Complete the first field (Check Number) if needed.
- Select Print from the menu.
- Three check styles will be available to you: Voucher, Wallet, and Standard. Select the option that best meets your needs.
- Choose your printer.
- To start the printing process, select the Print tab.
How to Print Payroll Checks in QuickBooks Online with Enhanced Payroll Features?
To print payroll checks in QuickBooks Online with Enhanced Payroll features, follow these steps below:
- Open the Settings tab in the QuickBooks Payroll Enhanced account that you are using.
- Go to Payroll Settings and then select the Preferences area.
- Select the “Preprinted QuickBooks compatible Voucher Check Stock” option after selecting “Paycheck Printing.” Choose “Print Stub 1” or “Print Stub 2” next. Click OK after selecting the Print Stub.
- Go to Payroll, select Employee from the menu, then click Paycheck List in the My Payroll section to print the paychecks.
- Select the paychecks you want to print, then press the Print button.
- Check your payroll checks to make sure there are no printing errors.
Conclusion
To sum up, reprinting checks in QuickBooks is an easy but important task that helps to ensure efficiency and accuracy in financial transactions. Whether dealing with issues including misplaced checks, malfunctioning printers, or the requirement for extra copies, the steps listed above offer a dependable way to precisely reprint checks. Users can ensure that payment documentation is valid and readable for recipients while also maintaining the integrity of their financial records by learning how to reprint checks and putting them into practice. However, if you need any help, don’t hesitate to call us at our toll-free number: +1-855-875-1223.
Frequently Asked Questions (FAQs)
Usually, you’ll need to include the amount, payee information, and the date of the check. To maintain accuracy, make sure the data matches the original check.
In QuickBooks, you can indeed personalize check details. The layout, design, and data shown on the check can all be altered by navigating to the settings.
Recheck the settings and the original check details if the information is inaccurate. Modify as necessary, then print the check again.
The frequency with which you can reprint checks is unlimited. To keep correct records, it is advised to handle reprints effectively.
QuickBooks keeps track of transactions, which lets you monitor the specifics of reprinted checks. To find out this information, review the check register or transaction history.