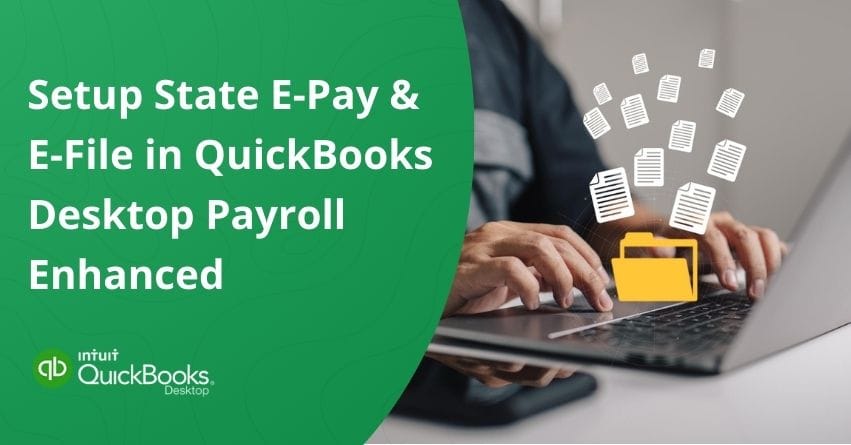Table of Contents
Toggle- Importance and Benefits of E-Pay and E-File for Small and Medium-Sized Companies
- Steps to state e-file and e-pay in QuickBooks Desktop Payroll Enhanced
- Conclusion
- Frequently Asked Questions
In today’s fast-changing business world, efficiency and convenience have become the most prominent elements for businesses of all sizes and verticals. Managing payroll and taxes can be daunting for CFOs, HRs, accountants, and payroll managers. Some businesses struggle with these tasks, while others succeed using tools and software. QuickBooks Desktop is one such solution for small and medium-sized enterprises. It enables businesses and accounting professionals to setup an e-file and e-pay in QuickBooks Desktop more conveniently than ever.
QuickBooks Desktop Payroll Enhanced provides two key features that allow MSMEs and accounting professionals to manage their tax payments and filings electronically. These two features are E-Pay and E-File. They are meant by electronic services that facilitate the payment and filing of payroll taxes. In simple words, E-Pay allows companies to electronically pay state and federal payroll taxes directly from QuickBooks online. On the other hand, E-File enables businesses to file payroll tax forms, such as Form 941, assuring timely and accurate submission to the tax authorities.
This article will discuss how to setup e-file and e-pay in QuickBooks Desktop.
But before that, let us highlight the significance of E-Pay and E-Filing.
Importance and Benefits of E-Pay and E-File for Small and Medium-Sized Companies
Do you know how to setup an e-file in QuickBooks Online or QuickBooks Desktop? If not, then you have landed on the right page because we are here to assist you in the best possible manner. Indeed, the significance of e-pay and e-file for small and medium-sized companies cannot be overstated. Companies are shifting from traditional to advanced financial solutions to streamline their paywall and tax processes, ensuring compliance, efficiency, and accuracy.
Coming back to the focal point, the importance and benefits of e-pay and e-file for SMEs are as follows:
- E-pay and E-File can significantly minimize the time invested in manual payroll processes and tax filing.
- E-Pay and e-File contribute to a sustainable future and reduce costs, as they minimize the need for paper, postage, and labor.
- E-Pay and E-File with QuickBooks Online or Desktop provide top-notch security for sensitive financial data.
- E-Pay and E-File also ensure that all the transactions are maintained, organized, and recorded properly.
- E-Pay and E-File in QuickBooks Online and QuickBooks Desktop help small and medium-sized businesses to accommodate increased payroll and tax complexities.
These are some advantages of using E-Pay and E-Filing with QuickBooks Desktop and QuickBooks Online.
Also Read: How to Setup Federal E-File 941 in QuickBooks Desktop?
Steps to state e-file and e-pay in QuickBooks Desktop Payroll Enhanced
Below are the steps for setting up the e-pay and e-file process in QuickBooks Desktop:
Step 1: Getting started requires a few things:
- Your Federal Employer Identification Number (EIN).
- Your State Account Number.
- Your deposit schedule or payment frequency.
- Your contact number and email address.
For electronic payments or e-pay:
- You have a QuickBooks Desktop Payroll Enhanced account.
- Your bank account information
- Your EFTPS PIN and password.
Note: If you don’t have an EFTPS PIN and password, contact the IRS to register.
Step 2: Identify state filing and payment methods
QuickBooks has a specific method for making payments and filing forms for each state tax. To help you understand the different methods, here are some explanations:
- E-file and e-pay together: Payment and filing are created simultaneously and sent to the state agency.
- E-file and e-pay separately: E-payments and e-filing are separate steps that can be created and sent to the state agency at different times.
- E-file only: You can file your tax form electronically but cannot pay with e-pay. Instead of mailing the tax payment, you can create and print it.
- E-pay only: Electronic tax payments can be made, but forms cannot be e-filed. Prepare and print the tax form to mail to the state agency.
- No e-file/e-pay: QuickBooks does not support electronic filing or payment. For submitting state tax forms and checks, you can use QuickBooks to create and print them.
- Create a file to upload: The State Unemployment file can be manually uploaded in QuickBooks.
Step 3: Sign up with your state tax agencies
The State Withholding and State Unemployment Insurance tax agencies will require you to pay taxes and file forms if you are not registered. The agencies will provide you with an account number, tax rates, deposit frequency, and login information for their websites upon request.
Step 4: Schedule payments in QuickBooks
Keeping up with payroll tax deadlines is easy with QuickBooks’ scheduled payments. QuickBooks does not support e-payments, but you can still schedule payments to stay on top of things.
- Access Employees, then Payroll Taxes and Liabilities.
- Next, choose Edit Payment Due Dates/ Methods.
3. Click on Schedule Payments.
4. Pick the state tax you wish to schedule and then hit Edit.
5. Next, hit Continue.
6. In the Payment method, choose Check or E-pay.
7. Depending on the state agency, choose a Payment Frequency.
8. While setting up a payment schedule, add your state account number.
9. To continue, enter Finish.
10. Click on E-pay accounts.
11. Review your bank account information.
- Note: The bank account details must be the same as the one you have setup in EFTPS.
12. In account type, pick Savings.
13. Finally, hit Finish.
To setup a scheduled payment for your other liabilities( 401K, wage garnishment, or worker’s compensation)
- Select Benefits.
2. Next, choose Other Payments and then Continue.
3. Choose the 401k Emp option.
4. Select Edit to setup your scheduled payments.
5. Fill out the necessary details.
6. Once completed, select Finish.
- Note: You won’t be able to setup electronic payments for non-tax items.
7. Select Finish later.
You’ve successfully setup your scheduled payments.
Step 5: Setup an e-file in QuickBooks
Using QuickBooks, you can e-file payroll tax forms by following these steps:
- Go to Employees and click on Payroll Center.
- In the File Forms tab, choose Manage Filing Methods under Other Activities.
- Hit Continue.
- Choose the state form you want to e-file and enter Edit.
- Select e-file and then Finish.
- Repeat steps 4-5 for each state form.
- Finally, choose Continue and then Finish.
Once you setup, you can e-file and e-pay your state forms and taxes when ready.
Conclusion
Setting up state e-pay and e-file in QuickBooks Desktop Payroll Enhanced simplifies and improves payroll management. With this feature, you can automatically file and pay state taxes, saving time and reducing the risk of mistakes. If you need any help, contact our QuickBooks Online and Desktop experts for immediate assistance.
If you need further assistance filling out W-2 and W-3 forms in QuickBooks, please follow this link to learn more.
Frequently Asked Questions
QuickBooks Enhanced Payroll includes all the basic tiers and the ability to pay 1099 contractors, electronically file taxes, and print W-2s.
1. Install QuickBooks Desktop Payroll.
2. Select the File Forms tab in the Payroll Center.
3. Select Change Filing Method under Other Activities.
4. Click on Continue.
1. Launch QuickBooks Desktop.
2. Select Create a new company from the No Company Open window.
3. You can choose from the following setup options:
– Enter your business name, industry, and type to create a company file. Later, you can add more details.
4. Follow the onscreen instructions to complete the setup. Give your new company file a unique name to avoid overwriting an existing one.
5. Click on Start Working.
In the QuickBooks Payroll Features section, select Full Payroll. For paycheck expenses, select Job Costing, Class, and Item Tracking. Choose how you would like to assign a class if you want to assign one class to an entire paycheck.