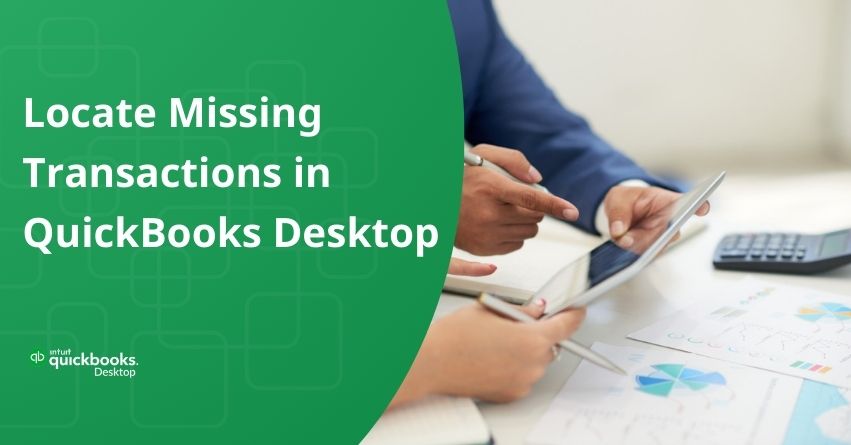Table of Contents
Toggle- Solutions to Find Out Missing Transactions At a Glance
- Solutions To Find Out Missing Transactions in QuickBooks Desktop
- Solution 1: Check your Audit Trail Report
- Solution 2: Search by Amount or Check Number
- Solution 3: Check the Company File
- Solution 4: Condense Information
- Solution 5: Look in the Undeposited Funds Account
- Solution 6: Check the Recycle Bin
- Solution 7: Check with Other Users
- Solution 8: Restore a Backup
- Solution 9: Re-Enter the Missing Transactions
- Conclusion
- Frequently Asked Questions
Have you ever found yourself scratching your head over missing transactions in QuickBooks Desktop? Don’t worry, you’re not alone! Whether it’s a misplaced entry or an unexpected disappearance, tracking down missing transactions is crucial for maintaining accurate records and financial clarity.
In this article, we’ll walk you through the process of locating missing transactions in QuickBooks Desktop.
Solutions to Find Out Missing Transactions At a Glance
| Check the audit report |
| Search by Amount or Check Number |
| Check the Company file |
| Condense Information |
| Look in the Undeposited Funds Account |
| Check the Recycle Bin |
| Check with Other Users |
| Restore a Backup |
| Re-enter missing transaction |
Solutions To Find Out Missing Transactions in QuickBooks Desktop
Here are the solutions given to locate the missing Transactions in QuickBooks:
Solution 1: Check your Audit Trail Report
When you find any missing Transactions in QuickBooks Desktop the very first thing you should do is to check your Audit trail report. In the Audit trail report menu, you’ll find all the transactional reports and any missing or deleted transactions.
Within QuickBooks, the record manager can manipulate company data, payroll system, and product information. But, QuickBooks also shows when values are deleted and signals changes in specific data sections, like when product values are adjusted or replaced. QuickBooks makes changes stand out with bold text, making it easy to keep track of any modifications.
You can access the audit trail report by following the steps mentioned below:
- Go to the Reports menu
- Select the Accountant and Taxes option
- Then, locate the Audit trail option.
Customize your report with the help of transaction date, type of transaction/date/name. It helps you to get an accurate method to manipulate large data in the desired format.
Solution 2: Search by Amount or Check Number
If you can’t find the missing transaction using the Audit Trail Report, try searching for it using the amount or check number. Here’s how:
- Go to the Search bar at the top of the QuickBooks Desktop
- Enter the amount or check number of the missing transaction.
If the transaction was recorded in QuickBooks, it should show up in the search results.
Solution 3: Check the Company File
In your company file, there might be ample data where a single missing transaction is hard to find sometimes. However, with the correct information and approach, we can locate it. One person may own different types of businesses and have different company files.
We can check the correct file location by following the process mentioned below:
- Press the F2 key on your keyboard.
- It will bring the entire information of the file along with Product information and software version.
- Locate the file you’re searching for and choose the changed or deleted transactions.
to resolve your query in no-time.
Solution 4: Condense Information
This is one of the major and critical features in QuickBooks where we can remove the information from an existing file and reduce the file size along with unwanted financial transactions to a specific date.
By removing unused and redundant data, this method frees up space for new data to be inserted. Additionally, it organizes all the data according to your needs, allowing you to easily select the specific range of data you require.
Solution 5: Look in the Undeposited Funds Account
If you’re looking for a missing deposit transaction, it might be stored in the Undeposited Funds account. This account serves as a temporary holding place for payments received from customers until they’re ready to be deposited into the bank.
To locate the Undeposited Funds account, follow these steps:
- Go to the Lists menu
- Choose a Chart of Accounts.
- Look for the Undeposited Funds account, and double-click on it.
- If you find the missing deposit in this account, you can select it
- Then, go to the Edit menu and choose Deposit.
This action will enable you to assign the deposit to the correct bank account.
Solution 6: Check the Recycle Bin
Recycle Bin in QuickBooks Desktop helps you recover accidentally deleted transactions. Here’s how to access it:
- First, go to the Edit menu and click on Preferences.
- Then, select the Desktop View tab
- Unchecked the “Don’t display this message again” checkbox.
- Click OK to save your changes.
- Next, go to the Lists menu and choose Recycle Bin.
- If the missing transaction was deleted by mistake, it might be in the Recycle Bin.
- Click on the transaction and select the Restore button to return it to its original location.
Solution 7: Check with Other Users
If there are multiple users with access to QuickBooks Desktop, it’s worth considering that another user may have deleted or altered the transaction. Communicate with other users who have access to QuickBooks Desktop and inquire whether they made any modifications to the missing transaction. Collaborating with other users can help identify any changes that may have occurred and assist in resolving the issue of the missing transaction.
Solution 8: Restore a Backup
If you’ve exhausted the previous methods without finding the missing transaction, restoring a backup might be necessary. QuickBooks Desktop automatically creates backups of your company files, but you can also make manual backups. Here’s how to restore a backup:
- Go to the File menu
- Select Open or Restore Company.
- Choose Restore a backup copy and click Next.
- Follow the prompts to select the backup file and restore it to your computer.
Once the backup is restored, you should be able to locate the missing transaction.
Solution 9: Re-Enter the Missing Transactions
If you haven’t been successful in locating the missing details using the previous steps, it might be time to move forward and re-enter your transactions. It’s possible that the data hasn’t been stored or entered correctly into the reports.
Finding missing data from large company files can be challenging, and it’s not always easy to remember or search for exact information. In such cases, re-entering transactions ensures that the data is accurately recorded and accounted for in your records. While it may seem like a tedious task, it ensures the integrity of your financial data and helps maintain accuracy in your accounting records.
Conclusion
Finding missing transactions in QuickBooks Desktop can be tricky, but we’ve covered all the options to help you track them down. From checking audit reports to searching by amount or check number, and even exploring company files and the Recycle Bin.
By following the steps outlined in this article, you’ll be able to find the missing transactions and keep your financial records in tip-top shape. If you’re still having trouble, you can reach out to QB Desktop Support at our toll-free number +1-855-875-1223.
Frequently Asked Questions
1. Access Bookkeeping
2. Choose Chart of Accounts
3. Locate the Uncategorized Income or Uncategorized Expense accounts. Click on Run Report.
4. Search for your missing transaction within the report.
To access your deleted transaction history:
1. Go to the ‘Reports’ section
2. Click on ‘Audit Trail’.
3. Choose the desired date range from the drop-down menu to view your deleted transaction history.
Follow these steps to locate the deleted transaction:
1. Go to Settings and choose Audit log.
2. From the Filter drop-down menu, select the appropriate User, Date, and Events filters.
3. Click Apply.
4. Find the deleted transaction in the log.
5. Click the View button under the History column.
6. Under the Event column, you’ll find all the necessary information about the transaction.
To locate a specific form type such as an invoice, follow these steps:
1. Open the “Create Invoices” window if you’re searching for an invoice.
2. To access the “Find [form type]” window, select “Edit” from the Menu Bar, then choose “Find [form type],” where “[form type]” represents the name of the specific form type you are looking for.