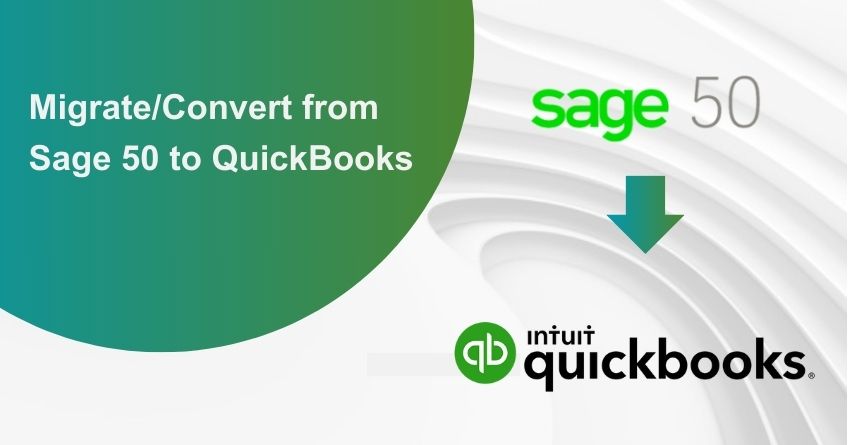Table of Contents
ToggleIf you’re contemplating the transfer of your accounting data from Sage 50 to QuickBooks Desktop, rest assured that it’s a viable option. The process involves converting your QuickBooks company data into the Sage format. Sage 50 can effectively convert various QuickBooks lists, including accounts, vendors, customers, items, employees, jobs, transactions, and current balances.
However, converting Sage to QuickBooks is not always an easy task, and many companies seek guidance for a seamless transition.
There are various critical factors to consider during this transition, including customer lists, inventory lists, vendor lists, costs, average costs, chart of accounts, accounts receivable, and more. Regardless of your Sage 50 version, we can assist you in migrating to QuickBooks Desktop or QuickBooks Online.
Our conversion service meticulously audits the results to ensure that all financial reports, such as Profit and Loss, Trial Balance, and Balance Sheets in QuickBooks, accurately match your original Sage 50 data. Make your transition smooth and hassle-free with our Sage 50 to QuickBooks Conversion services.
Convert from Sage 50 to QuickBooks Desktop
Step 1: Review the requirements for conversion
| Operating System | Windows 10, Windows 8.1, Windows 8 |
| Processor | 500 MHz Intel Pentium II is minimum |
| Memory (RAM) | 512 MB is minimum |
| Hard Drive | 2.5 GB of free space |
| Microsoft .NET Framework | Version 2.0 (minimum) |
| QuickBooks Desktop | Pro, Premier, or Enterprise |
| Sage 50 | Version 2013 and above |
Before initiating the conversion process, it’s crucial to ensure that your system meets the QuickBooks Desktop system requirements.
– Items that can be converted using the conversion tool:
- Account, employee, item, customer, and vendor lists
- Account balances
- Customer and vendor transactions
- Employee profile and contact information
- Payroll general ledger account balance information
- Paychecks
– Things that cannot be converted include:
- Payroll transactions and employee year-to-date information
- Payroll items used to calculate paychecks
- Individual employee wage or deduction information
- Fixed assets
- Work tickets
- Closed or partially closed sales orders, purchase orders, and estimates
Note: You can only convert versions of Sage 50 and QuickBooks Desktop from the same region. If you have the US version of Sage 50, it’s necessary to convert it to a US version of QuickBooks Desktop.
Step 2: Preparing for Conversion
Now, let’s prepare for the conversion process to ensure a smooth transition and avoid conversion tool errors. Follow these steps:
– Install QuickBooks Desktop:
If you haven’t already, install QuickBooks Desktop on the same system where Sage 50 is located.
– Locate Data on Local Hard Drive:
Ensure that the Sage 50 and QuickBooks Desktop data files are saved on the local hard drive. If they’re not, move them to the local hard drive before starting. The conversion tool may encounter errors if your data files are hosted on a network or server.
– Conversion on Server System:
If the data file is located on a server, perform the conversion on the server system.
– Backup Sage 50 Data:
Before starting the conversion process, create a backup of your Sage 50 data to safeguard your information.
Step 3: Setting Up Sage 50
Now proceed with the setup of the Sage 50 application. Follow these instructions:
- Open Sage 50 and the file you intend to convert.
- From the Main menu, select “Maintain.”
- Choose “Users” and then click on “Setup Security.”
- Select the “Data Access/Crystal Reports” tab.
- Click on “Login Information.”
- Choose “Change” and set a password for the transfer.
- Set the new password and click “OK” to close Sage 50.
Note: The new password has an 8-character limit. Do not exceed this limit it will prevent the conversion tool from functioning.
Step 4: Download the Conversion Tool
- Download the QuickBooks conversion tool and save it in an easily accessible location.
- Locate and access the folder where you saved the downloaded file.
- Click on the QuickBooks conversion tool icon and select “Properties.”
- Check the box next to “Run this program in compatibility mode” and choose the Windows operating system version you are using.
- Click “OK.”
- Right-click on “quickbooksconversiontoolsetup.exe” and choose “Run as administrator.”
Step 5: Data Conversion
- Click “Browse” in the conversion tool.
- Locate and select the Sage 50 company file you want to convert.
- In the “Pervasive 32-bit ODBC Engine DSN Setup” window, choose the Sage 50 company file from the database name dropdown menu and click “OK.”
- Enter the Sage 50 password you created earlier and click “Next.”
- Choose the QuickBooks Desktop version and edition you are migrating the Sage data into. Enter the company file name.
- Click “Browse” to select the folder where you want to save the converted data, then click “Next.” If you don’t choose a folder, the default folder will be “My Documents.” If you pick a folder, make sure it is a maximum of two folders deep.
- Review the entered information. If everything is correct, click “Convert File” to begin the conversion. This step will launch QuickBooks and the QuickBooks application certificate window will request access to the company file.
- Allow the application, and click “Yes” when prompted. Continue through the process.
Note: The conversion may take some time. The conversion tool will notify you if the process is successful. Proceed to Step 6.
If the conversion is not successful, there may be an issue during the process. In such cases, contact our support team for assistance.
Step 6: Reviewing the Conversion
Once the conversion tool has completed its task, select “Open in QuickBooks Desktop.” It’s essential to thoroughly review the data in QuickBooks to ensure that everything has been successfully transferred. Additionally, you should check the transfer log by following these steps:
- Click on the Windows Start menu.
- Open File Explorer or you can use the shortcut Win + E to open it.
- Navigate to the directory: C:\USERS[Your Windows User Name]\My Documents\Intuit\QuickBooks.
- In this folder, review the “Failed Transaction Log” file. This log will provide information if any data did not transfer over as expected.
After reviewing the failed transaction logs and confirming that your data is intact, the conversion process is complete. If you are new to QuickBooks, it’s advisable to familiarize yourself with its features and tools to maximize its potential for your business.
Possible Errors During Conversion
If you encounter an error message that says “It looks like something went wrong,” please consider the following:
– File Not Saved Locally:
This error may occur if your file is not saved locally, especially if you are hosting it on a network or server. To resolve this issue:
- Install Sage 50 on a different computer that is not on the network or server.
- Create a backup in Sage 50 and restore it locally to your computer, typically your C Drive.
– Special Characters in File Name:
If your file name contains special characters, it can cause errors during conversion. Remove any special characters from the file name before saving it.
If you see an error message that says “We just need a little more info,” it indicates the need to run the Conversion Tool in compatibility mode. Follow these steps:
- Right-click on the QuickBooks Conversion Tool icon and select “Properties.”
- Under “Compatibility Mode,” check the box that says “Run this program in compatibility mode.” From the dropdown, select your Windows operating system.
- Click “OK” to save the changes.
- Right-click on “QuickBooksConversionToolSetup.exe” and select “Run as Administrator.”
What can you expect after the conversion?
After the conversion from Sage 50 to QuickBooks, you can expect the following outcomes:
1. Complete Post-Conversion Checklist:
You will receive a comprehensive post-conversion checklist that provides you with the necessary steps to get your QuickBooks up and running smoothly.
2. QuickBooks Backup File:
A QuickBooks backup file will be provided to you. This file can be restored into a new QuickBooks company file on your system. It serves as a safeguard and allows you to maintain a copy of your data.
3. Transaction Report:
You will receive a transaction report that details any transactions that failed to import during the conversion. In most cases, the conversion successfully transfers 100% of the transactions, but this report helps you identify and address any exceptions.
4. Manual Inventory Adjustments:
If you are using Assembly Items or Advanced Inventory in Sage 50, you might need to manually add inventory adjustments to your converted QuickBooks data file. This is necessary to align the quantities of inventory in your QuickBooks with what was in Sage 50. The process may differ due to variations in how inventory is managed in QuickBooks compared to Sage 50.
5. Handling Unique Transactions:
In rare cases, the source data file may contain transactions supported in Sage 50 but not in QuickBooks. In such situations, standard workarounds are applied to import these transactions into QuickBooks. You will receive notes and guidance on how to manage these unique transactions in QuickBooks Online.
Conclusion – Convert from Sage 50 to QuickBooks
In conclusion, migrating from Sage 50 to QuickBooks is a significant step in streamlining your financial management. It involves a series of carefully planned and executed steps, from assessing your system’s compatibility to the post-conversion checks. While the process may seem intricate, the potential benefits in terms of enhanced features, improved accessibility, and streamlined accounting operations make it a worthwhile endeavor. Hope this article answers all your queries but if you still have any questions please reach out to our experts at our toll-free number +1-855-875-1223.
Frequently Asked Questions (FAQs)
Yes, Sage 50 can be converted to QuickBooks, but there are some important considerations to keep in mind. One key requirement is that you can only convert versions of Sage 50 and QuickBooks Desktop from the same region. For instance, if you have a US version of Sage 50, it’s essential to convert it to a US version of QuickBooks Desktop.
Sage Payment Solutions does offer integration with QuickBooks to facilitate payment processing and accounting tasks. With this integration, businesses can accept payments at any time and from anywhere, and the transaction data can automatically sync and post back into their QuickBooks accounting software.
Sage provides an extensive range of features and customization choices, rendering it a suitable solution for businesses with intricate demands. Conversely, QuickBooks stands out for its user-friendliness, robust integration capabilities, and cost-effectiveness, making it an excellent option for small businesses with straightforward accounting needs.
Sage accounting software is a solid option for businesses that require essential bookkeeping features, like invoicing and bill tracking, all available at an affordable price.
While QuickBooks can be a valuable tool for managing your financial records and providing data to assist with accounting tasks, it’s important to note that QuickBooks alone cannot replace the expertise and oversight of an accountant.