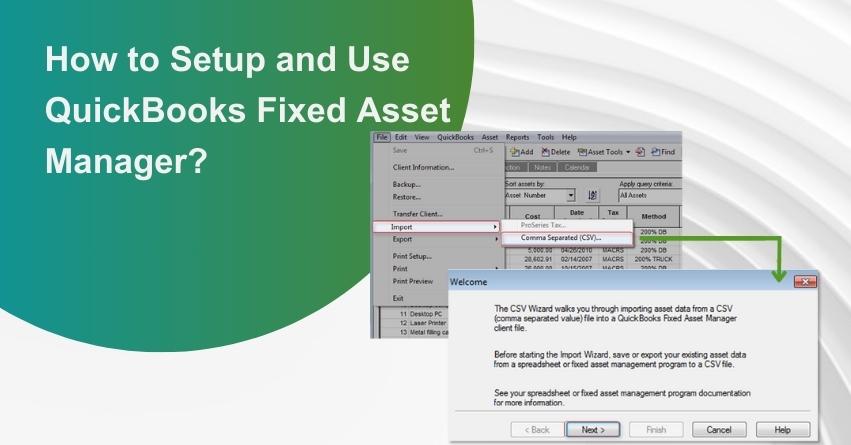Table of Contents
Toggle- Understanding QuickBooks Fixed Asset Manager?
- Advantages of QuickBooks Fixed Asset Manager
- Managing Fixed Assets Using Fixed Asset Manager in QuickBooks
- To Set up QuickBooks Fixed Asset Manager, Certain Information will be Necessary:
- Set up QuickBooks Fixed Asset Manager (FAM)
- If you need to install the new QuickBooks while using Fixed Asset Manager
- Follow the steps mentioned below to start using the QuickBooks Desktop Fixed Asset Manager (FAM):
- Step 2. Set up a General Ledger (G/L) Account in QuickBooks Desktop
- Step 3. FAM Client Wizard
- Step 4. Add Asset in Fixed Asset Manager
- Step 5. Asset Synchronization
- How to Use Fixed Asset Manager in QuickBooks
- Export the Fixed Asset Items from QuickBooks to ProSeries Form 4562
- Import Fixed Assets from Excel into the Fixed Asset Manager
- Conclusion
- Frequently Asked Question (FAQs)
Effective fixed asset management is essential for companies of all sizes. The comprehensive feature of QuickBooks Fixed Asset Manager is its ability to streamline the tracking and management of fixed assets for your business. With the aid of this program, you can maintain correct records, compute depreciation, and guarantee adherence to accounting standards, regardless of the size of your company. In this article, we will walk you through the setup and use of QuickBooks Fixed Asset Manager to help you get the most out of it.
Understanding QuickBooks Fixed Asset Manager?
The term FAM stands for Fixed Asset Manager, a specialized program or tool used by firms to track, manage, and depreciate their fixed assets effectively.
Long-term assets are those used by a firm for leasing, production, or administrative needs. Companies refer to them as fixed assets because they do not intend to pay for them with cash or use them up in less than a year. Buildings, equipment, cars, computers, and office furniture are a few examples of fixed assets.
The Fixed Asset Manager software provides businesses with a centralized way to record comprehensive information about each asset, automating and streamlining the management of these assets. This data usually consists of the asset’s cost, useful life, date of acquisition, depreciation schedule, and any adjustments or disposals that have occurred.
Advantages of QuickBooks Fixed Asset Manager
- Efficient Tracking: QuickBooks Fixed Asset Manager enables businesses to accurately track their fixed assets by recording all relevant data, including the cost, date of purchase, and depreciation schedule.
- Accurate Depreciation Calculation: The software automatically calculates depreciation, saving tedious computations. For tax filings and financial accounts, this accuracy is essential.
- Compliance: QuickBooks Fixed Asset Manager ensures accurate depreciation estimates and generates tax forms and reports necessary by regulatory bodies, assisting firms in adhering to tax requirements.
- Saves Time: Automating the asset management process frees up employees’ time from manual calculations and data entry, allowing them to concentrate on other crucial responsibilities.
- Integration: It provides consistency in financial data across platforms by integrating with other QuickBooks products with ease. This connection makes accounting procedures more efficient.
- Customization: A customized asset management solution is possible because users can alter reports and asset categories to suit their business requirements.
- Data Security: By providing safe data storage, QuickBooks Fixed Asset Manager shields confidential asset information from unwanted access.
Managing Fixed Assets Using Fixed Asset Manager in QuickBooks
The following terminologies, depreciation schedules, and pre-built reports in Fixed Asset Manager can assist you in managing your asset data more effectively.
1. Terminologies
| Terms | Description |
| Capitalization Limit | The maximum amount that can be spent on fixed assets before they become an expense rather than an asset. Depending on the size of the business, it could, for instance, range from $200 to $20,000 for each item purchased. |
| Fixed Asset | Tangible assets (such as computers, furniture, machinery, and equipment) that belong to a business and whose worth exceeds the capitalization limit of the business and have a useful life longer than a year. |
| Depreciation | The decrease in an asset’s value is caused by wear and tear, outdated technology, and approaching retirement. Physical assets such as buildings and machinery are especially subject to depreciation. Tax records require that this value decline be monitored. |
| Disposal of Asset | This is the process of taking an asset out of the business by theft, sale, or disposal. |
2. Depreciation Methods
| Depreciation Methods | Description |
| Straight-Line Method (SL) | A simple technique that gives each period an equal amount of depreciation. |
| MACRS (Income Tax Method) | Utilizes the double-declining balance approach, but only allows for a half-year’s depreciation in the first year. In the middle of the asset’s life, the straight-line method is used, meaning that a five-year asset will take six years to depreciate. |
| Declining-Balance Method (150% & 200% DB) | Assigns a larger portion of the depreciation expense to the initial years of an asset’s life, when it is still new. This is because the corporation should be able to obtain greater use out of the asset during this time when there should be less downtime and repairs. |
3. Predefined Reports
| Report | Purpose |
| ACE Adjustment Calculation | To calculate the total ACE adjustment required to prepare a corporation’s tax return. Within each group, assets are arranged according to asset number and then categorized. |
| Amortization Schedule by General Ledger (G/L) Account Number | To provide an overview of the amortized assets’ activities. General ledger account numbers are used to organize assets, and within each group, assets are ordered by number. |
| Amortization Schedule by User Defined (1 to 5) | To view an overview of the amortized assets’ activities organized into a single user-defined classification. Within each group, assets are sorted by asset number after being grouped by the user-defined field.Note: Every user-defined field you utilize has a report available. |
| AMT Adjustment Calculation | To print the required data (Federal depreciation – AMT depreciation = AMT adjustment) for reporting AMT depreciation adjustments. Within each group, assets are sorted by asset number and then categorized by type. |
| Asset Disposition by Asset Sales Description | To provide an overview of the disposition data based on the sale description linked to every asset. Within each category, assets are arranged by asset number and grouped according to the asset sale description. |
| Asset, Basis, and Disposal Detail Report | To print each asset’s details that are displayed on the screen in the Asset and Disposal tabs. |
| Assets Acquired in the Current Year | To view an overview of all the assets that were bought this year. Assets are arranged by acquisition date within each group and by general ledger account number. |
| Depreciation Scheduleby G/L Account Number | To get an activity summary organized by general ledger account number for every asset. In each group, assets are arranged according to the date of purchase. |
| Depreciation Scheduleby User Defined (1 to 5) | View the initial and ending accumulated depreciation and amortization balances, as well as the total monthly additions and deletions of depreciation and amortization expenses. The General Ledger accounts for Amortization and Depreciation are arranged in this report. “No Account Number” is the category used to categorize assets without assigned account numbers. Note: After the expense data are submitted, this report will be displayed from the list. |
| Lead Schedule by Category | To view an activity summary in the form of a traditional lead schedule for every asset, categorized. Within each group, the assets are arranged according to their number. |
| Lead Schedule by G/L Asset Account | To view a standard lead schedule-style activity report for every asset, arranged by general ledger account number. For every group, assets are arranged according to their number. |
| Lead Schedule by Location | To view an activity summary in the conventional lead schedule format for every asset, sorted by location. Within each group, the assets are arranged according to their number. |
| Lead Schedule by Tax Form and Property Description | To view a standard lead schedule formatted activity summary for every asset, categorized by tax form and property description. Inside each category, assets are arranged according to asset number. |
| Monthly G/L Accumulated Account Summary | To view the beginning and ending amounts of all monthly cost additions and deletions. The general ledger asset accounts are used to organize this report. Account numbers that aren’t assigned to assets are categorized as “No Account Number.” |
| Monthly G/L Asset Account Summary | To view the beginning and ending balances of all monthly additions and removals related to depreciation and amortization. The General Ledger Accumulated Depreciation and Amortization account groupings this report. Account numbers that aren’t assigned to assets are categorized as “No Account Number.” |
| Monthly G/L Expense Account Summary | View the initial and ending accumulated depreciation and amortization balances, as well as the total monthly additions and deletions of depreciation and amortization expenses. The General Ledger accounts for Amortization and Depreciation are arranged in this report. “No Account Number” is the category used to categorize assets without assigned account numbers.Note: After the expense data are submitted, this report will be displayed from the list. |
| Personal Property Schedule by Year of Acquisition | To view an overview of the depreciation amounts applied to the assets you designated as personal property. Within each group, assets are arranged according to the year of acquisition and the year of placement in service. |
| Projection by Category | To view a five-year outlook for every asset. Assets are ordered by asset number inside each group after being categorized by category. |
| Remaining Basis Over Remaining Life Report | To determine whether assets had partial depreciation. This report’s assets are categorized and subtotaled according to groups. |
To Set up QuickBooks Fixed Asset Manager, Certain Information will be Necessary:
- Name of the organization
- Company Address
- Accountant Chart
- Contact details of the company
- Income Tax Form
- FederalTax Details
- Details of Business Assets and their value.
Set up QuickBooks Fixed Asset Manager (FAM)
To handle your fixed asset financial information correctly, you must understand how to set up Fixed Asset Manager (FAM) because QuickBooks Desktop and QuickBooks Fixed Asset Manager have different data files.
If you need to install the new QuickBooks while using Fixed Asset Manager
- Install the latest version of QuickBooks Desktop.
- In the updated version of QuickBooks, open Fixed Data Manager.
- After choosing Transfer client, adhere to the on-screen instructions.
Follow the steps mentioned below to start using the QuickBooks Desktop Fixed Asset Manager (FAM):
Step 1. Set up the Income Tax Form
Filling up your income tax form is necessary for
FAM to track asset depreciation correctly and within the right tax bracket.
For those who have never created a company file in QuickBooks Desktop:
- Using the Detailed Start option, navigate from the No Firm Open display to the creation of a new firm.
- Indicate the company’s organizational structure on the “How is your company organized?” window during the Easy Step Interview.
- Make the appropriate choice of income tax form.
- Finish the process of establishing your company file.
If you already have a data file for QuickBooks Desktop:
- From the Company menu > My Company.
- Select Report Information by clicking on the Pencil Icon.
- Select OK after selecting the business income tax form.
- Select the appropriate income tax form.
- Finish the creation of your corporation file.
Step 2. Set up a General Ledger (G/L) Account in QuickBooks Desktop
You can choose between the Ideal account design, where you create a single account for every fixed asset, and the Minimal account arrangement, which involves a small number of accounts.
Moreover, FAM adds an entry to balance the Accumulated Depreciation account and tracks depreciation in the Depreciation (Expense) account in addition to the asset account. The first step in utilizing FAM is to create a dedicated General Journal (G/L) account.
Minimal Account Setup
| ACCOUNT NAME | TYPE |
| Fixed Asset Account | Fixed Asset |
| Accumulated Depreciation Account | Fixed Asset |
| Depreciation Expense Account | Expense |
Ideal Account Setup in Chart of Accounts (CoA)
- For any item (or collection of assets) that you wish to depreciate, create a Fixed item account. For instance, Make a fixed asset account using the names “vehicle,” “computer,” or “furniture,”.
- Navigate to the Accounts Chart.
- Right-click anywhere, and choose New.
- Select Fixed Asset and fill out the necessary fields.
- Choose “Save & Close.”
For every Fixed Asset account you create, create two subaccounts. One subaccount will track the asset’s cost, while another will track its cumulative depreciation. With this technique, you may quickly and simply determine the asset’s book value and total depreciation. One subaccount will track the asset’s cost, while another will track its cumulative depreciation.
These are what to do:
- Open the Accounts Chart.
- Anywhere you see a right-click, select New.
- Select Fixed Asset and add it to the list of subaccounts.
- Choose the appropriate parent account.
- Complete the required fields.
- Select Save & Close to verify the entries you made.
To efficiently track your depreciation charges, create an expense account called Depreciation Expense.
- Open the Chart of Accountants.
- Right-click anywhere and then select New.
- Choose Expense and provide the required information.
- Finally, click “ Save & Close” to finalize the process.
Step 3. FAM Client Wizard
To access FAM, go to the Accountant menu, click on “Manage Fixed Asset,” and then choose the option that best fits your company’s requirements.
Establish a new Fixed Asset Manager Client: Ideal for people who are just starting with the program.
Transfer a previous year’s Fixed Asset Manager client: Ideal for returning users who want to import assets into the current year from the FAM of the previous year.
Reconnect Accountant’s Review Copy with Fixed Asset Manager: This option enables the integration of current year assets into the company file when using the Accountant’s Review Copy.
Restore a Fixed Asset Manager Client file from the current year: The restoration of a Fixed Asset Manager backup file is possible with this option. Remember that you need to carry out this backup inside the FAM application (File > Backup), and it differs from a QuickBooks Desktop backup.
The Fixed Asset Manager (FAM) Client Wizard
General: Here, we summarize the corporate data from the QuickBooks Desktop file.
Dates: FAM calculations and reports are based on a specified period, in contrast to QuickBooks Desktop.
Input the start and end dates of the current year for which you are preparing the financial statements. When you add an asset to FAM, the program will automatically calculate depreciation from the prior year using these dates. You may use values from the client’s existing depreciation schedules to replace these values. Users should adhere to the year-end processes after this time frame.
Basis: You can select which tabs appear in the Asset screen’s bottom area from this screen.
Methods: You can set the default methods for newly created assets on this screen.
To expedite the process of adding new assets and save time, please select the parameters that your accounting firm most commonly uses.
Synchronization (From/To): This window allows you to manage the transfer of data between FAM and QuickBooks Desktop.
Step 4. Add Asset in Fixed Asset Manager
The steps outlined in this section are applicable if you have not configured your fixed asset accounts in QuickBooks Desktop or if you prefer transferring information from FAM to QuickBooks Desktop. When setting up FAM for the first time, data from your QuickBooks Desktop company file will automatically transfer to FAM. The two applications will continue to sync based on the sync setup you choose in FAM.
1. To add an asset to FAM, follow the steps mentioned below:
- Click on “Add” in the toolbar
- Press F4 on your keyboard
- Select “Add Asset” from the Asset menu
2. After adding the asset, utilize the upper section to input details such as description, the federal form used for depreciation reporting, and general ledger accounts set up in QuickBooks Desktop.
3. In the lower section, you can enter depreciation calculation details like cost, tax system, and depreciation method.
Step 5. Asset Synchronization
Although QuickBooks Desktop and FAM use different data files for operation, they can synchronize data via either an automatic or manual sync process.
Automatic Synchronization
- Select Asset Synchronization Options from the FAM QuickBooks menu.
- Choose both “Both new and modified fixed asset items” and “Automatically when QuickBooks Fixed Asset Manager opens” under the From QuickBooks tab.
- When the program updates, click OK and exit Fixed Asset Manager.
Manual Synchronization
- Access the FAM QuickBooks menu to access the Asset Synchronization Options.
- Select “Update Assets from QuickBooks” from the QuickBooks menu to manually sync your assets on the From QuickBooks tab.
- Likewise, choose “Save Assets to QuickBooks” from the QuickBooks menu to initiate manual synchronization on the “To QuickBooks” tab.
- Press OK to initiate manual syncing, then close Fixed Asset Manager.
Use the FAM QuickBooks option to manually synchronize information by updating assets from QuickBooks or saving assets to QuickBooks after reopening Fixed Asset Manager.
How to Use Fixed Asset Manager in QuickBooks
Assign an Account to Multiple Assets
Some general ledger accounts can become unassigned when transferring asset data between QuickBooks Desktop versions or when importing assets. Manual assignment may be necessary for some accounts in FAM.
To do this, follow these steps:
- Open Fixed Asset Manager.
- Do highlight all the assets that need assignment to a particular account.
- Right-click the selected assets and choose “Assign G/L Accounts to Assets.”
- Select the appropriate account and click OK.
Modify or Add Depreciation Method
To compute the depreciation for a fixed asset accurately, you might have to modify or include a new Depreciation Method in FAM for both current and previous calculations.
Follow these steps:
- Open Fixed Asset Manager.
- Go to the file menu and select “Client Information.”
- On the Methods tab, choose the appropriate depreciation method for the basis of depreciation.
- Save your changes by clicking OK.
Depreciate an old Asset
If you want to record your fixed assets with correct depreciation then you have to follow the below steps:
In QuickBooks Desktop
- Select Fixed Asset Item from the List menu.
- Select an item and then select New.
- To close the New Item window, enter the necessary information
- Finally, click OK.
In Fixed Asset Manager
IMPORTANT
The software will gray out the prior depreciation if you enter the current date in the Date placed service field.
Before proceeding, it is imperative to ascertain the amount of depreciation recorded in prior years. If you are unsure about this information, seek advice from an accountant.
- When the window for the Asset Synchronization Log displays, click OK.
- Navigate to the Schedule tab and double-click the asset you have generated.
- In the Federal column, locate the Prior Depreciation row and then click on the displayed amount.
- Adjust the AMT, ACE, Book, State, and Other columns to reflect the updated information.
- Finally, click on Save.
Export the Fixed Asset Items from QuickBooks to ProSeries Form 4562
Important: You can only export data from QuickBooks Fixed Asset Manager to the same ProSeries year.
This is so because ProSeries and Fixed Asset Manager are based on the tax year, but QuickBooks Desktop is based on the calendar year. This indicates that FAM 2016—which can convert to Pro series 2016—comes with QuickBooks Desktop 2017.
1. Create a file in ProSeries using the same form used in QuickBooks Desktop
2. In QuickBooks Desktop:
– Create FAM asset(s):
- Navigate to the Lists menu and choose Fixed Asset Item List.
- Click on Item, then select New.
- Enter the information for the Fixed Asset(s), then click OK.
– Import QuickBooks FAM data into the Fixed Asset modules:
- Go to the Accountant menu and select Manage Fixed Asset.
- (For QuickBooks Desktop Enterprise: Company > Manage Fixed Asset)
- Choose Create a New Fixed Asset Manager client, then click OK and Next twice.
- Enter the date, then click Next.
- Select the Applicable Basis, then click Next.
- Choose the Default Depreciation Method for Each Basis, then click Next.
- Pick a method for importing the fixed asset items into the Fixed Assets Module from QuickBooks Desktop, then click Next.
- Select the type of assets to save in the Fixed Asset Item List in QuickBooks, then click Next.
- Click Finish, then OK in the Asset Synchronization Log window.
3. In Fixed Asset Manager:
- Choose Export > ProSeries Tax > Export from the File menu.
- From the list of Export ProSeries Tax Client Files, select the desired file.
- To export, select the client file.
- Click OK. A notification informing you that the export was successful will appear.
4. In ProSeries:
- When you access the client file, the import ought to appear as Completed.
- The asset list of ProSeries Form 4562 Depreciation and Amortization Schedule and Asset Entry Worksheets should show all of the assets from QuickBooks Desktop.
Import Fixed Assets from Excel into the Fixed Asset Manager
You can use third-party applications that export data as a Comma Separated Value (.CSV) file to import data into FAM.
- Get the Fixed Asset Manager open.
- Click the File menu and choose Import.
- Choose CSV (Comma Separated) to launch the Import Wizard.
- To finish the import, adhere to the instructions.
Select the method for recording a journal entry.
You can alter the basis (Federal, Book, AMT, ACE, State, or Other) on which you submit journal entries in Fixed Asset Manager.
- Navigate to Fixed Asset Manager.
- Press the Post Journal Entry to the QuickBooks menu option.
- From the drop-down menu labeled “Basis to post,” choose the preferred posting basis at the bottom of the window.
- Once again, post the diary entry.
Conclusion
In conclusion, setting up and effectively utilizing QuickBooks Fixed Asset Manager is pivotal for businesses aiming for accurate financial management and compliance. Users may easily connect their fixed assets to QuickBooks and ensure accurate tracking, depreciation calculations, and reporting by following the procedures provided in this article. Properly managed fixed assets have a significant impact on an organization’s overall decision-making processes, tax compliance, and financial stability. Businesses may improve their financial accuracy, simplify asset management, and concentrate on their core competencies using QuickBooks Fixed Asset Manager, all of which promote long-term success and growth. If you need any help, feel free to contact our QuickBooks experts at +1-855-875-1223 (Toll-Free).
Frequently Asked Question (FAQs)
You have two options for installing QuickBooks Fixed Asset Manager: follow the instructions included with the software package, or download it from the official Intuit website and follow the online installation guide.
Establish fixed assets, make asset profiles, enter pertinent data (buy date, cost), choose depreciation strategies, and classify assets correctly for precise tracking.
It is possible to import fixed asset data that already exists. To ensure a smooth transition of your asset information, use the import tool to bring in data from suitable file formats, such as CSV (Comma-Separated Values).
Generate depreciation reports and tax forms by using the reporting tools in Fixed Asset Manager. You may easily share and store the reports in various forms by customizing them to meet your needs and exporting them.
Yes, you can monitor maintenance expenses and schedules. You may track maintenance history and forecast future maintenance requirements by entering maintenance operations and related costs into the system.
There is no trouble integrating QuickBooks Fixed Asset Manager with other QuickBooks services and products. This guarantees that financial data is consistent across platforms and boosts overall corporate productivity.