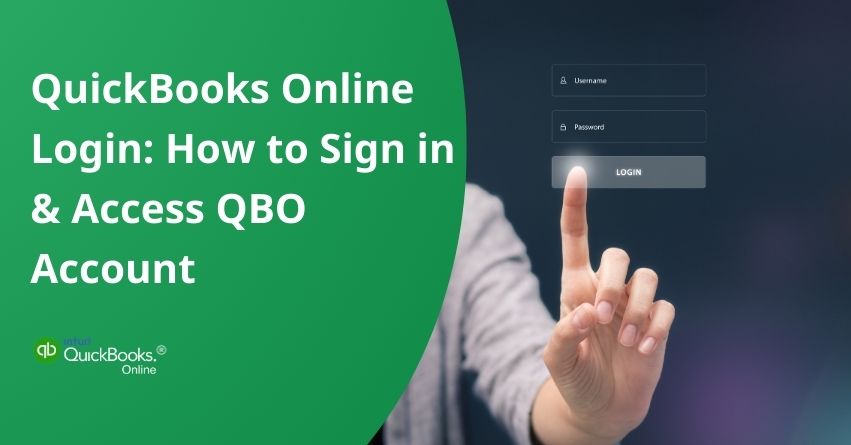Table of Contents
Toggle- How to Manage your QuickBooks Online Account?
- Factors Influencing QBO Login Issues
- Solutions to Fix QuickBooks Online Sign In Errors
- What Exactly do QuickBooks Online Login Errors on Chrome do?
- Ways to Address QB Online Login Errors for the Chrome Browser
- Advanced Troubleshooting Ways to Fix QuickBooks Online Login Errors with Chrome
- QBO Online Sign In Error 504 ‘Gateway time-out’
- Resolve the "Oops, Something Went Wrong" Error in QBO Online Sign in
- Resolve the Issue of QuickBooks being Unable to Log in, and Experiencing a Spinning Circle on
- Conclusion
- Frequently Asked Questions
Struggling with QuickBooks Online Login? Several factors, such as Intuit website glitches, app malfunctions, incorrect login details, or browser and system issues, could be the culprits. Before troubleshooting, it’s crucial to pinpoint whether the problem is on Intuit’s end or specific to your system. To check the status of QuickBooks and assess ongoing or past incidents, visit http://status.quickbooks.intuit.com/. This page not only updates you on QuickBooks’ current status but also provides insights into its overall functionality, including past incidents and information on planned maintenance or service interruptions over the last three days.
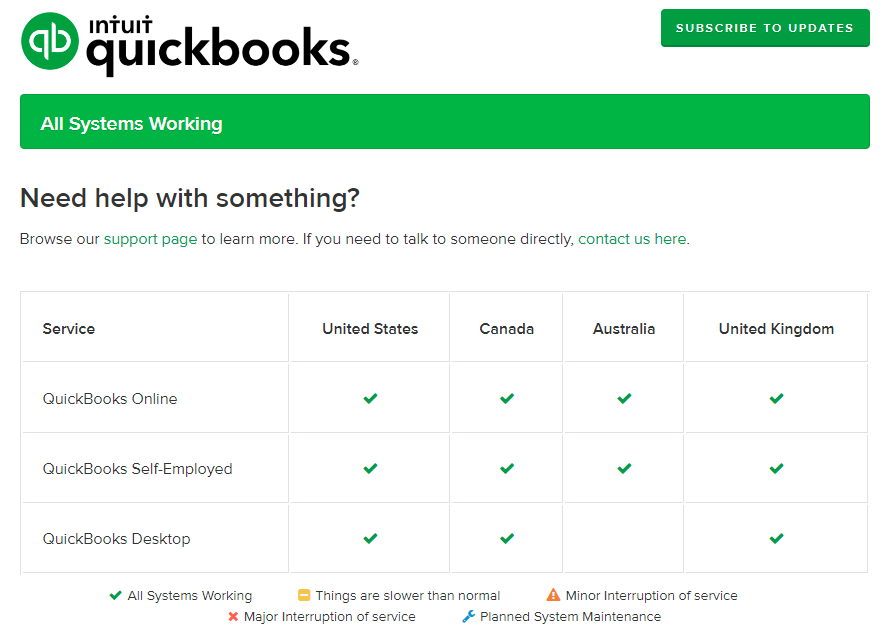
In this article, we will provide solutions for various QuickBooks Online Login problems including those related to the Chrome browser. Furthermore, we will address challenges such as the ‘504 Gateway Timeout Error’ and the ‘QB Spinning Circle.’
How to Manage your QuickBooks Online Account?
The steps to manage your QuickBooks Online Account are mentioned below:
- Choose the QuickBooks product and subscription plan that suits you best. If you are a new user, you’ll need to create a user ID and password after getting a subscription. If you’re already a QuickBooks user, just use your existing login details.
- After creating your account, click on the Activate button.
- Next, enter the Keys provided when you purchased your subscription.
- Once activated, Log in and access your portal.
- To update your account information, log in at www.quickbooks.com account with your user ID and password.
- Click on the Account Information box, then select Edit to make changes.
- You can update your company address, email, and phone number. If you need to change your login email, use the Login Information box. You can also update your user ID and password by selecting Edit.
- If you want to update your payment information, including credit or debit card details, simply use the updating option. That way, your QuickBooks account stays current and relevant to your needs.
Also Read:- How to Change QuickBooks Password?
Factors Influencing QBO Login Issues
Various factors can lead to errors during QuickBooks Online Login attempts. Before exploring solutions, it’s crucial to understand what might be triggering disruptions. Here are the key culprits:
- Unauthorized access by someone else using your account credentials could be a significant factor contributing to the login error.
- Ensuring that you sign out correctly from previous QuickBooks Online (QBO) sessions is crucial to prevent such issues in the future. It’s advisable to always log out properly to maintain the security of your account.
- Antivirus and firewall applications may also be culprits behind QuickBooks Online Sign in errors, often blocking access to the platform. Checking the status of the Intuit website is necessary in case there are issues on their end, which can impact the login process.
- Additionally, an outdated Chrome browser and cache might lead to a slowdown in the performance of working with QuickBooks online. Clearing the cache regularly can help prevent these issues and ensure a smoother experience while logging into QuickBooks Online.
Solutions to Fix QuickBooks Online Sign In Errors
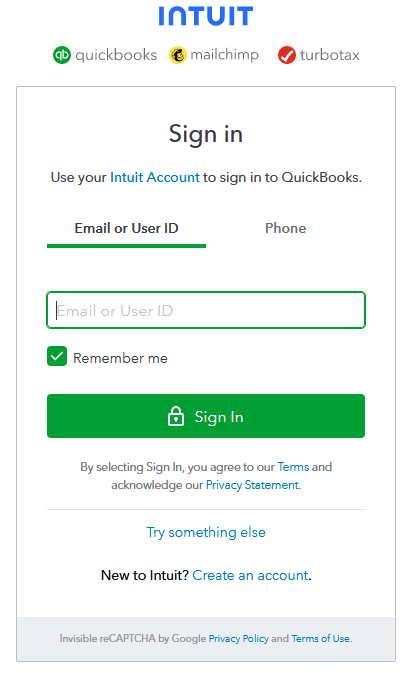
Solution 1: Verify the Browser Settings
Certain browser preferences and settings are required for every website. By following the instructions below, you can check the QuickBooks Online browser settings:
- Specifications for the Browser
Verify that QuickBooks Online meets all system requirements.
- Enable Pop-ups in Your Browser
There are moments when we load the QuickBooks Online page and immediately turn off pop-ups and JavaScript from the browser settings, which must be turned on. Ensure that the settings are enabled.
Solution 2: Eliminate Cookies and the Browser’s Cache
Here are the instructions to clear cache and cookies:
Google Chrome
- After selecting the ‘More’ option, click the three dots icon in the upper-right corner.
- Select “Privacy and Security” from the “Settings” menu.
- Click on “Site Settings” from the “Privacy and Security” tab.
- Under Content, there is a setting for “Cookies and site data.”
- ‘See all cookies and site data’ should be selected.
- Type “Intuit” in the search bar.
- Track down the Intuit cookies and either click the trash can icon or select the “Remove all shown” option to get rid of them.
- Try logging into QuickBooks Online once again after restarting Chrome.
Mozilla Firefox
- Select “Firefox”, from the top left menu.
- Click the “Preferences” tab and choose “Privacy & Security.”
- Choose Cookies and Site Data, then select “Manage Data.”
- Type “Intuit” to find out which cookies are present, then select “Remove All Shown.”
- Restart Mozilla Firefox, save all your changes, and log into QBO again.
Safari
- Open Safari and select the ‘Preferences’ tab.
- Choose “Manage Website Data” after selecting “Privacy.”
- Enter “Intuit” to find the cookies, then select “Remove All” to get rid of the cache and cookies.
- Next, choose “Delete Now” followed by “Done.”
- You can now access QuickBooks Online by restarting Safari.
Solution 3: Activate QuickBooks as a Secure Website
Use the process outlined below to add the website as a trusted site:
- Go to the three-dot icon located in the address bar’s upper-right corner and select it.
- After selecting the “Settings” option, look for the “Site Settings” option.
- Next, select “Change Proxy Settings.”
- Click on the icon of the trusted website after selecting the “Security” tab.
- The URLs https://app.qbo.intuit.com and https://quickbooks.intuit.com/ should be entered as trusted sites after selecting ‘Sites’.
- Add them, select “Close,” and then “OK.”
Solution 4: Examine your Internet Connection
- Please turn off both the computer and the modem if you are using one.
- If you are using a wireless router or server, unplug the internet connection.
- After a few minutes, turn on each connection once more.
- Turn on the system to finally log in to QBO.
Solution 5: Disable the DNS (Domain Name System)
| Note: By clearing the DNS, you can attempt this process. However, since this could impact the operating system, we advise you to do it in the company of an IT professional. |
For Windows
- Close any open programs and the browser.
- After selecting the “Windows” key, type “cmd” into the search bar.
- You’ll see the command window appear on your screen.
- To choose the “Run as administrator” option, right-click on the “Command prompt.”
- Press Enter after typing “ipconfig/flushdns“. Input “ipconfig /registerdns” and hit the Enter key.
- Following that, you can sign into QuickBooks Online and shut down the command prompt window.
For Mac
- Close all open programs and close the browser.
- Choose the ‘Utilities’ option from the ‘Go’ menu.
- Next double-click on the terminal.
- Press the “Enter” after entering “dscacheutil -flushcache” in the terminal.
- Enter “sudo killall -HUP mDNSResponder”, followed by the “Enter” key.
- Try to log into QuickBooks Online after that and close the terminal window.
Solution 6: Login Straight to QuickBooks Online
- Check out the official QuickBooks website.
- Select QuickBooks Online by moving the cursor over the Sign In option.
- Consider logging into QuickBooks Online.
to resolve your query in no-time.
What Exactly do QuickBooks Online Login Errors on Chrome do?
Occasionally, users of QuickBooks Online encounter login errors while using Chrome browser, and the experience can be quite frustrating. These errors typically arise due to security issues. If you come across the log-in issue, a recommended solution is to update to a new Intuit account that features enhanced security measures. The error message associated with this issue typically reads “Account services unavailable, please try back later.”
Below are a few prompts that you might experience during QuickBooks Online Login USA.
- You might see a loading message on your screen, but nothing loads.
- A message indicating that services are not available may appear.
- Chrome can sometimes become confusing, leading you on a tour from the sign-in screen to selecting a company and then back to the sign-in screen.
- QuickBooks Online not functioning correctly with Chrome.
- Improper loading of QuickBooks Online pages.
- Blank or black screens appear after logging in.
- Unresponsiveness of QuickBooks Online after logging into the account.
- The inability of Chrome to load the QuickBooks Online login page.
- Experiencing an unexpected failure of Google Chrome when opening QuickBooks Online.
These issues can hinder your ability to effectively use QuickBooks Online, and it’s essential.
Also Read:- How to Fix QuickBooks Internal Server Error 500?
Ways to Address QB Online Login Errors for the Chrome Browser
Chrome experiences QBO Online Sign In issue, which is a frequent issue. And you can easily resolve this sign in problem on your own by following the provided steps:
Solution 1: Utilize an Alternative Web Browser
If you encounter login issues specifically with Google Chrome while other browsers function without errors, consider switching to an alternative browser such as Firefox, Safari, or Microsoft Edge. This can provide a quick workaround for the login problem, allowing you to export your data to QuickBooks Online (QBO) Desktop seamlessly.
Solution 2: Access Chrome Browser in Incognito Mode
An alternative for users experiencing login issues is to attempt logging in through the incognito mode of Google Chrome. This mode, which doesn’t store browsing history or save cookies, can offer a workaround for successful login to the website.
How to work in Google Chrome’s incognito window.
- Open the Chrome browser.
- Click on the Customize and Control icon located in the upper right corner.
- Choose the “New incognito window” option (Use the shortcut key Ctrl+Shift+N).
- In the incognito mode, a separate window will open (indicated by an icon in the upper left corner).
Solution 3: Clear Browser Cache and History
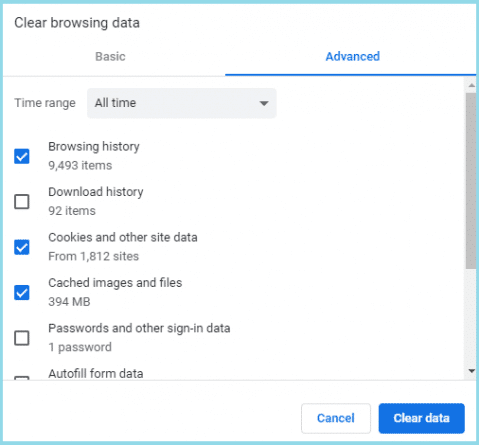
To address potential slowdowns caused by old history and cache in your Google Chrome browser, consider clearing this data. Follow these steps:
- Click on the ‘Customize and control icon’ located on the right side and select the ‘Settings’ option.
- Navigate to the history tab.
- Click on the “Clear Browsing Data” button.
By clearing the long history files and cached data we can get rid of the conflicts that were halting the Quickbooks Online Login operations and you are now able to login to your account. This process will help ensure a smoother performance by removing outdated history and cache from your browser.
Solution 4: Create a New Chrome Profile
To streamline your workflow with QuickBooks Online (QBO), consider creating an additional Chrome user. This approach allows you to dedicate a specific user profile for QBO-related tasks, potentially enhancing efficiency.
Follow these steps:
- Open the Chrome Browser and select the Settings tab on the left.
- Locate the Users section near the bottom of the page.
- Click on the ‘Add New User’ button.
- Select an icon, enter a name, and click the Create button.
Upon completion, a new user icon will appear in the top left corner of your browser, allowing you to effortlessly switch between the two user profiles. This can help manage your working hours more effectively.
Solution 5: Confirm Google SSO (Single Sign-on)
- A recent Google and QuickBooks update brought a change for iPhone and iPad users. Now, QuickBooks users on these devices are not allowed to login to QuickBooks Online app using their Google accounts.
- However, there’s a silver lining for iOS mobile users. If you’re using an iPhone or iPad, you can still employ your Google account for the login process. If you’re attempting to sign in to QuickBooks Online with your Google account on an iPhone, here’s a heads up – it won’t work.
- Save your time by opting for a more efficient method. Use your Intuit account credentials instead. Simply input your user ID and password, and smoothly sign in to QuickBooks Online through your Intuit account.
- This ensures a hassle-free login experience for iPhone users amid the recent changes in account access options.
| Note: After October 20, 2023, Intuit will no longer support Google Single Sign–On (SSO) for QuickBooks products. |
Also Read:- How to Update New Built-in Browser for QuickBooks Desktop?
Advanced Troubleshooting Ways to Fix QuickBooks Online Login Errors with Chrome
If you’re still experiencing issues after following the initial troubleshooting steps, proceed with the advanced solutions mentioned below:
Solution 1: Verify SSL Settings on Your Web Browsers
1. For Internet Explorer (IE)
- Access the Run window by clicking on the Start button or using the shortcut Windows + R.
- Enter “inetcpl. cpl” in the provided open box, then press OK.
- In the Internet Properties window, go to the “Advanced” tab.
- Check the checkboxes for “SSL 2.0 and SSL3.0” and press OK.
- Open your browser and access QuickBooks Online.
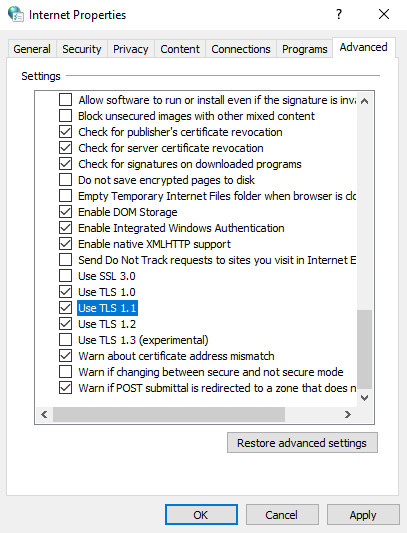
2. For Mozilla Firefox
- Click on the Mozilla Firefox icon on your desktop and open the Tools menu.
- Navigate to the Advanced tab.
- Check the checkboxes for “SSL 2.0 and SSL3.0″ and press OK.
- Open your browser and access QuickBooks Online.
Ensuring that the SSL settings are correctly configured in both Internet Explorer and Mozilla Firefox is crucial for seamless access to QuickBooks Online.
Solution 2: Adjust Your Privacy Settings
To optimize your QuickBooks Online experience, follow these steps:
- Adjust your privacy settings to a lower or medium level, as higher settings could potentially block specific links and websites.
- When accessing https://qbo.intuit.com, manually type the URL and confirm that cookies are enabled.
- For a fresh login attempt, close all open web pages and windows before signing in again at https://qbo.intuit.com.
For Internet Explorer Security Settings:
- Open the Run window by pressing the Windows + R keys at the same time and type “inetcpl. cpl”.
- Click on the OK.
- Access the Advanced Tab and go down to the Security option.
- Unmark the “Do not Save encrypted pages” box.
These adjustments in privacy settings and security configurations, especially for Internet Explorer, contribute to a smoother and more secure login process for QuickBooks Online.
QBO Online Sign In Error 504 ‘Gateway time-out’
The 504 Gateway Timeout error occurs when a server doesn’t promptly receive a response from another server. This issue can result from network problems or other factors.
The solutions to address the 504 Gateway Timeout error in QuickBooks are mentioned below:
- Reload or Refresh the Page: Press F5 to bring up a fresh page. It facilitates the server connection by reloading the URL in the web browser.
- Restart your Devices: Restart the router, modem, computer, and every other device that is linked to the network.
- Clear the Cache of your Browser: You can resolve the 504 gateway error by deleting the history and cache files from your browser.
- Verify your DNS: Confirm that your DNS settings are accurate.
- Configure your Firewall Settings: The 504 gateway error could be caused by incorrectly marked firewall settings. Verify that every option is marked as checked.
- Examine your Proxy Settings: Examine the Windows settings for your proxy. It needs to be configured properly.
Resolve the “Oops, Something Went Wrong” Error in QBO Online Sign in
If you’re attempting to access QuickBooks Online but are encountering an error message stating, “Oops, something went wrong,” You are unable to log in even though you have the correct login information.
You might not be able to log in because of a third-party extension called IBM Security Rapport. It aids in safeguarding your sensitive online information.
Check whether you have IBM Security Rapport in Use
Update both IBM and your browser to the most recent version before completing the steps below:
- Get your browser open.
- Search for the arrow located in the upper right corner of the square icon.
- If it’s not there, locate it by clicking on the extension icon in the upper right corner.
Turn off the IBM extension
To disable the IBM extension, apply the instructions mentioned below:
- Launch the web browser.
- Next, go to the incognito or private window.
- Try using a different browser that doesn’t have the extension enabled.
- Switch off the add-on.
| Note: Your sensitive data is protected by IBM Security Rapport. You no longer get the security it offers once you turn it off. |
You must either reset your password or retrieve your user ID if you are not using the IBM extension.
Also Read:- Is QuickBooks Online Down? Check Issues & Status
Resolve the Issue of QuickBooks being Unable to Log in, and Experiencing a Spinning Circle on
Occasionally, we encounter issues such as difficulty logging into QBO or encountering a spinning circle on the screen, causing frustration during work. Here are solutions to resolve these issues:
Solution 1: Use a Separate Browser or Incognito Window
How to Open an Incognito Window:
- Press ctrl+shift+N simultaneously for Google Chrome.
- Press Ctrl+Shift+P for Firefox.
- Press Command+Shift+N at the same time for the Safari
Now clean your browser’s cache and delete all temporary files. We hope that this resolves the spinning problem.
Solution 2: Reboot your System
- Give your computer a quick reboot. By doing this, the system background processes that are causing the sign-in problems are refreshed.
- Examine the privacy settings available in your browser.
- Set the volume to medium or lower and provide them with the URL https://qbo.intuit.com.
- Try to access your QuickBooks by closing and reopening the browser after making any necessary adjustments.
- You should reinstall QuickBooks Desktop if it isn’t functioning either. Try logging in once more after that.
If you encounter difficulty signing in to websites using the Chrome browser on your system, it can be a challenging situation. In such cases, review the browser settings for any issues, ensuring that Chrome is functioning correctly. Verify that Cookies and JavaScript are enabled, and secure your accounts to prevent unauthorized access.
Conclusion
Mastering QuickBooks Online Login is a crucial part of managing your finances. With this article, you now have a clear roadmap on how to sign in and access your QuickBooks Online account. Addressing QuickBooks Online login problems requires a strategic and proactive approach. While the reasons behind these issues vary, the frustration they cause is consistent. It’s essential to recognize that the seamless functioning of accounting software is paramount for businesses, and any hindrance in login can lead to delays and inefficiencies. If you still face any issues, contact the QuickBooks Online Helpdesk at the toll-free number: +1-855-875-1223.
Frequently Asked Questions
No, is the reply. An Intuit account is required to log in to the QuickBooks accounting software. Use of all linked services, including QuickBooks time, payroll, and payments, requires logging in. On the other hand, keep in mind that your Intuit account and your QuickBooks company file User ID are distinct. You have access to every Intuit service by using your Intuit account. Users’ roles and access can also be managed from your Intuit account’s user management dashboard.
If you are an administrator and are unable to view the company file, it’s possible that you haven’t yet logged in to your company file using your Intuit account. Proceed to manage the financial activities and user roles for the company file by logging in with the admin ID and password.
Additionally, if you are an employee and have not yet viewed the company file, it indicates that the administrator has not yet invited you. For the same, you can request an invitation.
If you’re unable to log into your QuickBooks Online account, try clearing your browser’s cache and cookies. QuickBooks Online relies on these to enhance performance, but sometimes they can hinder page loading. After clearing the cache and cookies, attempt to sign in again. If the issue persists, consider exploring alternative solutions to resolve the problem.
Yes, QuickBooks Online works well with several browsers, and Chrome is recommended for the optimal experience. In addition to Chrome, other supported browsers for using QuickBooks Online include Firefox and Safari 6.1 or higher. Using any of these browsers should provide you with a seamless experience while using QuickBooks Online.
Ensure that your operating system is current and meets or surpasses the QuickBooks Online System Requirements. Confirm that your QuickBooks Online experience is not hindered by limited internet speed or bandwidth. Conduct a Google Speed Test to verify the speed of your connection.
Yes, you can log into QuickBooks Online from any computer or web-enabled device. Since it is a true cloud-based solution, there is no requirement to install any software. Simply access QuickBooks Online directly from your internet browser, allowing you to log in and use the platform from any location and at any time.
No, QuickBooks Online requires an active internet connection to work. Since it’s a native cloud-based SaaS application it needs stable internet connectivity all the time.