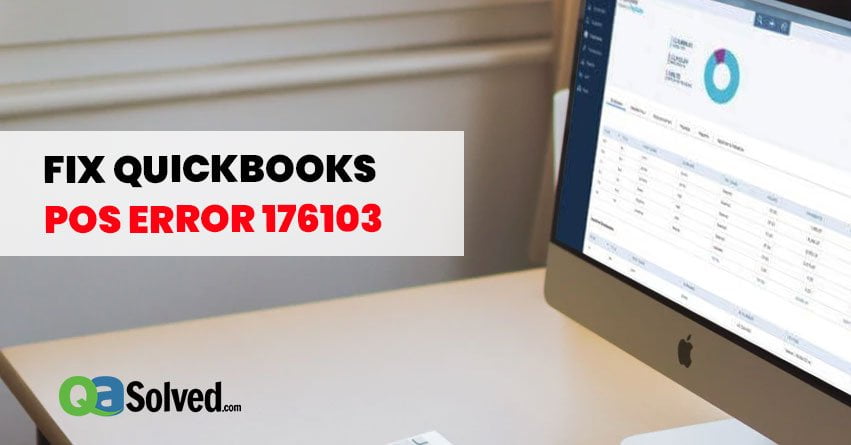Table of Contents
Toggle- Why do have QuickBooks Error 176103?
- Causes of QuickBooks Error 176103
- Easy Solutions with Steps for How to fix QuickBooks Error 176103?
- Solution 1: Make sure to Enter the validation code Correctly
- Solution 2: Your computer’s system date must be UpToDate with your Calendar or any of another device from the System Tray
- Solution 3: Unhide all the hidden folders and files.
- Solution 4: Clear the Intuit Entitlement Folder by deleting everything in it.
- Solution 5: Uninstall your QuickBooks Point of Sale and Reinstall with Clean Install Option
- Preprocedural Instructions for QuickBooks Point of Sale Clean Install
- QuickBooks Point of Sale Clean Reinstall Instructions
- How to Activate QuickBooks Desktop Point of Sale (POS)?
- Having trouble registering QuickBooks Point of Sale (POS)?
QuickBooks Error 176103 is pertaining to QuickBooks Point of Sale Software. It has the variants to fulfill the requirements of businesses of different sizes. QuickBooks Point Sale offers three subscription choices Basic, Pro and Multi-Store costing $1200, $1700 and $1900 respectively.
Errors sometimes do occur alongside the benefits that a solution offers. QuickBooks POS Error 176103 is one it’s kind among them. Carry on to read and follow QuickBooks Troubleshooting steps mentioned below.
Why do have QuickBooks Error 176103?
QuickBooks POS Error Code 176103 occurs when QuickBooks Point of Sale (POS) fails to validate its license due to a damaged component or when required components fail to respond due to some internal glitches and the following message displays “Error Message 176103: Unable to activate the product ”
Causes of QuickBooks Error 176103
You get to see the QB Error 176103 Message because of following reasons:
- The validation code entered for Point of Sale is incorrect – May have to get the right one from QuickBooks Support.
- Incorrect date on your POS computer maybe a year ahead of behind of the actual because of a weak CMOS Battery.
- While restoring QuickBooks POS then the Prior version Installation Disk is not inserted/ Source is missing or corrupt then error 17603 can occur.
- The license number inserted is Incorrect or pirated.
- The Entitlement QuickBooks POS Data Store file is damaged or missing.
Easy Solutions with Steps for How to fix QuickBooks Error 176103?
Solution 1: Make sure to Enter the validation code Correctly
Use of hyphens underscores and spaces are not permitted while entering the validation code.
Solution 2: Your computer’s system date must be UpToDate with your Calendar or any of another device from the System Tray
- Change the date and time to correct one from the bottom right corner of the System Tray
- From Control Panel select Date and Time Option to change the date and time.
- Update your POS computer time.
Moreover, try validating the product again and check of it works doesn’t give the QuickBooks Error 176103.
Solution 3: Unhide all the hidden folders and files.
It’s a bit different in Windows 8, 8.1 and 10 then Windows Vista and 7. But all that can be done from the Folder Options.
Solution 4: Clear the Intuit Entitlement Folder by deleting everything in it.
- Open Intuit Entitlement folder C:\Program Data\Intuit\Entitlement Client\v8
- Select all under the V8 Folder and press Shift+Del to delete everything and confirm the action when asked.
- Close all the programs, save all the unsaved work and restart the computer.
- Start QuickBooks Point of Sale and repeat the registration process and check if it does.
If you still come across the Error 176103, try repeating Solution 2 and try product validation again.
Solution 5: Uninstall your QuickBooks Point of Sale and Reinstall with Clean Install Option
The primary reason to Clean Install QuickBooks Point of sale is to ensure that all the components are reinstated in the required manner. Moreover, this process doesn’t affect any of your QuickBooks POS data. We recommend you to have this solution 5 done under the supervision of person well-versed by a QuickBooks Certified ProAdvisor. Furthermore, it is advised to perform the under mentioned steps cautiously and in the order specified and ensure to keep the preprocedural instructions in consideration as well.
Preprocedural Instructions for QuickBooks Point of Sale Clean Install
- Create a backup of the POS Data File.
- Download a copy of the QuickBooks Desktop Point of Sale or have the Installation Media Handy.
- Make note of your QuickBooks License Number and Product Code.
- Ensure to update your Windows and you should have Windows Administrator credentials handy to sign in like that.
- No other Program should be running and you should have the freedom to restarted it as and when required.
You May Also Read: How to Fix QuickBooks Error 3180?
to resolve your query in no-time.
QuickBooks Point of Sale Clean Reinstall Instructions
Step 1: Uninstall QuickBooks Point of Sale (POS)
- Go to Programs and Features in the Windows Control Panel.
- Browse the list of the installed programs and Select QuickBooks Point of Sale 1x.0 and Select Uninstall
- Follow the Uninstall wizard’s prompts to complete the process.
Step 2: Manually Delete or Rename the QuickBooks Desktop Point of Sale Folders
Firstly, please take note of the folder name and their location for renaming them (recommended). Wherein XX denotes the version of your QuickBooks Point of Sale. To rename the existing folders, simply select the folder and press the Functions Key F2 and prefix “OLD to the folder name that you have to rename. The locations and folders to be renamed are listed under:
- C:\Program Files (x86)\Common Files\Intuit\Entitlement Client\v8
- C:\Program Files (x86)\Intuit\QuickBooks POS XX
- C:\ProgramData\Intuit\QuickBooks Desktop Point of Sale 18.0
- C:\Users\Public\Public Documents\Intuit\QuickBooks POS XX
Whenever the QuickBooks POS is installed it creates a QBPOSDBSrvUser Windows user automatically. That user is also to be removed before attempting to install QuickBooks Point of Sale again. To delete the QuickBooks QBPOSDBSrvUser Windows user, please follow the instructions mentioned below.
- Go to the Windows Control Panel.
- Go to User Accounts and select to Manage another Account.
- Click Continue in the User Account Control Window.
- Select QBPOSDBSrvUser and Delete the account.
- Confirm the folder deletion and restart the QB POS Computer
Step 3: Reinstall QuickBooks Desktop Point of Sale again
Installation Steps for QuickBooks Point of Sale POS
- Download QuickBooks Point of Sale (Skip this step of your already downloaded it or have the installation CD)
- Double-click the POS executable file.
- Overwrite the existing extracted files if it prompted at the time through the installation process.
- Select all the positive options on the Installation wizard e.g. Yes, Next or OK.
- Type your QuickBooks License Number and Product Number without Spaces and dashes as it not permitted.
- Select the mode in which you are going to install and use QuickBooks Point of Sale.
- Choose Single-user, if you use the QuickBooks POS on a standalone computer.
- For use QuickBooks POS than two computers then select Multi-user mode. Be watchful about selecting the computer type Server or Workstation on which you installing the POS Software on acting
Note: In case Wrong selection of Workstation Type (Server/Client), the program has to be uninstalled and installed again as the installation type can’t be changed. Though, to check that you took the right decision for QuickBooks POS installation you can even switch back and forth and check it. (QuickBooks POS Server or QuickBooks POS Workstation)
- Restart the Computer after the POS installation to open and activate QuickBooks POS.
How to Activate QuickBooks Desktop Point of Sale (POS)?
It is necessary to have a QuickBooks Point of Sale Activation every time you install QuickBooks POS in order to open or create company files. As soon as you open QuickBooks Desktop Point of Sale, you will see an online registration form with boxes, wherein you have to punch in last 4 digits of the Business phone number that you used while purchasing QuickBooks Point of Sale and zip code of business address and click continue. Consequently, you will get an Online registration form only if the POS computer has an active internet connection working, otherwise, the product registration process will finish with the validation code.( as shown in the images)
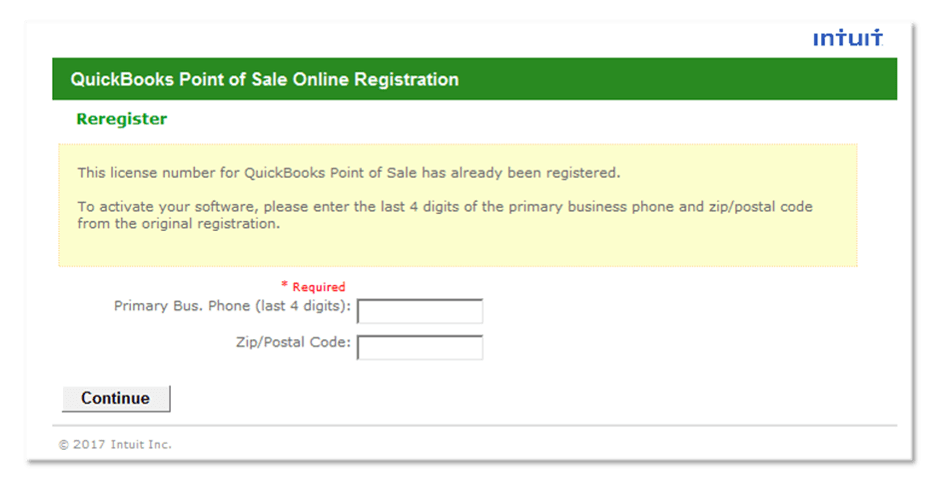
To Register QuickBooks POS through a Validation code, Get in touch with QuickBooks POS Support
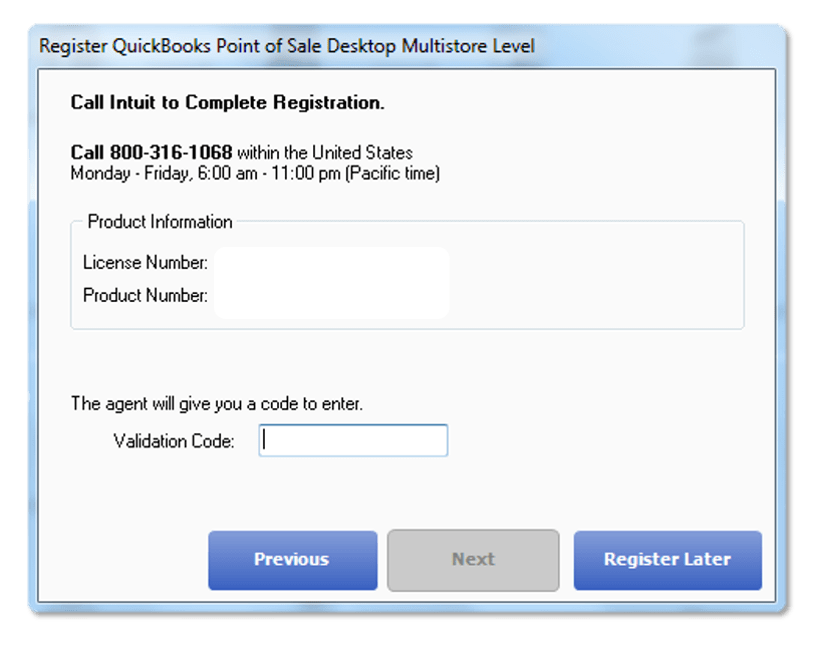
Having trouble registering QuickBooks Point of Sale (POS)?
Firstly, the information you provide to verify when prompted should match with same that was used at the time of purchase QuickBooks Point of Sale. Mismatch information is not acceptable.
Additionally, if face any technical issue, an Error or a blank screen through the QuickBooks POS Registration Process, try to disable the registration the antivirus or malware protection software temporarily installed on your computer. The antivirus or malware protection software installed on your computer may block the communication from and to your QuickBooks POS workstation.
Step 3: The Final steps to Resolve QuickBooks Error 176103 is to Restore your QuickBooks POS Company File
- Open QuickBooks POS and restore the backup if that was made initially or Restore the qbpos.db file usually located in C:\Users\Public\Public Documents\Intuit\QuickBooks POS XX.
- Verify your data to check it has the correct information after you restore or open the qbpos.db
- Close and open QuickBooks Desktop POS two or three times to confirm that you no longer have QuickBooks Error 176103. To affirm the resolution to the core, restart your computer and try opening QuickBooks POS.
Above solutions will solve QuickBooks POS Error 176103. However, at times it can be a scenario when you are clueless about to do next. In such situations, it is best to speak to a technical expert at QuickBooks Error Support Phone Number.
If you ever feel the need of taking advice from your fellow business owners that happened to be our existing subscribers, you can visit our thriving QuickBooks Community.