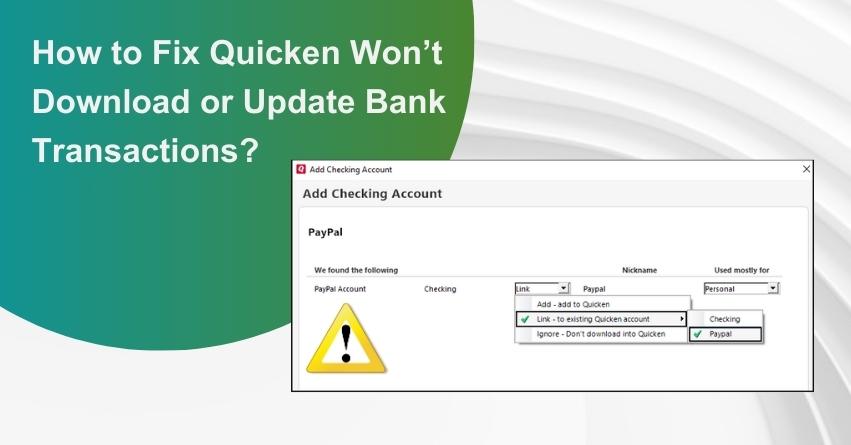Table of Contents
Toggle- Causes for Quicken's inability to Download or Update Bank Transactions
- Precautions to take before moving forward with the troubleshooting procedures
- Instructions for Resolving Quicken's Bank Transaction Download Issues
- Conclusion - Quicken Won't Download or Update Bank Transactions
- Frequently Asked Questions
Quicken is a powerful financial management software that enables users to efficiently track and manage their personal or business finances. One of its key features is the ability to connect with bank accounts, allowing seamless downloading and updating of transactions. However, users may encounter frustrating issues where Quicken refuses to download or update bank transactions, disrupting the smooth flow of financial data. This can be caused by a variety of factors, ranging from connectivity issues to software glitches.
In this article, we will explore common reasons behind Quicken’s reluctance to download or update bank transactions and provide step-by-step solutions to help you resolve these issues and get your financial data back on track. Whether you’re a seasoned Quicken user or just getting started, troubleshooting these problems will ensure a more reliable and efficient financial management experience.
Causes for Quicken’s inability to Download or Update Bank Transactions
1. Addressing Weak Internet Connection
One of the potential culprits behind Quicken’s refusal to download or update bank transactions is a weak or slow internet connection. To troubleshoot this issue, start by checking your internet connection’s strength. Open various web pages to gauge its performance and ensure that a stable connection is established before attempting to update your transactions in Quicken.
2. Offline Bank Server Issues
Maintenance activities on the bank’s end can also contribute to transaction download problems. Verify whether the bank has scheduled maintenance by checking official notices or emails from them. If the server is operational, but Quicken still encounters issues, it may be experiencing technical glitches. In such cases, reaching out to Quicken support may be necessary.
3. Uncleared Transactions
Quicken may not download transactions until they are cleared by the bank. Recognize that banks typically take a few days to clear transactions, and this delay could be a potential cause for errors in updating your financial data.
4. Verification of Quicken Account Settings
Ensure that you have entered accurate information into Quicken, including any changes to usernames or passwords prompted by security measures implemented by your bank. Regularly updating this information will help maintain a seamless connection between Quicken and your bank accounts.
5. Quicken Error Codes
If you encounter specific error codes such as CC-501, CC-506, or CC-508, each indicates a different issue. For example, CC-501 may be resolved by deactivating and reactivating your Quicken account. In the case of CC-506, it might result from changes at the bank’s end, such as account closures. Addressing these error codes promptly and following recommended troubleshooting steps can help resolve transaction update problems.
6. Missing Downloaded Transactions
In instances where Quicken fails to display downloaded transactions, manually inspect your Quicken register. This discrepancy can occur due to incomplete matching or accidental deletions. Thoroughly review your transactions to ensure no data is missed or misplaced.
By addressing these common issues with a user-friendly approach, you can navigate through Quicken’s challenges and enjoy a more seamless and efficient financial management experience.
Precautions to take before moving forward with the troubleshooting procedures
1. Safeguard your Quicken data by making a backup before attempting any troubleshooting steps. This precautionary measure ensures that you can revert to your starting point if any issues arise during the process. To create a backup:
- Access Quicken
- Navigate to Backup and Restore > Back up Quicken File
- Click on Backup Now
2. Keep your Quicken software up to date by following these simple steps:
- Open Quicken
- Head to Help > Check for Updates
- Update if it is available, click on Yes to initiate the installation process
Instructions for Resolving Quicken’s Bank Transaction Download Issues
Solution 1: Ensure Your Quicken Software is Up-to-Date
- Begin by opening Quicken and navigating to the Help menu.
- Select “Check for Updates.”
- If your Quicken version is not the latest, a notification will prompt you to install the current release.
- Simply click “Yes” to initiate the installation process and ensure you have the most recent version of Quicken.
Solution 2: Refresh Your Online Account Information
- Click on the account on the left side.
- When you have the account register open, find the dropdown menu by locating the gear icon at the top-right corner.
- Click on “Update Now” (you can also use the shortcut Ctrl+Alt+U).
- The next screen will prompt you to enter your vault or bank password.
- Click “Update Now” to initiate the refresh of your online account information.
Note: Kindly allow a minimum of 24-48 business hours for the changes to take effect on the bank’s server or website. If the issue persists after this waiting period, attempt to update the account again using the methods outlined above.
At this juncture, we advise against deactivating and reactivating the account, as the issue may be temporary. However, if the problem persists even after an extended wait, please proceed with the additional methods provided below.
Solution 3: Verify Inactive Online Accounts
If you’ve recently closed an account with your bank, it’s crucial to ensure it is not set up for online download in Quicken. Follow these steps:
- Access Quicken.
- Navigate to Tools > Account List.
- Check the “Show hidden accounts” option in the bottom-left corner.
- Examine the list to confirm that any closed bank accounts are not active.
- If you find a closed account, click on “Edit.”
- Click on “Online Services.“
- Select “Deactivate” and confirm by selecting “Yes.”
- Select “OK” and then click on “Done.”
Note: If it has been over 24 hours and the issue persists after attempting to update the accounts, we recommend reaching out to your bank or financial institution’s support. Inquire if there have been any recent changes on their end that might be causing the problem.
Additionally, it’s advisable to check the official Quicken community for any ongoing alerts or updates. If you’ve already contacted your bank and the issue persists, proceed with the following methods.
Try the one-step update again, and if the problem persists, follow the additional methods outlined below.
Solution 4: Renew Online Transaction Data
- Navigate to Tools > Online Center.
- Choose the financial institution experiencing the update issue from the drop-down menu at the top-left corner.
- Simultaneously press and hold the Ctrl+Shift keys.
- Click on Contact Info at the top.
- From the Account drop-down menu, select one of your accounts.
- Under the refresh options, opt for Financial Institution Branding and Profile.
- Click on “Reset DTSTART” and choose today by clicking on the calendar icon, then click OK.
- Click on the Refresh button.
- Select Update/Send at the top right corner.
- Enter your password and click “Update Now.”
Solution 5: Resetting Accounts
If you’re still encountering issues, resetting the accounts could potentially resolve the problem.
- Navigate to Tools > Account List.
- Click on “Edit” for the account in question.
- Select “Online Services.“
- Click on “Reset Account.“
- Enter the bank/vault password.
Attempt to update the account again; this step may resolve the issue.
Solution 6: Deactivate and Reactivate Account
While not the first choice, this step is sometimes necessary to address persistent issues, and the good news is that it doesn’t result in data loss.
Deactivate Account
- Go to Tools > Account List (Ctrl+A).
- Click on “Edit” for the account causing the issue.
- Select the Online Services tab.
- Click “Deactivate.”
- Confirm by clicking “Yes.”
- Select “OK” and then “Done.”
Reactivate Account
- Go to Tools > Add Account
- Choose the account type (Checking, Savings, etc.).
- Click on “Advanced Setup” at the bottom left corner.
- Enter the name of your bank/financial institution.
- Click “Next.”
- Select a suitable connection method and click “Next.”
- Enter the bank username and password.
- Click “Connect.”
- Quicken will search for your accounts at the bank.
- Once you see the list of your accounts, reactivate them by linking to existing accounts in Quicken.
- Click “Next” and then “Finish.”
Conclusion – Quicken Won’t Download or Update Bank Transactions
Addressing Quicken’s challenges in downloading or updating bank transactions requires a strategic and patient approach. By following the outlined methods, including ensuring your software is up-to-date, refreshing online account information, and trying advanced troubleshooting steps like resetting or deactivating/reactivating accounts, you can troubleshoot and potentially resolve these issues.
It’s important to exercise caution, especially when considering more advanced steps, such as deactivating and reactivating accounts. These methods are provided as potential solutions, but if you are still facing issues solving it, you can seek guidance from our experts at our Toll-free Phone Number i.e. +1-855-875-1223.
Frequently Asked Questions
The inability to download bank transactions in Quicken may be attributed to pending transactions that have been authorized by your bank but have not yet cleared and have been paid from your account. Many banks typically restrict the downloading of transactions until they have completed the clearing process.
1. Access the One-Step Update
Choose the “Tools” menu.
Select “One Step Update.”
2. Enter Your Password
Input your password when prompted.
3. Select Accounts to Update
In the One Step Update dialogue, choose the accounts you wish to update.
4. Initiate the Update
Click on “Update Now” to start the update process.
To set up Quicken to download transactions automatically, follow these steps:
1. Go to the Edit menu in Quicken.
2. Select Preferences from the dropdown menu.
3. In the Preferences window, navigate to the Startup section.
4. Look for an option similar to “Download transactions when Quicken starts.”
5. Check or select the option that enables downloading transactions at the beginning of a session.
6. Click OK to save your preferences.
Quicken updates work by automatically refreshing your financial data within 15 minutes of the designated update time. It’s important to note that the update may not happen precisely at the specified time but will occur within this 15-minute window. This intentional variation is designed to distribute the load on the servers of your financial institutions more evenly.
Additionally, scheduled updates cannot occur while Quicken is actively running. This ensures that the software has exclusive access to your financial data during the update process, enhancing the accuracy and security of the transaction retrieval. By incorporating these features, Quicken aims to provide users with a convenient and efficient way to keep their financial information current and synchronized.
Yes, Quicken Starter does have the capability to download your latest financial transactions from your bank. With just one click, you can initiate the download process, and Quicken will automatically categorize your spending. This feature enables you to have an up-to-date overview of your financial transactions, helping you track and manage your money more effectively.