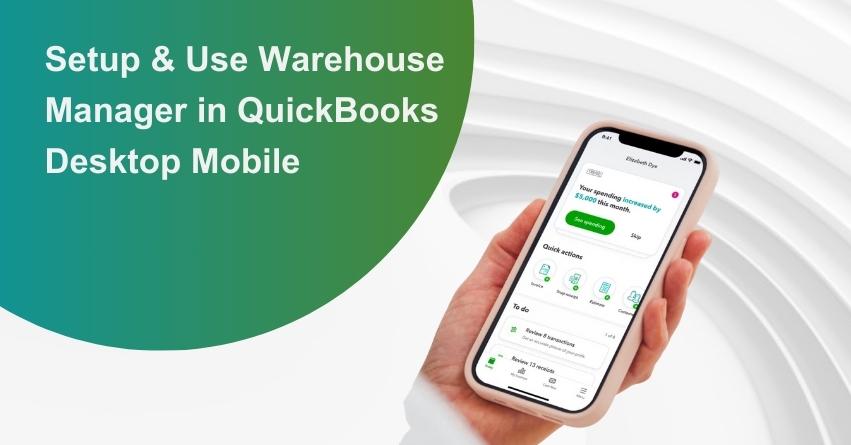Table of Contents
Toggle- Understanding Warehouse Management Systems
- Why You Need Warehouse Management Software
- Types of Warehouse Management Systems
- QuickBooks Warehousing Management System
- Key Features of QuickBooks Warehouse Manager:
- Benefits of QuickBooks Warehouse Management
- How to Set Up and Use QuickBooks Warehouse Manager
- Assistance for Setting Up and Utilizing the Warehouse Manager
- Supported Mobile Barcode Scanner Devices
- Steps for Downloading and Installing the QuickBooks Desktop Mobile App
- Connecting Your Mobile Device to QuickBooks
- Conclusion
- Frequently Asked Questions (FAQs)
Manual warehouse management can be a time-consuming process prone to costly errors. Warehouse management systems offer a solution for efficiently managing inventory and other vital warehouse operations. QuickBooks Warehousing Manager simplifies order processing and shipping preparations. Discover more about warehouse management software and why QuickBooks Warehousing Manager is an excellent choice for your business.
In this article, we’ll understand Warehouse Management, its needs, benefits and setup.
Understanding Warehouse Management Systems
A warehouse management system (WMS) is software designed to help both physical and e-commerce businesses effectively control and manage their warehouse processes.
A reliable WMS can track goods and materials from the moment they arrive at your warehouse until they’re ready to be shipped to customers. Typical features of modern warehouse management systems include:
1. Receiving and managing goods.
2. Inventory control.
3. Picking and packing of orders.
4. Order management and fulfillment.
5. Warehousing analytics.
Why You Need Warehouse Management Software
As customer demands for swift order fulfillment and shipping grow, the role of warehouse management software becomes increasingly vital in business operations. If you’re uncertain about implementing such software in your company, consider these advantages:
1. Improved Inventory Management: WMS works in tandem with inventory management software, keeping track of stock levels, and locations, and sending alerts when inventory is running low.
2. Faster Product Delivery: Customers now expect quick delivery. A WMS streamlines the picking and packing process, ensuring goods are ready to ship soon after an order is placed.
3. Real-Time Stock Tracking: WMS eliminates discrepancies between your inventory listings and actual stock levels, keeping customers informed about product availability.
4. Reduced Manual Errors: Automation of warehouse and supply chain tasks minimizes errors and saves time, allowing employees to focus on more complex responsibilities.
Types of Warehouse Management Systems
Before committing to a WMS, it’s essential to understand the types available:
1. Standalone WMS: These systems focus solely on warehouse management features. They are often favored by smaller businesses for their affordability but may require longer installation times.
2. ERP Systems: Enterprise resource planning (ERP) software offers a wide array of business processes in one dashboard, including a warehousing module.
3. Cloud-Based WMS: Cloud-based systems are quickly deployable and offer regular updates, reducing the need for on-site installations.
QuickBooks Warehousing Management System
The Online version of QuickBooks offers a warehouse management system alongside its accounting solutions. QuickBooks Warehouse Manager streamlines order fulfillment by receiving inventory items from purchase orders.
Key Features of QuickBooks Warehouse Manager:
1. Real-Time Stock Updates: Using mobile barcode scanners, your team can update inventory levels in real-time, ensuring accurate listings and minimizing discrepancies.
2. Optimized Warehouse Layout: Maximize storage space and ensure efficient item retrieval, crucial for perishable products.
3. Labor Management Dashboard: Monitor employee productivity through key performance indicators (KPIs) to identify areas where additional training or recognition is needed.
4. Inventory Analytics Reporting: Gain insights into order fulfillment inefficiencies and address them proactively.
Benefits of QuickBooks Warehouse Management
Implementing QuickBooks Warehouse Manager in your business provides various advantages:
1. Cost Efficiency: Optimize space, labor, and reduce inefficiencies, saving on warehouse operational costs.
2. Inventory Accuracy: Reduce data entry errors that lead to discrepancies between the system and actual stock levels.
3. Enhanced Security: Benefit from world-class security measures to safeguard confidential company data.
4. Inbound and Outbound Optimization: Streamline inbound and outbound logistics, enhance operational visibility, and reduce costs.
How to Set Up and Use QuickBooks Warehouse Manager
Before setting up Warehouse Manager in QuickBooks Desktop, prepare your Zebra mobile barcode scanners for your distribution center staff. Follow these steps:
1. Install QuickBooks Desktop.
2. Pair the Zebra scanner with your QuickBooks company file.
3. Your scanner is now connected to QuickBooks Warehouse Manager.
To begin using the software for order picking and packing, follow these steps:
1. Create a picklist based on the sales order.
2. Assign a distribution center crew member as a picker.
3. Collect the items on the pick list.
4. Scan each item with the barcode scanner.
5. Prepare items for shipping.
to resolve your query in no-time.
Assistance for Setting Up and Utilizing the Warehouse Manager
Make the most of your inventory management with the help of Warehouse Manager, seamlessly integrated with QuickBooks Enterprise Advanced Inventory. It streamlines the receipt of items from purchase orders and facilitates the efficient picking and packing of items from your warehouse for order fulfillment.
Supported Mobile Barcode Scanner Devices
Warehouse Manager is compatible with various mobile barcode scanner devices, including:
- Zebra TC21
- Zebra TC26
Even though discontinued by the manufacturer, the following devices are still supported:
- Zebra TC20
- Zebra TC25
- Zebra TC51
- Zebra MC40
Steps for Downloading and Installing the QuickBooks Desktop Mobile App
To get started with Warehouse Manager on a supported mobile barcode scanner:
1. Ensure you are using an Android device (Version 4.4 or later).
Upon installation, the application gains the capability to receive picklists, scan barcodes for item matching in the picklists, and transmit updated picklists back to QuickBooks Enterprise.
Here are the step-by-step instructions:
Step 1: Prepare the Scanner
1. Ensure an active internet connection on the scanner and activate WiFi functionality. Note that this is essential for setting up and utilizing the mobile scanner device.
2. Follow user instructions to set up the scanner. If necessary, refer to the user manual, which can be downloaded from the Internet.
3. Utilize the power cord to fully charge the device before commencing its use.
4. Power on the device.
Step 2: Install the Android Application Package (APK)
1. Download and install the APK to enable the functionality of the QuickBooks Desktop mobile app on your mobile barcode scanner.
2. Download and install the app onto your mobile barcode scanner.
3. In case you encounter the message “We’re sorry, this file format is not supported,” select Download.
4. Choose the download complete notification to initiate the installation. If an “Install Blocked” message appears, select Settings on the message.
5. Open the QuickBooks Desktop Warehouse App.
2. For Android devices running Version 4.4 or later:
Once installed on an Android phone, the application is capable of receiving a picklist and transmitting an updated picklist back to QuickBooks Enterprise. However, please note that barcode scanning is not supported.
To install the app, follow these steps:
1. Visit the application’s page on Google Play.
2. Sign in with the Google account associated with your Google Play on the Android device.
3. Choose “Install.”
4. Select the desired device for installation. The app should be downloaded and installed promptly.
Connecting Your Mobile Device to QuickBooks
1. In QuickBooks, go to the Edit menu and select Preferences.
2. Under Items & Inventory, navigate to the Company Preferences tab.
3. Select Advanced Inventory Settings.
4. On the Site Operations tab, choose “Add,” and QuickBooks will provide you with a passcode.
5. On your mobile device, open the scanner/app and enter the passcode.
6. Select “Link,” then confirm with “Yes.”
7. A success message will confirm that your scanner is now linked to the QuickBooks company file.
8. Proceed by selecting “Next.”
Your scanner or mobile device is now successfully connected to QuickBooks. To begin using the scanner, you should set up warehouse users, also known as pickers. If your company file lacks assigned pickers or sales orders sent for picking, the scanner may display the error message “There are no users assigned to this company file.”
Adding Pickers
Pickers are responsible for collecting inventory items for sales orders in the warehouse. To create a picker:
- Go to the Vendor Center and select “New Vendor” from the New Vendor drop-down list.
- Enter the name of the picker in the Vendor name field.
- In the Vendor Type field, choose “Warehouse user.”
Pickers can be categorized as both vendors and employees. To assign a Picklist to an employee, you must designate them as a vendor. Note that to activate the “Warehouse user” option in the drop-down list, ensure that “View Balance” is checked in the user’s role settings.
Enabling Warehouse User
From the QuickBooks Company menu, navigate to Users and then Set up Users and Roles. Select the user’s role, then click “Edit” on the Role List tab.
Under Areas and Activities, choose “Centers,” and within that, select “Vendor Center.” Under Activity Access Level, make sure “View Balance” is checked.
Adding a Picker in QuickBooks Database Server Manager:
1. Navigate to the Vendors menu and access Vendor Center.
2. Select “New Vendor” from the New Vendor drop-down list.
3. Enter the Picker’s name in the Vendor name field.
4. Go to the Additional Info tab.
5. Choose “Warehouse user” from the Vendor Type drop-down list.
6. The names of all added pickers will be visible on the scanner.
Creating a Picklist:
A Picklist is a compilation of items to be collected from the warehouse to fulfill a sales order. Follow these steps:
1. From the QuickBooks Customers menu, choose Sales Order Fulfillment Worksheet.
2. Select the desired order and click Next.
3. In the Items List window, pick the items for the Picklist.
4. Customize Picklist details using the provided fields, including ITEMS, ITEM DESCRIPTION, ORDERED, INVOICED, OPEN, AVAILABLE, AMOUNT, STATUS, TO FULFILL QTY, SITE, BIN, and FULFILLABLE.
5. After selecting items, click Next.
6. Provide Picklist details such as Picklist name, Picker’s name, and optional notes for the Picker.
7. Confirm Picklist creation by selecting “Create & Send” or “Create & Print” based on your preference.
8. Monitor the picking progress through the View Progress option.
9. Complete the Picklist and update the Sales Order accordingly.
10. QuickBooks retains completed Picklists for 30 days.
Note: Ensure the Advanced Items and Inventory preference is enabled for the new sales order fulfillment flow and mobile barcode scanner usage.
Conclusion
A robust warehouse management system reduces costs, enhances efficiency, and prevents stock shortages. QuickBooks Warehousing Manager stands out as an excellent choice, thanks to its integration with QuickBooks accounting software, barcode scanner compatibility, and top-tier security measures.
Feel free to contact us at Toll-Free: +1-855-875-1223, and let our professionals take care of the rest.
Frequently Asked Questions (FAQs)
QuickBooks Warehouse Manager is a feature that seamlessly integrates with QuickBooks Enterprise Advanced Inventory, allowing you to efficiently manage inventory, handle purchase orders, and fulfill sales orders with the assistance of supported mobile barcode scanners.
To pair your mobile barcode scanner with QuickBooks, you should install the QuickBooks Desktop mobile app on a supported Android device. Follow the provided steps to enter the passcode and establish the connection.
Warehouse Manager offers benefits such as maximizing available warehouse space, improving inventory accuracy, enhancing security, optimizing inbound and outbound logistics, and saving costs on warehouse operations and labor.
Pickers are warehouse workers responsible for fulfilling sales orders by collecting and scanning items for shipping. To add a picker in QuickBooks, designate them as a vendor with the Vendor Type set as “Warehouse user.”
QuickBooks Warehouse Manager is compatible with various mobile barcode scanner devices, including Zebra TC21 and Zebra TC26. Some discontinued devices, such as Zebra TC20, Zebra TC25, Zebra TC51, and Zebra MC40, are still supported.