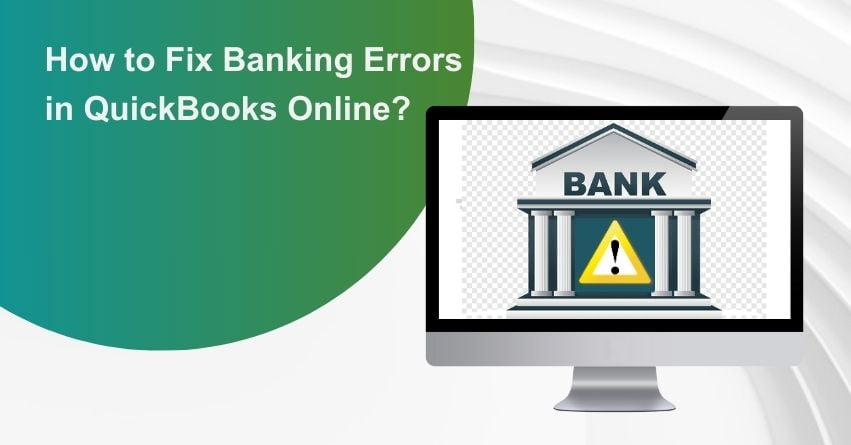Table of Contents
Toggle- What are Banking Errors in QuickBooks Online?
- What causes Banking Errors in QuickBooks Online?
- Key Considerations for Banking Transactions in QuickBooks Online
- What are the Errors and Corresponding Solutions that users may encounter in their QuickBooks Online Banking experience?
- How to Fix Banking Errors in QuickBooks Online?
- Error 101: It's been a while since you last interacted with your bank.
- Error 102 and 105: There's an issue on your bank's end
- Error 103: Your banking log-in details are incorrect
- Error 106: Account May Have Been Closed
- Error 108: Check Your Bank Account's Inbox
- Error 109: Update Your Bank's Password
- Error 155: Your Bank's Connection is No Longer Supported
- Error 179: You're Already Logged in Elsewhere
- Error 185: Security is Getting in the Way
- Error 187: Your Security Details Were Entered Incorrectly
- Error 192: Your bank needs more information from you
- Error 323: We can't tell the difference between your two accounts
- Error 324: We can't find your bank account
- Error 350: You need to reauthorize the bank connection
- Error 355: The bank connection isn't working
- Error 390 or 590: A temporary error that should self-resolve
- Error 377: The bank connection has expired.
- Error 390 or 1000: You need to update the bank connection
- Error 571: Closing the window too soon or having pop-up blockers on
- Error 9999 or 7500: Bank transactions aren't updating.
- Resolve Error Messages During Manual Transaction Uploads
- "The upload file contains invalid transaction amount information."
- "The upload file is of a different type than these accounts."
- "Error with Sub/Parent Account Download," "Parent Account Error," or "Sub-account Error."
- "An Online Banking Update is Currently in Progress."
- "We're unable to upload the file. Please start over and re-select the file you want to upload."
- "QuickBooks Online couldn't upload your file. Please click Save again, or try again later."
- "Bank Error" or "(Error)"
- "Sorry, you don't have any valid accounts."
- "Sorry we can't update your account, please try updating again later."
- "Update an expired bank connection"
- If your bank balance shows £0
- In case you need to convert foreign currency transactions
- Summing Up: Addressing Banking Errors in QuickBooks Online
- Frequently Asked Questions - Banking Errors in QuickBooks Online
Navigating through banking errors in QuickBooks Online can be a challenging task for users seeking seamless financial management. Accurate and up-to-date banking information is crucial for maintaining the integrity of financial records.
In this article, we will delve into the common banking errors that users encounter in QuickBooks Online and provide comprehensive solutions to address and rectify these issues. Whether it’s reconciling discrepancies, resolving transaction errors, or troubleshooting connectivity issues, understanding the resolutions is essential for maintaining the accuracy of your financial data in QuickBooks Online.
What are Banking Errors in QuickBooks Online?
Banking errors in QuickBooks Online can manifest in various forms, posing challenges to the accuracy and reliability of financial data. These errors may include discrepancies in transaction records, issues with bank connections and feeds, or difficulties in reconciling accounts. Common banking errors can disrupt the seamless flow of financial information, potentially leading to inaccuracies in reports and financial statements. Understanding the nature of these errors is essential for users to proactively identify and address issues, ensuring the integrity of their financial data in QuickBooks Online.
Also Read:- How to Reconcile Bank Account in QuickBooks Online?
What causes Banking Errors in QuickBooks Online?
Banking errors in QuickBooks Online can arise from a variety of factors, impacting the accuracy and reliability of financial data. Some common causes include:
1. Connection Issues: Poor or unstable internet connectivity can lead to difficulties in establishing and maintaining a secure connection between QuickBooks Online and the user’s bank.
2. Transaction Discrepancies: Mismatched or duplicated transactions between the bank statement and QuickBooks Online can result in errors, leading to inaccuracies in financial records.
3. Bank Feed Problems: Issues with the automatic bank feed, such as delays in updating transactions or disruptions in the feed itself, can contribute to errors in the reconciliation process.
4. Importing Errors: Problems during the import of bank transactions into QuickBooks Online, such as incorrect file formats or data corruption, can lead to errors.
5. Bank Account Configuration: Incorrect settings or configurations related to the bank account in QuickBooks Online can result in errors when syncing transactions or reconciling accounts.
6. Software Updates: Incompatibility issues arising from outdated QuickBooks Online versions or disruptions during software updates may contribute to banking errors.
7. Data Entry Mistakes: Human errors, such as incorrect data entry or misclassification of transactions, can lead to discrepancies between QuickBooks Online and the actual bank statement.
8. Security Measures: Security features implemented by banks, such as multi-factor authentication or security questions, may disrupt the connection process and lead to errors.
Also Read:- Create Bank Rules in QuickBooks Online, Desktop, and Self-Employed
Key Considerations for Banking Transactions in QuickBooks Online
1. Transaction Delays: Be aware that certain Banks and Credit Card Companies may have a 24-hour delay in sending transactions. Transactions visible on the bank’s website might not be downloadable until they are officially posted. Allow at least 24 hours for the processing of missing transactions.
2. Verification on Bank’s Website: Ensure you can log in to your bank’s website using the provided URL for online banking. This step verifies the accuracy of your online banking credentials.
Adding Accounts in QuickBooks: Follow these steps when adding an account in QuickBooks Online:
- Navigate to Banking in the left navigation menu.
- Click “Add account” at the top right of the banking screen.
- Search for your financial institution by name.
- Select your bank from the search results.
3. Accessing Bank’s Website: Click the link at the top of the window to access the bank’s website directly from QuickBooks Online. This step ensures you can log in and view account information on the bank’s site.
4. Verification of Account Details: Once on the bank’s website, confirm seamless access to your account summary, account history, and account details without encountering any errors.
By adhering to these guidelines, users can address transaction delays, verify online banking credentials, and establish a smooth connection between QuickBooks Online and their financial institutions.
Also Read:- How to Delete a Bank Account in QuickBooks?
What are the Errors and Corresponding Solutions that users may encounter in their QuickBooks Online Banking experience?
For resolving the issue of QuickBooks failing to update the latest transactions from your bank, follow these steps:
1. Manually Download Transactions:
- Open QuickBooks and navigate to the left menu bar.
- Select the Banking tab.
- Click the Update button to manually download the latest transactions.
2. Check the Bank’s Website:
- Retrieve the URL used by QuickBooks to connect to your bank account.
- Navigate to the left-side Banking menu.
- Select the Link Account option.
- Search and choose your bank.
- Copy the URL provided for your bank.
- Sign in to your bank’s website using the copied URL.
- After successfully signing in, perform the following checks:
- Verify your account for messages, alerts, or notifications.
- Check for announcements on your bank’s website regarding new security requirements.
- Examine the website for any displayed issues that might block transactions from downloading into QuickBooks.
- If everything appears in order, return to QuickBooks:
- Go to the left navigation menu.
- Choose the Banking tab.
- Select Update to refresh the information.
By checking the bank’s website and performing these steps, you can identify and address potential issues causing slow or stuck downloads in QuickBooks.
Also Read: How to Download Bank Transactions into QuickBooks Desktop?
3. Update Bank Information in QuickBooks:
If you’ve made changes to your bank account information, it’s crucial to update it in QuickBooks to avoid conflicts and potential issues. Follow these steps:
- Click on the Banking menu.
- Choose the Banking tab.
- Click on the tile corresponding to the relevant bank account.
- Hit the Edit icon to make changes and update details.
- Select the Edit Sign-in info option.
- Update the necessary information as required.
By ensuring that your bank information is consistently updated in both your bank account and QuickBooks, you minimize the risk of discrepancies and enhance the accuracy of your financial records.
How to Fix Banking Errors in QuickBooks Online?
Error 101: It’s been a while since you last interacted with your bank.
Error 101 may arise when there has been a prolonged period of inactivity with your bank account. To resolve this issue, consider the following solutions:
- Attempt to log in to your bank’s website using a new tab or a different browser to check if you can access your account without encountering errors.
- Verify the status of your account’s activity. An account is typically deemed active if there is an existing balance or if there have been transactions within the past 12 months. If your account should be active but you are still unable to log in, contact your bank directly for assistance.
- Be attentive to any prompts on your bank’s website that may require your confirmation. Acknowledge these prompts and then refresh your account in QuickBooks Online to ensure seamless integration.
Error 102 and 105: There’s an issue on your bank’s end
Error 102 and 105 often indicate potential issues on the bank’s side, such as ongoing maintenance or server problems. If you encounter these errors, consider the following steps for resolution:
Check for Bank Updates: Verify if there are any updates or notifications from your bank regarding maintenance or technical issues on their website. This information may be available on their official website or through customer support.
Wait and Retry: If the issue seems to be temporary, it might be beneficial to wait for a while and then attempt to log in or connect to your bank again. Temporary disruptions on the bank’s end could be resolved over time.
For more specific details on fixing errors 102 and 105, consult the documentation or support resources provided by your bank. They may offer guidance or steps tailored to their particular online banking platform.
Error 103: Your banking log-in details are incorrect
Error 103 indicates that there is an issue with the provided login details for the bank account you are attempting to connect to. Here are the steps to address this error for both existing and new bank connections:
For an Existing Bank Connection:
- Navigate to Transactions and select Bank Transactions.
- Find the card for the account associated with Error 103.
- Click on Edit.
- Choose Edit sign-in info.
- Enter your updated credentials and select Update.
- Ensure that your browser is not auto-filling the credentials.
For a New Bank Connection:
- Visit Transactions and select Bank Transactions.
- Select Add Account.
- Enter the bank’s URL (e.g., https://www.bank.com) in the Search field.
- Choose your bank from the options provided. If there are multiple options, repeat the steps until you find the correct one.
- Enter your sign-in information on your bank’s website and select Continue.
- If you encounter Error 103 again, go back and repeat these steps with a different bank name from the list.
These steps should help you resolve the issue by ensuring that the correct login details are provided and updated for your bank connection in QuickBooks Online.
Error 106: Account May Have Been Closed
Error 106 in QuickBooks suggests that the system cannot locate your account on your bank’s website, often due to the account being closed. To address this:
- Disconnect online banking accounts from QuickBooks Online.
- Remove the account from the Downloaded Transactions page.
- If you didn’t close your account, reach out to our QuickBooks experts for assistance.
Error 108: Check Your Bank Account’s Inbox
Error 108 indicates there’s a message from your bank on their website that needs your attention, potentially blocking the connection to QuickBooks Online. Follow these steps:
- Sign in to your bank or credit card’s website.
- Check for updates, messages, or notifications. Follow any specific instructions provided in the message.
Note: If you have pop-up blockers enabled, temporarily disable them by pressing CTRL while the page is loading.
After addressing all the messages on your bank’s website, proceed to update the bank connection in QuickBooks by following these steps:
For QuickBooks Online
- Go to Transactions.
- Select Bank transactions.
- Choose Reconnect, Update, or Refresh.
For QuickBooks Self-Employed
- Sign in to QuickBooks Self-Employed.
- Select the profile ⚙ icon and then Bank accounts.
- Choose Refresh all.
By addressing these messages and updating the bank connection, you should be able to resolve Error 108 in QuickBooks.
Also Read:- QuickBooks Self-Employed Login and Sign-in Problems
Error 109: Update Your Bank’s Password
Error 109 indicates that your bank’s website requires you to update your password. To resolve this issue, follow these steps:
- Sign in to your bank’s website and update your password.
- Sign in to your QuickBooks Online account.
- Go to Transactions and select Bank Transactions.
- On the Banking page, choose the account card.
- Click on Edit (pencil icon), then select Edit sign-in info.
- Enter your updated credentials.
- Select Save and Connect.
By completing these steps, you ensure that your QuickBooks Online account is synchronized with your updated bank password, resolving Error 109 and allowing for a seamless connection between QuickBooks and your financial institution.
Error 155: Your Bank’s Connection is No Longer Supported
Error 155 indicates that your financial institution is not permitting QuickBooks Online to automatically connect and retrieve your data. To address this issue, follow these steps:
Reach out to your bank and request authorization for the QuickBooks Online connection.
If the problem persists, ask your bank representative to submit a request to https://fi.intuit.com (English only) to seek a solution.
Make a note of your case or ticket number for future reference.
By taking these steps, you initiate the process of resolving Error 155 and enable communication between QuickBooks Online and your financial institution. This may involve additional support and authorization from your bank’s end.
Error 179: You’re Already Logged in Elsewhere
Error 179 occurs when your bank’s website rejects a login attempt, suspecting that you might already be logged in elsewhere. To resolve this issue, consider the following steps:
Ensure you have logged out of the bank website or app for at least 15 minutes.
- Confirm that you have cleared your cache and cookies. Test in a private browser (incognito) as well.
- Try using another browser or browsers to rule out browser-specific issues.
- Make sure the bank app on your device is completely closed. Minimizing the app may not send a proper logout request to the bank.
- Check if background refresh is turned off to prevent apps from refreshing when closed. You can search for instructions on how to turn off app refresh on IOS/Android.
- If you’re using a joint account, ensure that no one else is connected to the bank account’s website or app.
- Verify that you have connected only one bank account to one QuickBooks Online account.
- Consider resetting the password for your bank account.
- If you’ve followed all the steps and the error persists, contact your bank as there may be an issue on their end.
By addressing these potential causes, you increase the likelihood of resolving Error 179 and successfully connecting your bank account to QuickBooks Online.
Error 185: Security is Getting in the Way
Error 185 is a common issue when updating financial accounts in QuickBooks Online, often due to additional security requirements set by your financial institution. Here’s how to address it:
Security Questions
- If your bank prompts you with a security question, provide the correct answer.
- If you have multiple security questions, enter the answers as QuickBooks remembers them for future updates.
- If the security question doesn’t appear, try using a different browser and ensure that pop-up blockers are disabled.
One-Time Password
- If your bank requires a one-time password, obtain it through a device, SMS, or phone call.
- When prompted with Error 185 in QuickBooks:
- Go to Transactions and select Bank Transactions.
- Choose Update and follow the onscreen instructions.
- Enter the One-Time Passcode when prompted.
By following these steps, you can overcome Error 185 and successfully update your financial accounts in QuickBooks Online, addressing any additional security measures implemented by your bank.
Error 187: Your Security Details Were Entered Incorrectly
Error 187 indicates that the additional security requirements set by your bank, such as security questions or one-time passwords, were not entered correctly. To resolve this issue, follow these steps:
Verify Security Questions: Visit your bank’s website to ensure that your security questions and answers are correct.
If you have forgotten your original answers, follow your bank’s instructions to reset them.
One-Time Password: Generate your one-time password as required by your bank and enter it promptly.
If you are using a new card and a card reader for the one-time password, try disconnecting and reconnecting your account.
Ensure you are using your card when generating a one-time password from a card reader.
Adjust Passcode: If you receive a one-time password from a card reader, you may try placing a 0 at the start, middle, or end of the 8-digit passcode. Confirm with your bank to ensure the correct format.
By following these steps, you should be able to correct the input of security details and successfully update your financial accounts in QuickBooks Online, addressing the requirements set by your bank.
Error 192: Your bank needs more information from you
Error 192 in QuickBooks Online indicates that your bank requires additional information for security reasons, preventing the automatic downloading of banking transactions. This could involve a dynamic access code or a similar security measure. To address this, you’ll need to manually upload your bank transactions into QuickBooks Online.
Error 323: We can’t tell the difference between your two accounts
Error 323 suggests that QuickBooks Online is unable to distinguish between two accounts, either due to similar names or the addition of the same bank account twice. To resolve this, consider renaming accounts on your bank or credit card’s website to ensure each has a unique name. If the issue persists, disconnect one of the duplicate accounts and attempt to reconnect it.
Error 324: We can’t find your bank account
Error 324 in QuickBooks indicates that the software is unable to locate the bank account you’ve set up for connection. This issue may arise due to various reasons, such as changes made by your bank to the account, modifications in account details on the bank’s website, issuance of a new account or credit card, or the closure of the bank or credit card account.
To resolve this error, follow these steps based on your situation:
Multiple Accounts with the Same Bank
- If you have two accounts with the same name at the bank, rename one of them. For instance, if both accounts are named “XYZ,” rename the other to “XYZ 2.”
- Update and verify the connection in QuickBooks by going to Transactions > Bank Transactions> Update.
- If the error persists, check the Banking page for a banner, select the “Check connections” link, and follow the provided steps.
Using QuickBooks Online
- If you encounter the error, navigate to Transactions, select Bank Transactions, and choose Update.
- If the issue persists, check the Banking page for a banner, select the “Check connections” link, and follow the steps to address the problem.
Using QuickBooks Self-Employed
- Sign in to QuickBooks Self-Employed, select the profile ⚙ icon, and go to Manage accounts.
- Choose Refresh all. If the error persists, go to the Transactions menu, look for a banner, select the “Check connections” link, and follow the provided steps.
- If the connected account disappears after following the Check Connections link, select (?) Help, and then Contact us for further assistance.
New Account Number or Credit Card
- If you’ve received a new account number or credit card and want to retain the old account in QuickBooks, disconnect the account and then connect or link the new account to your chart of accounts.
- Remember that if issues persist or the connected account disappears unexpectedly, you can seek assistance by selecting Help and then Contact us for further investigation.
If you want to start a new account in QuickBooks
- Create a new account in QuickBooks Online.
- Connect the new account to your chart of accounts.
- Disconnect the old account.
- Merge the old and the new accounts.
Error 350: You need to reauthorize the bank connection
Error 350 in QuickBooks Online indicates that the connection between your bank account and the software has expired and requires reauthorization for another 90 days. It’s essential to re-establish this connection to continue downloading transactions seamlessly. Before reauthorizing, it’s advisable to review the bank transactions that QuickBooks has already downloaded to avoid potential duplicates once the reconnection is complete.
To reauthorize your bank account, follow the provided instructions or guidelines within the QuickBooks interface.
Error 355: The bank connection isn’t working
Error 355 suggests that the link between QuickBooks and your bank is not functioning correctly. This can occur when QuickBooks attempts to retrieve banking transactions, but the bank is unresponsive. To address this issue, follow these steps:
- Navigate to the “Transactions” section.
- Select “Bank transactions” (or follow the provided link).
- Choose the affected bank account.
- Select the “Update” option to refresh the connection and attempt to retrieve the transactions again.
By updating the bank transactions, you prompt QuickBooks to make another attempt at establishing a connection with your bank. If the error persists, further investigation may be necessary, and you may need to refer to QuickBooks support or contact your bank for assistance.
to resolve your query in no-time.
Error 390 or 590: A temporary error that should self-resolve
These errors are usually transient and should resolve on their own within 48 hours. If the issue persists beyond this timeframe, consider attempting to reconnect your bank account to QuickBooks to address the problem.
Error 377: The bank connection has expired.
This error occurs when the connection between QuickBooks and your bank expires. To resolve this, disconnect the affected bank account and then reconnect it to refresh and renew the connection.
Error 390 or 1000: You need to update the bank connection
Encountering these errors in QuickBooks Online doesn’t necessitate concern. Simply reconnect the account to QuickBooks Online to resolve the issue. Follow the provided steps or guidelines within the QuickBooks interface to re-establish the connection.
Error 571: Closing the window too soon or having pop-up blockers on
If you’re experiencing this issue, there are two potential causes:
- You closed the authorization page prematurely during the bank connection setup.
- Pop-up blockers may be enabled in your web browser, preventing you from completing the setup and advancing to the transaction page.
To resolve this problem, disable pop-up blockers on your web browser and attempt to reconnect. Alternatively, refresh the page to ensure the permission page loads completely and complete the setup process.
Error 9999 or 7500: Bank transactions aren’t updating.
If you encounter the error message “Sorry we can’t update your account, please try updating again later,” it indicates a temporary issue where transactions in QuickBooks Online are not updating.
This problem is expected to be transient and should automatically resolve within 48 hours. However, if the issue persists beyond this timeframe, it is recommended to reach out to customer support for further assistance. They can provide additional guidance and help troubleshoot the problem to ensure your bank transactions can be updated successfully in QuickBooks Online.
Must Read: How to Reconcile a Bank Account in QuickBooks Online?
Resolve Error Messages During Manual Transaction Uploads
“The upload file contains invalid transaction amount information.”
This issue may arise if a transaction within your file contains 12 or more digits, as QuickBooks cannot process transactions of this size during uploads. To address this:
- Remove the problematic transaction from the file.
- Enter the transaction manually as an individual sales receipt or expense in QuickBooks.
- Re-upload the corrected file.
Additionally, consider reformatting your CSV file before uploading if necessary.
“The upload file is of a different type than these accounts.”
If you receive a message indicating that the upload file is of a different type than the selected accounts, it may be due to choosing a checking account while attempting to upload transactions from a savings account, for example.
You can either select Cancel to go back and choose another account or select OK to proceed with the download.
“Error with Sub/Parent Account Download,” “Parent Account Error,” or “Sub-account Error.”
When encountering issues with sub or parent accounts during the download process, you may need to upload transactions into parent or subaccounts, especially if payments need to be added to the unconnected one. If you encounter errors related to the connected parent or subaccount, follow these steps:
- Briefly disconnect the linked parent or sub-account from online banking.
- Upload the file.
- Re-establish the connection with the initial parent or sub-account in online banking.
“An Online Banking Update is Currently in Progress.”
If you come across the message that an online banking update is in progress, it indicates that QuickBooks is actively downloading your recent bank and credit card transactions. Please wait until the update finishes to avoid potential errors during the process.
“We’re unable to upload the file. Please start over and re-select the file you want to upload.”
Your upload experienced a timeout; it’s a temporary glitch. Please wait a few minutes and attempt the upload again.
Additionally, verify the account type to ensure accuracy. Avoid importing into a subaccount, as this is currently a limitation. If necessary:
- Connect the subaccount directly to the bank feed.
- Alternatively, manually input the transaction in QuickBooks Online.
- For unique subaccount setups, reach out to Support for personalized assistance in determining the optimal course of action.
“QuickBooks Online couldn’t upload your file. Please click Save again, or try again later.”
If this error occurs it means that QuickBooks is currently experiencing a temporary server issue. Please wait a few minutes before attempting the operation again.
“Bank Error” or “(Error)”
To understand and address bank errors, hover over the “Bank Error” icon to access an explanation and your financial institution’s contact information. Typically, these issues require resolution on your bank’s end.
Meanwhile, consider the following:
- Shorten the date range to download a smaller file from your bank.
- Try downloading a different file type from your bank.
- If problems persist, it’s advisable to contact your bank for further assistance and support.
“Sorry, you don’t have any valid accounts.”
This message may appear for individuals with a Bankline account at the Royal Bank of Scotland, NWB, or Ulster Bank. It indicates that either your account is not supported by Open Banking or you lack the necessary account privileges to share information.
To resolve this matter, you’ll need to either establish the requisite Open Banking privileges on your bank account or reach out to the Bankline support team directly for assistance.
“Sorry we can’t update your account, please try updating again later.”
The occurrence of this error message, also identified as Error 9999 or 7500, indicates that transactions in QuickBooks Online are not updating.
This issue is typically temporary and is expected to resolve on its own within 48 hours. If the problem persists beyond this timeframe, it is advisable to seek assistance by reaching out to the support team.
“Update an expired bank connection”
In adherence to Open Banking rules, financial institutions are required to reauthorize new or modified bank feed connections every 90 days. In case the link to your bank account has expired or requires an update, it is recommended to disconnect it and subsequently reestablish the connection to ensure compliance and continuity.
If your bank balance shows £0
If you choose not to link a bank account to QuickBooks and solely upload a CSV file, the bank balance will display as £0 due to the absence of an active connection to the bank.
In case the bank balance remains at £0 after connecting your bank account in QuickBooks, signing out and signing in again is recommended for a system refresh. If the issue persists, selecting the Update button may resolve it.
Attempt to clear cache and cookies or logging into QuickBooks in an incognito window (private browsing) could be alternative solutions.
In case you need to convert foreign currency transactions
Regrettably, QuickBooks does not provide a direct method for converting PayPal transactions in foreign currency to British Pound Sterling. To manage transactions in a foreign currency, follow these steps:
- Exclude foreign currency transactions during your QuickBooks review.
- Add these transactions manually or upload them manually using a CSV file with the accurate amount.
Also Read:- How to Solve QuickBooks Multi-Currency Error in Desktop & Online?
Summing Up: Addressing Banking Errors in QuickBooks Online
Resolving banking errors in QuickBooks Online is crucial for maintaining accurate financial records. Whether you encounter issues related to connectivity, transaction uploads, or specific error codes, the key is to approach each problem systematically. Always check for the latest updates, verify account details, and follow the recommended troubleshooting steps provided by QuickBooks. Additionally, don’t hesitate to reach out to QuickBooks Online support for personalized assistance if needed. By addressing these Banking errors in QuickBooks Online promptly and effectively, you can ensure the smooth functioning of your financial management.
If you still have queries about How to Fix Banking Errors in QuickBooks Online? reach out to our Experts at our Toll-free Phone Number i.e. +1-855-875-1223.
Frequently Asked Questions – Banking Errors in QuickBooks Online
To resolve a missing bank transaction in QuickBooks Online, follow these steps:
1. Navigate to the Banking tab in QuickBooks Online.
2. Select the specific account you are experiencing issues with.
3. Click on the Update button to initiate the download of the latest transactions from your bank.
4. Once the transactions are successfully downloaded, review them and select either “Add” or “Match” to reconcile them with existing transactions in QuickBooks.
5. By updating and reconciling your transactions in this manner, you can ensure that your QuickBooks records accurately reflect the latest information from your bank, addressing any discrepancies or missing entries.
To address bank reconciliation discrepancies in QuickBooks, follow these steps:
1. Organize Discrepancies by Statement Dates: Ensure that discrepancies are sorted by statement dates for clarity.
2. Access Reconciliation Discrepancy Report: Navigate to the Reports menu.
Hover over Banking and select Reconciliation Discrepancy.
3. Select the Relevant Account: Choose the account you are reconciling and then select OK.
4. Review the Report: Thoroughly review the reconciliation discrepancy report.
Look for any discrepancies or changes that might be causing the issue.
5. Communicate and Investigate: If you identify discrepancies, communicate with the person responsible for the changes.
Understand the reasons behind the alterations, as there may be a valid explanation. By systematically reviewing the Reconciliation Discrepancy Report and engaging in communication with relevant parties, you can effectively identify and address any discrepancies, ensuring the accuracy of your bank reconciliation in QuickBooks.
Errors in bank reconciliation can arise due to various reasons, and one of the most common causes is missing or duplicate transactions. Here’s a breakdown of these errors:
1. Missing Transactions: It occurs when you forget to record a payment, deposit, or transfer in your accounting system. It can lead to discrepancies between your bank statement and your accounting records.
2. Duplicate Transactions: These occur when the same transaction is entered twice by mistake in your accounting system.
This can result in an overstatement of income or expenses, leading to inaccurate financial reporting.
To address errors made by the bank, corrections should be recorded within your bank balance journal entries. Adjust the balance by subtracting or adding, depending on whether the error resulted in the bank crediting you with more or less money than the actual amount.