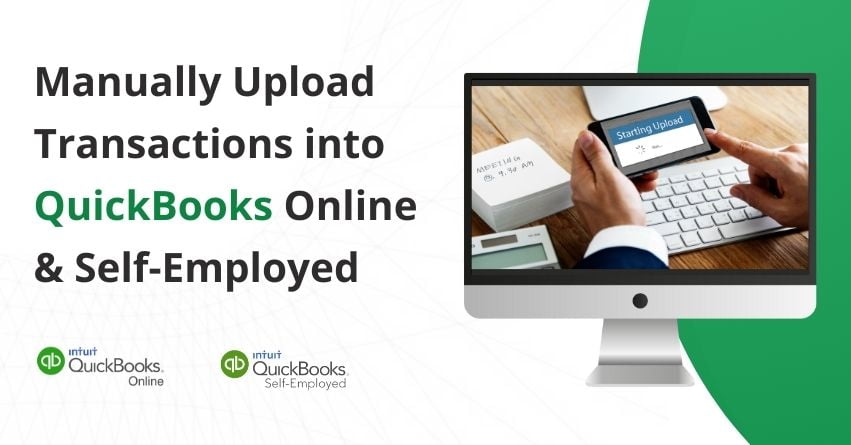Table of Contents
Toggle- Steps to Manually Upload Transactions into QuickBooks Online
- Manually Upload Receipts and Bills in QuickBooks Online
- Manually Import Transactions into QuickBooks Self-Employed
- Conclusion
- Frequently Asked Questions
Managing financial transactions is a critical aspect of running any business or self-employment venture. Keeping accurate records in QuickBooks depends on importing past bank and credit card transactions. Importing manually can be done with the help of PDF statements, CSV files, and data entry.
While QuickBooks Online and QuickBooks Self-Employed offer intuitive integration with bank accounts and other financial institutions, there are instances where manual transaction uploads become necessary or preferred.
Manually uploading transactions into QuickBooks offers users flexibility and control over their financial data. Whether it’s for transactions from cash payments, offline sales, or transactions from institutions not directly supported by automatic sync, manual entry allows users to maintain accurate records without relying solely on automated processes.
In this article, we will explore the process of manually uploading transactions into QuickBooks Online and QuickBooks Self-Employed.
If you link your bank and credit card accounts in QuickBooks, it automatically fetches transactions up to a certain date. You can still upload transactions manually if you need to add older transactions, can’t find your bank, or prefer manual integration.
Steps to Manually Upload Transactions into QuickBooks Online
Here’s what to do next :
Step 1: Pick a Start Date
To prevent duplicate entries, determine the date of the oldest transaction in the account:
- Go to Settings (gear icon) and choose Chart of Accounts.
- Locate the desired account and select View Register.
- Identify the oldest transaction and make a note of its date.
Note: The oldest transaction represents the opening balance.
Step 2: Retrieve Transactions from your Bank
Follow these steps to obtain transactions from your bank:
- Log in to your bank or credit card’s website.
- Follow your bank’s guidelines to download CSV files of your transactions to your computer.
Note: Each financial institution has unique procedures. Below are instructions for Bank of America, Chase, and Wells Fargo.
- Ensure the download date range includes at least one day before your oldest transaction date.
- Download your transactions and save the file in an easily accessible location like your computer’s desktop.
Tip: Choose QuickBooks Online data (QBO) format if your bank provides it. QBO files are designed for QuickBooks Online. You can also upload transactions from a CSV or Quicken (QFX) file.
Step 3: Review the File Format and Size
Note: If the file size exceeds 350 KB, consider shortening the date range and downloading transactions in smaller parts.
- Clear out all the zeros from the file and empty those cells.
- Correct transactions showing numbers in the Description column.
- Delete the word amount from the Credit or Debit column header, keeping only Credit and Debit.
- Ensure all dates follow the same format, preferably dd/mm/yyyy.
- For Mac users, save the file as a Windows CSV file.
- Some banks include the day of the week in the Date column (e.g., 30/12/2023 Mon). Remove the day of the week by separating the date and day into distinct columns.
CSV File Formats
You can upload CSV files in QuickBooks with either a 3-column or 4-column format:
- 3-column format: Includes Date, Description, and Amount columns.
- 4-column format: Contains Date, Description, Credit, and Debit columns.
Step 4: Manually Upload the Transactions
- Go to Transactions and click Bank Transactions.
- Select the blue tile for your account.
- From the dropdown, choose Upload from the file.
Note: If your account isn’t connected to online banking yet, choose Upload from the file.
- Drag and drop or select the file, then click Continue.
- Pick the QuickBooks account where you want to upload transactions and click Continue.
Note: If you’re new to QuickBooks and don’t have an account yet, select Add New from the dropdown.
- Follow the steps to match columns in the file with QuickBooks fields, then click Continue.
- Choose the transactions you want to import and click Continue.
- Select Yes.
- Click Done.
Step 5: Categorize the Transactions
Once your transactions are in QuickBooks, you should find and categorize them. After reviewing, they’ll be recorded in your accounts.
QuickBooks Online can also automatically input certain details if you’ve established banking rules or if it recognizes transaction descriptions.
Step 6: Reconcile the Transactions
If you find it necessary to access your older transactions, you must modify both the opening balance and the corresponding date. This action resets the initial point for the account in QuickBooks, ensuring transactions aren’t counted twice.
to resolve your query in no-time.
Track details for Older Transactions:
Note: Adding older transactions is simpler than reconciling an account for the first time. You can still incorporate older transactions even if you’ve reconciled the account multiple times. However, seeking assistance from your accountant may be advisable.
A. Enter Older Transactions
If your account is linked to online banking, simply download and manually import the transactions from your bank. Alternatively, you can enter each transaction separately as a sale receipt or expense.
B. Edit your Opening Balance
- Access Settings by clicking on the gear icon, then choose the Chart of Accounts.
- Open the desired account.
- Look through the account register for the opening balance entry, marked as Opening Balance Equity with Opening Balance in the Memo column.
- Log in to your bank’s website and adjust your account settings to display the balance for the date you wish to set as the opening balance in QuickBooks.
- Return to QuickBooks and choose the opening balance entry.
- Modify the opening balance to match the date and amount according to your bank records for the selected day.
This establishes a fresh opening balance for the account. As it aligns with your bank records, everything is now in balance.
Also Read:- How to Reconcile Bank Account in QuickBooks Online?
Manually Upload Receipts and Bills in QuickBooks Online
Upload receipts and bills from a computer, phone, or email to QuickBooks Online to save time tracking and recording them.
Step 1: Upload your Receipts and Bills
Note: Don’t upload receipts with sensitive info like credit card numbers or government IDs. QuickBooks accepts PDF, JPEG, JPG, GIF, and PNG images. If you’re using a newer iPhone or iPad, your images might be in HEIC format.
From your Google Drive or Computer
- Login to QuickBooks Online.
- Access Transactions, then opt for Receipts.
- Click on Upload from the computer or Upload from Google Drive.
Note: There should only be one receipt or bill per picture or file.
Using your Mobile Device
Receipts and bills can be snapped and uploaded from your mobile smartphone using the QuickBooks Online app.
Reminder: Download and install the QuickBooks Online app on iOS or Android.
- Access the QuickBooks Online app on your phone.
- Click on the Menu ≡ symbol.
- Click on Receipt Snap.
- Choose the Receipt Camera and take a picture of your bill or receipt.
- Next, click on Use this photo, and then Done.
From your Email Account
Additionally, you can email QuickBooks Online with your bill or receipt. Intuit will take information out of it and compile it into a transaction for you to check.
Step 2: Review, Add, or Match Receipts
Now that your receipts are uploaded to QuickBooks. Your books do not yet contain these. Next, you should check, edit, add, or match those to existing completed transactions. Here is how to do it:
If more than two records are located:
On a Web Browser
- Select Transactions, then click on Receipts.
- In the For Review tab, assess your uploaded receipts.
- QuickBooks will identify any matching transactions in your records.
- Verify the labels in the Action column for guidance on the next steps.
When no Data is Found:
If QuickBooks doesn’t find a matching transaction, create a new one from your receipt by:
- Choose Review to correct or add missing details.
- Click on Save and Next.
- Opt for Create expense.
If there’s one Record Found:
This indicates QuickBooks has discovered a matching transaction for your uploaded receipt.
- Click on the dropdown▼ beside Match, then on Review. Alternatively, choose Match to instantly connect your receipt to the transaction.
- Examine the potential match.
- Choose Match to link the receipt with your existing transaction.
When there are two or more Records Found:
- Choose the dropdown▼ next to Match, then pick Review.
- Compare potential matches, then select the correct expense.
- Click Match to connect it to the receipt.
On an iOS or Android Device
- Access Menu ≡
- Choose Receipt snap.
- Locate receipts not yet in your books under the For Review tab.
- Review your uploaded receipts. Check the label under the receipt amount to determine your next steps.
When there are one or more Records Found:
If QuickBooks finds transactions matching your uploaded receipt:
- Click the receipt to view matching transactions.
- Choose the transaction you wish to match with the receipt.
If no Record is Found (no label under the receipt amount):
When a receipt lacks a label under its amount, it indicates QuickBooks couldn’t find a matching transaction. You can create a new transaction from the receipt:
- Choose the receipt.
- Create an expense.
Tip: You can also swipe the receipt to swiftly add an expense to your records.
If there are any Missing Details on the Receipt:
This means QuickBooks needs more details before creating an expense.
- Select the receipt to add details.
- Save the receipt.
- Create an expense.
Note: Check the Reviewed tab to see all added receipts. Swipe right on a receipt to undo it and move it back to the For Review tab.
Also Read:- How to Unmatch a Transaction in QuickBooks Online?
Manually Import Transactions into QuickBooks Self-Employed
If you prefer not to link your bank or credit card accounts to QuickBooks Self-Employed, you can manually add transactions using a CSV file. Many banks allow you to download transactions from their website in CSV format. If you already use spreadsheets to manage your finances, you can save your data in this format. Here’s how to upload CSV files to import your transactions into QuickBooks.
Choose the Method that suits you most:
We advise either linking your accounts to online banking or manually uploading transactions with a CSV file. Stick to one method to avoid duplicating transactions.
If your account is linked to online banking and you require older transactions, follow the steps mentioned below to manually import them into QuickBooks Self-Employed:
Import your Transactions:
- Proceed to the Profile ⚙ icon and choose Imports.
- Select Import transactions.
- Follow the onscreen instructions to upload the CSV file.
- Select Import.
Conclusion
The process of manually uploading transactions into QuickBooks Online and QuickBooks Self-Employed is essential for maintaining accurate and up-to-date financial records. Whether entering historical data or managing transactions from unsupported sources, grasping this process is crucial.
By following the steps outlined in this article, you can easily upload manual transactions, ensuring that all financial activities are properly recorded. However, if you need any help contact us at our toll-free number: +1-855-875-1223.
Frequently Asked Questions
Yes, you can manually add transactions to QuickBooks Self-Employed from a CSV file. Most banks allow you to download transactions as a CSV file from their website.
1. Access Bank Transactions and then Transactions.
2. Choose the corresponding blue tile to upload transactions into the account.
3. From the dropdown menu labeled Link account, select Upload from the file.
4. Either drag and drop the file or click on Files.
5. Next, choose Files to choose the one saved from your bank. Then, press Proceed.
6. Select the account you want to upload the transactions to from the QuickBooks dropdown menu and click Continue.
7. Follow the on-screen instructions to align the file’s columns with the appropriate QuickBooks fields, then click Proceed.
8. Choose which transactions to import, then select Continue.
9. Finally, click on Done.
1. Access QuickBooks Self-Employed online application.
2. Click on Settings and then Imports.
3. For the account you wish to add transactions to, select Import Older Transactions.
4. To locate the file you downloaded from your bank, select Browse. It’s often located in the Downloads folder.
5. To begin the import, choose the file and then click Open.
6. Check the data and column headers. Verify that the CSV’s Date, Description, and Amount columns correspond to the columns and arrangement in QuickBooks.
7. To finish the import, choose Proceed.
Your previous transactions will be available in QuickBooks once it’s completed.
1. Select Bank and then the Transactions tab.
2. Choose Upload from the file from the drop-down menu for the Link account.
3. To access the.CSV file, select Browse and click on Next.
4. After making your selection, click Next to upload the QuickBooks Account.
5. Decide on the date and format of the entry.
6. According to the file’s display of amounts, pick column 2 for the Description and Amount statement columns.
7. Positive and negative numbers in one column
8. Divide positive and negative numbers into two columns.
9. Hit the Next button.
10. Click Next once again after checking the transactions you wish to upload.
11. Click on Yes to import, then on Let’s Go!
1. Select Transactions, then Bank Transactions.
2. Choose the blue tile for the account you want to upload the file.
3. Select the Link account dropdown.
4. Click Upload from the file.
5. Select Drag and drop or select files and select the file you downloaded from your bank. Then select Continue.
6. Follow the onscreen steps.
7. Opt for the transactions you would like to import.
8. Once done, select Done.
1. Access your Excel file with the transactions.
2. Save it as a CSV file.
3. Log in to QuickBooks Online.
4. Proceed to the Banking or Transactions section.
5. Select Import Transactions or Upload Transactions.
6. Choose your CSV file.
7. Map the columns to QuickBooks fields.
8. Review and confirm the import.
Here are the steps:
1. Sign in to your bank’s website and choose the date range for the transactions you need.
2. Pick an accepted file format to convert the transaction data.
3. Save the transaction file on your system.
4. Access QuickBooks Online and log in.
5. Proceed to the Banking section and click on Upload.
6. Browse your transaction file and select it.
QuickBooks places transactions into the Uncategorized Income or Uncategorized Expense account if you don’t classify them into any particular accounts. It might contain the transaction you missed.
1. Go to Settings ⚙️, then Import Data.
2. Choose Journal Entries.
3. On the Download page, opt for Browse.
4. Access and select your CSV or Excel file.
5. Map your information.
6. Click on Next.
7. Select Start import.
8. Finally, click on Done.
1. Go to Transactions, then click on Bank Transactions.
2. Choose the blue tile for the account you wish to upload transactions into.
3. Click on the dropdown menu labeled Link account▼, then select Upload from the file.
Note: If your account isn’t connected to online banking yet, choose Upload from the file.