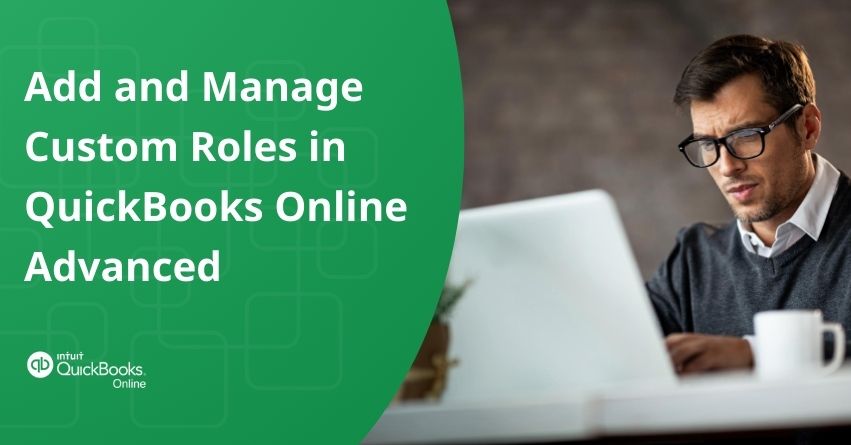Looking for customized user permissions in QuickBooks Online? Wondering how to grant specific access to your team? With QuickBooks Online Advanced, you can do just that! Administrators have full control over managing users, allowing you to change permissions to fit exactly what your business needs. With custom roles in QuickBooks Online Advanced, you gain the power to finely tune user access across every facet of your business including banking, sales, payroll, expenses, reports, budgets, and inventory. These roles serve as a comprehensive toolset, allowing you to dictate precisely who can access what within your financial data and tools.
In this article, we’ll delve into the process of adding and managing custom roles in QuickBooks Online Advanced. By customizing roles, you can ensure that each user has precisely the right level of access to perform their duties while maintaining security and confidentiality within your financial ecosystem.
In the latest update, significant improvements have been made to custom roles, particularly within the Expenses category. Users now have more flexibility, with options to view, create, edit, or delete, providing a nuanced approach to access control. These enhancements extend across various tasks such as Bills, Vendor Credit, Credit Card Credit, and more, ensuring comprehensive control over your operations.
Note: Exclusive user management privileges are reserved for administrators. Additionally, specific fields are set as read-only, seamlessly integrated into roles to provide you with essential information.
Note that when you create a new role in QuickBooks Online, you get three options to choose from:
- Administrators can decide what role is allowed.
- Choose from preset roles like Sales Manager.
- Select from standard QuickBooks roles like Company Admin.
Add a New Role
To create a new custom role:
- Access Settings ⚙️ and click on Manage Users.
- Go to the Roles tab, then click Add Role.
- Input a Role name and description.
- Choose the areas the role can access in QuickBooks, and click on Save Role.
Create a Sales Role by Location
To customize sales access for various locations:
- Confirm you’ve set up and added locations for your company.
- Go to Settings ⚙️ and choose Manage Users.
- Access the Roles tab and click Add role.
- Name the role and describe it.
- Click Sales.
- Pick one or more locations from the dropdown menu.
- Specify user access.
- Save the role.
Assign a Role to a New User
To add a new user and assign a role:
- Go to Settings ⚙️ and click on Manage users.
- Opt for the Users tab, then click Add User.
- Enter the user’s required information.
- Choose the roles from the dropdown menu.
- Review permissions and click Send invitation.
The user will receive an email invite with the link to sign in.
Note: If you lost or forgot your password, don’t worry you can reset it.
Assign a Custom Role to a New User
To add a new user and assign a custom role:
- Go to Settings ⚙️ and click on Manage Users.
- Select the Users tab, then click Add User.
- Enter the user’s name and Email.
- Choose View all permissions from Roles, then customize permissions.
- Review and click Send invitation.
- You’ll be prompted to Create a custom role.
- Name the Custom role and describe it, then Save.
An email invitation will be sent and the user should select Let’s Go! to sign in.
Note: Forgotten passwords can be reset by users
Edit Access for a Role
After the user accepts your invite, you can adjust role access anytime:
- Go to Settings ⚙️ and click Manage Users.
- Choose the Roles tab and click Edit in the Action column.
- Adjust access.
- Enter the Role name and description, then click Save Role.
Edit a User’s Role
To update a user’s role:
- Proceed to Settings ⚙️ and select Manage Users.
- Choose the Users tab and locate the user.
- Click Edit in the Action column.
- Choose from existing roles.
- Click Save. If you adjusted permissions, save a new custom role by entering its name and description, then click Save Role.
Enable or Disable a User’s Role
You have the option to enable or disable a user role as necessary.
Note: Before deactivating a role, ensure any associated users are assigned to a different role.
- Access Settings ⚙️ and choose Manage Users.
- Choose the Roles tab, then locate the role you wish to modify.
- Click the ⋮ icon in the Action column next to Edit, then select Deactivate.
- Confirm the deactivation.
Reactivate the role if it has already been deactivated. Then, click Reactivate Role.
Consider deleting users if you need to reduce your user count.
Custom Roles and Access
Custom roles in QuickBooks allow you to specify:
- What users can do.
- Actions users can take (like view, create, edit, delete, approve).
- Data restrictions (such as limiting sales data by location).
Lists of Access Control for Various Areas & Permissions
Following are the access controls for different areas and permissions:
1. Area Sales
1.1. All Sales
| Allowed Actions | Restricted Actions |
|---|---|
| Input estimates, invoices, sales receipts, credit memos, and refunds. | Prevent check printing, including refunds. |
| Record charges and credits | Create bills for customers. |
| Manage the creation and deletion of statements | Control account and quantity alterations |
| Accept payments from customers | Limit access to bank registers |
| Complete timesheets for all users | Restrict visibility of income and expense figures |
| Modify customer, product, and service details | Eliminate tax report generation or tax history viewing |
| Access tax rates and agency settings | Disable sales tax return preparation or sales payment recording |
| Use and modify tax in sales transactions and journal entries. | Prevent the creation or modification of tax agencies or settings |
| Manage currencies, such as addition, editing, and deletion | Prohibit multicurrency setup |
| Adjust exchange rates | Control home currency adjustments |
| – | Access all reports |
1.2 Invoices
| You Can | You Cannot |
|---|---|
| Make, edit, and send invoices | Use invoice-only access to billable time, expenses, or delayed credits and charges. |
| Retrieve all products, services, and customers | – |
1.3 Estimates
| Allowed Actions | Restricted Actions |
|---|---|
| Generate, modify, and dispatch estimates | Access other transactions or reports without additional permissions |
| View all products, services, and customers | – |
You can set permissions for various actions on sales transactions:
| Action Permissions | Description |
|---|---|
| View | See transactions without changing or deleting them |
| Create | Create a View and make new transactions. Edit only those created by the user. |
| Edit | Edit View, create, and modify transactions without deleting them |
| Delete | Delete View and delete transactions |
| All-access | Full access to all actions on assigned transactions |
1.4 Restriction: Location
If your business has multiple locations, you can create roles that grant sales access specific to each location. Users will only manage sales transactions for their assigned location. Simply activate locations, set them up, and limit sales access for users to their designated locations through Manage Users. This ensures they handle transactions relevant to their location, and if allowed to create transactions, they must assign the correct location.
2. Area: Expenses
2.1 All expenses
| Capabilities | Limitations |
|---|---|
| Input bills from vendors. | Add, edit, or delete accounts and quantity on hand. |
| Put cash and credit card purchases. | See bank registers. |
| Pay bills, write checks, and see check detail reports. | Create new tax agencies or make changes to tax settings. |
| Print checks (except refunds). | Set up multicurrency. |
| Add, edit, and delete vendors, products, and services. | Perform home currency adjustments. |
| View tax rates and agency settings. | View total income and expense amounts on home, vendor, or customer pages. |
| Use and adjust sales tax in transactions. | See all reports |
| Prepare or file sales tax returns/payments. | – |
| Add, edit, and delete currencies. | – |
| Edit exchange rates. | – |
2.2 Bills
| Capabilities | Limitations |
|---|---|
| See, create, copy, edit, and void bills with permissions | Cannot pay bills. |
| You can Order checks. | Cannot view other transaction types under expenses. |
| See expenses categorized by bill type. | Cannot update vendor details. |
| See the vendor’s page. | Cannot make the vendor inactive. |
| – | Cannot prepare a 1099 form for a vendor. |
2.3 Checks
| Capabilities | Limitations |
|---|---|
| See, write, copy, edit, and void checks with permissions. | Cannot update details of Bill Payment. |
| Print checks with full access to checks. | Cannot view the sidebar on the create check page for bill linking |
| View expenses categorized by check type and Bill Payment. | Cannot view other transaction types under expenses. |
| See the vendor’s page. | Cannot update vendor details. |
| – | Cannot make the vendor inactive. |
| – | Cannot prepare a 1099 form for a vendor. |
2.4 Expenses
| Allowed Actions | Restricted Actions |
|---|---|
| See, create, copy, edit, and delete expenses with appropriate permissions. | Unable to process bill payments or print checks. |
| Order checks when necessary. | Not permitted to access other transaction types within expenses. |
| Access the vendor’s page for necessary actions. | Inability to update vendor details or mark vendors inactive. |
| – | Cannot prepare 1099 forms for vendors. |
2.5 Bill Payments
| Allowed Actions | Restricted Actions |
|---|---|
| State bills as paid with create permissions. | Unable to print checks. |
| Process online bill payments with appropriate permissions. | Restricted from viewing transaction types other than bills and bill payments within expenses. |
| View, copy, edit, and delete bill payment transactions as needed. | Prohibited from marking vendors as inactive. |
| View bills for reference. | Cannot prepare 1099 forms for vendors. |
| Order checks as required. | – |
| Access the vendor’s page for necessary actions. | – |
2.6 Expense claims
| Allowed Actions | Restricted Actions |
|---|---|
| Upload or submit expense claims for review. | Unable to add or update expenses or bills. |
| – | Not permitted to view other expense transaction types. |
| – | Restricted access to vendors list and 1099 form preparation for vendors. |
2.7 Vendor Credits
| Allowed Actions | Restricted Actions |
|---|---|
| See, create, copy, edit, and delete vendor credits with permissions. | Prohibited from paying bills or printing checks. |
| Order checks as required. | Cannot view other transaction types under expenses. |
| Access the vendor’s page for necessary actions. | Unable to update vendor details or make vendors inactive. |
| – | Not authorized to prepare 1099 forms for vendors. |
2.8 Credit card credits
| Allowed Actions | Restricted Actions |
|---|---|
| Manage credit card credits as allowed. | Not allowed to pay bills or print checks. |
| Order checks when necessary. | Cannot see other transaction types under expenses. |
| Access the vendor’s page for required tasks. | Cannot update vendor information or deactivate vendors. |
| – | Cannot prepare 1099 forms for vendors. |
2.9 Purchase orders
| Allowed Actions | Restricted Actions |
|---|---|
| See, create, duplicate, modify, and remove purchase orders as permitted. | Prohibited from paying bills or printing checks. |
| Order checks as required. | Unable to access alternative transaction categories within expenditures. |
| See the vendors page. | Cannot modify vendor information or deactivate vendor accounts. |
| – | Lacks permission to generate 1099 forms for vendors. |
You can assign specific permissions to expense transactions.
| Action Permissions | Description |
|---|---|
| View | View transactions with read-only access, unable to modify or delete them. |
| Create | View and create new transactions, and modify those transactions except those created by others. |
| Edit | Access, make, and modify transactions while preventing deletion. |
| Delete | View transactions and remove them if needed. |
| Approve | Authorize transactions assigned for approval. Approval workflows must be established. Presently, this permission applies to bills. |
| Submit | Enables users to submit transactions for review. Presently, this permission applies to expense claims. |
| Pay | Grants the ability to pay bills online using QuickBooks Bill Pay. |
| All-access | Grants users full privileges to perform all actions on their assigned transactions. |
3. Area Inventory
3.1 All inventory access
| Capabilities | Limitations |
|---|---|
| See and edit the Product and Services list | Unable to add new inventory or adjustment accounts, income, or expense accounts |
| Manage product categories | Unable to execute report generation |
| Perform inventory adjustments | No provision for batch actions in Email and Pay bills |
| Access inventory, income, and expense accounts | Incapable of preparing 1099 forms |
| Update vendor details | Not allowed to initiate new transactions for a vendor. |
4. Area: Lists
You can manage which lists users can access in QuickBooks with custom roles. When granting transaction access, users might also access related lists like customers and vendors automatically. Remember to check this when setting up or updating roles.
4.1 Customers
| Action Permissions | Limitations |
|---|---|
| See, create, modify, and deactivate as allowed. | Unable to create invoices or other sales transactions (requires separate permissions). |
| Access the customer’s page. | Not permitted to view other transaction types under sales or expenses. |
| – | Unable to create statements. |
| – | Cannot view or modify vendors. |
4.2 Vendors
| Capabilities | Limitations |
|---|---|
| View, create, modify, and deactivate as permitted. | Not authorized to create bills or other expense transactions |
| Access the vendor’s page. | Restricted from viewing other transaction types under sales or expenses. |
| – | Unable to view or manage contractors. |
| – | Cannot view or modify customers. |
Assign permissions to lists as well.
| Action Permissions | Summary |
|---|---|
| View | Access lists such as customers or vendors without the ability to alter or remove them. |
| Create | View and create new customers or vendors, and edit those added by the user, excluding those created by others. |
| Edit | View, create, and modify accessible lists like customers or vendors, without the option to delete them |
| Delete | View and make inactive customers or vendors |
| All Access | Lets a user perform all actions on lists they have access to like customers or vendors. |
5. Area Bookkeeping
5.1 All Bookkeeping Access
| You Can | You Cannot |
|---|---|
| Access all banking transactions | Cannot view the Chart of Accounts |
| Connect bank or credit card for transaction import | Unable to edit bank registers. |
| Create and modify transaction rules | Prohibited from creating journal entries |
| Upload and export receipts | No access to Reconcile, Budget, or Audit Log |
| Set up receipt forwarding | Incapable of inventory adjustments |
| View bank registers | Restricted from viewing all reports |
| Add, match, and record transactions | – |
| Manage bank deposits | – |
5.2 Bank Deposit
| You Can | You Cannot |
|---|---|
| View, create, copy, modify, and delete transfers with permissions. | Unable to connect a bank account or credit card. |
| Order checks | Cannot view banking transactions. |
| – | Prohibited from viewing and editing bank registers. |
| – | Not allowed to access rules and receipts |
| – | They are restricted from accessing other sales or expense transactions. |
5.3 Transfers
| Capabilities | Limitations |
|---|---|
| Manage transfers with permissions to view, create, copy, edit, and delete. | Prohibited from connecting bank accounts or credit cards. |
| Order checks. | Unable to view banking transactions. |
| – | Not permitted to view or edit bank registers. |
| – | Inability to access rules and receipts. |
| – | Cannot access other sales or expense transactions. |
5.4 Bank transactions
| Abilities | Limitations |
|---|---|
| Access all banking transactions including sales, expenses, and lists. | Unable to view the Chart of Accounts. |
| Create and modify transaction rules. | Cannot link a bank or credit card for transactions. |
| View bank registers for checking, savings, and credit cards. | Not allowed to edit bank registers. |
| Add, match, and record transactions. | Unable to create journal entries. |
| Manage bank deposits. | Restricted from viewing Reconcile, Budgeting, or Audit Log. |
| – | Incapable of inventory adjustments. |
| – | Unable to view all reports. |
6. Area: Accounting
6.1 Chart of Accounts
| Allowed | Restricted |
|---|---|
| Go to the chart of the accounts list page. | Unable to connect a bank account or credit card. |
| See, create, or edit accounts based on permissions. | Cannot reconcile accounts. |
| – | Not allowed to view registers. |
| – | Restricted from accessing other sales or expense transactions. |
6.2 Reconciliation
| You Can | You Cannot |
|---|---|
| Reconcile accounts. | Unable to connect a bank account or credit card. |
| See registers and chart of accounts. | – |
| Access sales, expense transactions, bank deposits, transfers, or view journal entries. | – |
6.3 Registers
| Allowed | Restricted |
|---|---|
| You cannot View registers and charts of accounts | Unable to connect a bank account or credit card. |
| View registers and chart of accounts. | You cannot View registers and chart of accounts |
| Access bank deposits, transfers, or journal entries. | – |
6.4 Journal Entries
| Capabilities | Limitations |
|---|---|
| Manage journal entries with permission to view, create, copy, edit, and delete. | Unable to connect a bank account or credit card. |
| Access other sales or expense transactions. | Can’t access banking transactions. |
| Retrieve bank transfers and deposits. | Not permitted to view and edit bank registers. |
| – | Inaccessible rules and receipts. |
You can Set specific Permissions to Accounting Functions:
| Action Permissions | Description |
|---|---|
| View | Enables viewing accounts or transactions without the option to modify or delete them. |
| Create | Allows viewing and creating new accounts or transactions. Also permits modification, excluding those created by others. |
| Edit | Grants access to view, create, and edit accounts or transactions, but without the ability to delete them. |
| Delete | Authorizes viewing and deleting accounts or transactions. |
| All-access | Provides full privileges to perform all actions on accounts and transactions accessible to the user. |
7. Area: Payroll
Before your employees can run payroll, certain preparatory steps must be completed for payroll subscriptions.
7.1 All Payroll Access
| You Can | You Cannot |
|---|---|
| Add employees and process payroll | Unable to view bank registers or bank information |
| Change payroll schedule | Prohibited from creating journal entries |
| Access to all expense transactions and vendor lists. | Cannot enter estimates, bank deposits, invoices, sales receipts, credit memos, or refunds |
| Retrieve payroll reports | Not authorized to view all reports |
| View the paycheck list | Incapable of setting up multicurrency |
| Fill out timesheets for anyone | Unable to perform home currency adjustments |
| Edit and View payroll settings | – |
| Pay contractors | – |
8. Area: Reports
Custom roles in QuickBooks Online allow you to control:
- Choose report categories users can access.
- Specify which reports users can view.
- Control user actions on reports, like viewing or customizing.
Manage detailed report permissions at the action level:
8.1 View
| Allowed | Restricted |
|---|---|
| View the report. | Unable to modify report appearance with grouping and filtering options |
| Filter dates, export, and schedule reports. | Prohibited from altering report contents using the custom report builder tool. |
| – | Cannot create new custom reports from scratch. |
8.2 Customize
| You can | You Cannot |
|---|---|
| Access the report | Unable to add new entities to the report. |
| Rearrange report columns | Prevented from adding new attributes to the report. |
| Format numbers in reports | Cannot create new custom reports from scratch with report builder. |
| Filter data in reports. | – |
| Sort data in reports. | – |
| Arrange data in summary reports. | – |
| Save customized standard reports as a custom report. | – |
8.3 Full
Integrates both viewing and customization capabilities.
- Custom roles manage access solely to standard reports, not user-created custom reports.
- Some reports may not support custom access yet, lacking management options for custom roles.
- New reporting options require explicit access grants for users with custom roles.
- Notifications inform administrators of new report availability.
9. Area: Time Tracking
Custom roles allow you to activate and set up time tracking to monitor and bill customers for hours spent on projects or activities. It also enables tracking reports for workers, customers, and unbilled time.
10. Area: Accountant Management
Custom roles must include access to more than just account management. You need to select at least one additional type of access for the role to be saved.
10.1 Modify Company Information
- Update your company’s name, type, contact information, and address.
10.2 Subscription Access
- View or manage your company’s QuickBooks subscription.
11. Area: Budgets
| Allowed | Restricted |
|---|---|
| Make new budgets | Unable to run any reports |
| Edit, view, delete, and archive existing budgets | Unable to view the Chart of Accounts. |
You can assign specific permissions to budgets as well.
| Action Permissions | Description |
|---|---|
| View | Users can view budgets but cannot modify or delete them. |
| Create | Users can view and create budgets and modify their budgets. |
| Edit | Users can view, create, edit, duplicate, import, and archive budgets. They cannot delete budgets. |
| Delete | Users can view and delete budgets. |
| Full Access | Users have complete permission to view, create, edit, and delete all budgets, but cannot run budget reports. |
Conclusion
Customizing roles in QuickBooks Online Advanced allows you to balance accessibility and security in your financial operations. By tailoring roles to fit your needs, you confirm each team member accesses the necessary tools while protecting sensitive data. With the ability to set precise permissions, QuickBooks Online Advanced offers a reliable solution for optimizing financial management. By managing custom roles well, you improve efficiency, accountability, and data integrity.
Throughout this article, we have examined the intricacies of user and access rights in QuickBooks Online, explaining the impact of roles on user limitations. For queries regarding permissions or any QuickBooks Online-related matters, feel free to contact our experts at +1-855-875-1223.
If you’re keen on experiencing QuickBooks Online Advanced firsthand, take advantage of our 30-day free trial. With full access, explore its features and benefits at your convenience.
Frequently Asked Questions
To create a new custom role, simply add the role and specify the various areas it can access. Navigate to Settings ⚙️, then choose Manage Users. Next, select the Roles tab and click on Add role. Finally, enter a Role name and Role description.
To add a new role:
1. Sign in to QuickBooks Online Accountant.
2. Go to Team > Roles.
3. Click Add role.
4. Name the role and add a description.
5. Set up access by selecting options like Sales, Expenses, etc.
6. Choose View, Create, Edit, and Delete capabilities.
7. Click Save Role.
8. To add a user to the new role, select Add User, enter their details, and click Add User.
To add a user:
1. Go to Settings ⚙️ > Manage users.
2. Click Add User and enter the user’s name and email address.
3. Note: Use only a period in the user’s name. For the email, you can use a period and the @ symbol.
4. Choose the desired role from the Roles ▼ dropdown.
5. Review the accessible features for the role by expanding each section.
6. Manage Account management settings if applicable.
7. Click Send invitation.
1. View: Allows viewing all data associated with the selected item.
2. Create: Enables creating new activities, entries, or transactions.
3. Modify: Grants permission to alter existing activities, entries, or transactions.
Suggestions for custom roles in QuickBooks Online Advanced are based on user feedback, the user’s previous role in QuickBooks Online (QBO), and reports accessed or created in the past year.
In QuickBooks Online Advanced, a user can have up to five assigned roles simultaneously. These roles can be tailored to suit the user’s specific responsibilities and access needs within the platform.
A company admin has access to all areas of the QuickBooks account. They possess the same capabilities as the primary admin, except they cannot modify or revoke the primary admin’s access.
QuickBooks offers three types of customer statements: Balance Forward, Open Item, and Transaction Statements.
Two types of user roles that count toward the QuickBooks user limit are Company Admin and Standard User.
You can have up to 12 custom fields active for each form type (invoice, estimate, purchase order, expense, bill, etc.) and each profile type (customer and vendor).