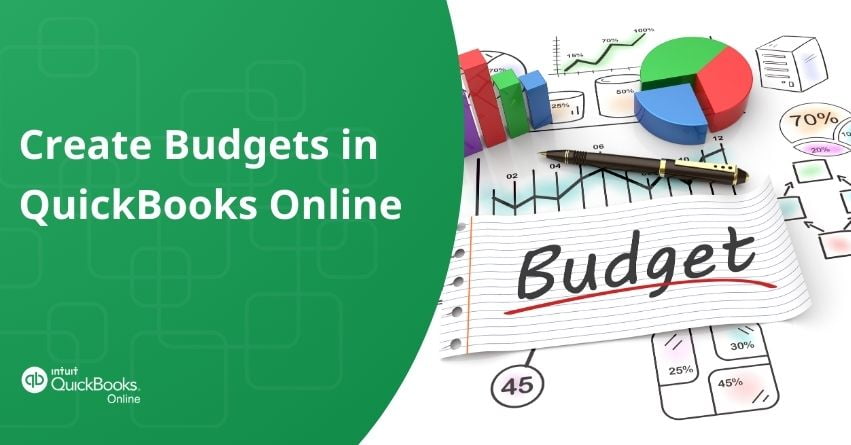Table of Contents
Toggle- Steps to Create Budgets in QuickBooks Online
- Steps to Upload a Budget Using an Excel Template
- Steps to Edit and Delete Budgets
- Steps to Run Budget Reports
- Create and Edit Budgets in Spreadsheet Sync for QuickBooks Online Advanced
- Set Budget Targets for each Class in QuickBooks Online
- Conclusion
- Frequently Asked Questions
Creating budgets in QuickBooks Online is a pivotal step in financial planning and management for your business. It helps keep everyone accountable. Predicting changes and sticking to the budget sets clear goals for the year. By staying within the budget, expectations for the year are set, providing a benchmark for comparison with actual performance.
Even if things change and there are ups and downs in spending for different reasons, having a budget helps explain any extra differences clearly.
QuickBooks enables the creation of profit and loss or balance sheet budgets tailored to your company’s needs. This facilitates an overview, allowing you to compare actual income and expenses with your budget for informed financial analysis.
In this article, we’ll learn how to effectively manage your finances in QuickBooks Online by creating budgets and setting targets for each class. Additionally, discover how to create and edit budgets in Spreadsheet Sync for QuickBooks Online Advanced.
Steps to Create Budgets in QuickBooks Online
To make a new budget, log in as an admin or a user with admin privileges. Admins can also create custom roles for accessing budgets only.
Step 1: Check Fiscal Year Details
Ensure QuickBooks starts with the correct fiscal year. Creating a budget is easier if it aligns with the beginning of your fiscal year.
- Access Settings ⚙ and choose Account and Settings.
- Navigate to the Advanced tab.
- Review the First month of the fiscal year field.
- If incorrect, select Edit ✎, choose the appropriate month from the dropdown, and Save.
Step 2: Creating a New Budget
You can create a budget using past financial data or existing budgets in QuickBooks. Additionally, you can copy a budget after you create the initial one.
Note: QuickBooks Online uses your chart of accounts to create the budget accounts list. Add any extra accounts to your chart of accounts before making the budget.
- Click on Settings ⚙ and choose Budgeting.
- Pick “Create new.”
I. Creating a Profit and Loss Budget
- Navigate to Settings ⚙ and select Budgeting.
- Choose to Create new.
- Select Profit and loss as the Budget type.
- Specify the fiscal year.
- Choose the
- format: Consolidated or Subdivided.
- For Subdivided, specify the criteria (such as location and class).
II. Creating a Balance Sheet Budget
- Access the Settings ⚙ and select Budgeting.
- Choose to Create new.
- Select Balance sheet as the Budget type.
- Select the fiscal year for the budget.
- Determine the input frequency: Yearly, Quarterly, or Monthly.
- Click on Next.
III. Create a Custom Budget
- Access Budgeting Settings.
- Select the existing budget for customization.
- Edit the budget title if necessary.
- Activate the Compare reference data toggle to incorporate past actual or budget data as a reference.
- Select either all rows or individual rows by checking the box next to Accounts to prefill your budget with the reference data.
- Use Batch actions to Copy reference data. To remove reference data, select the same rows and choose Clear reference data.
- Input your budget for each account.
- Switch between Yearly, Quarterly, or Monthly views using the settings icon on the top right, based on your budget needs.
- Save or Save and close your customized budget.
to resolve your query in no-time.
Steps to Upload a Budget Using an Excel Template
QuickBooks Online Plus and Advanced users can enhance accuracy and convenience by uploading their budget from an Excel file.
Step 1: Downloading a Budget Template
Note: Only QuickBooks Online Plus and Advanced subscriptions have access to upload their budget from an Excel file.
- Set up your initial budget in QuickBooks Online.
- Next, download a budget template in Excel format.
- QuickBooks customize this template based on your chart of accounts and fiscal year months to ensure alignment with your financial data.
To Download and Utilize the Template:
- Go to Settings ⚙ and select Budgeting.
- Click on the dropdown menu labeled Create new ▼ and choose Import budget.
- Specify the period for which you wish to download the template.
- Decide whether you want to create a consolidated (Company level) or sub-divided budget (by class, customer, location, or other categories).
- Proceed by selecting Next to generate the template.
- Click on the link P&L budget_template.xlsx to download the customized template based on your selections.
- Save the downloaded file where you can easily access it, such as the downloads folder on your system.
Note: QuickBooks uses account names, not account numbers, from your chart of accounts to format the template. Confirm your account names are unique before downloading the sample file.
Step 2: Creating Budget Using the Template
- Access the downloaded budget template in Excel or Google Sheets.
- Input your budgeted amounts for each account across all listed months.
Note: Do not insert additional columns or rows. If you require additional accounts, add them to your chart of accounts before downloading the template.
- Once you’ve completed the process, save the changes accordingly.
Step 3: Uploading Template
- In QuickBooks Online, select Settings ⚙ and then Budgeting.
- Choose Create New ▼ and Import Budget.
- Choose the fiscal year for your budget.
- If you have a template, select Skip to skip the initial setup.
- Click Upload Budget and locate the file.
- Proceed with Next and then View budget.
- Customize the budget title by selecting Edit ✎ next to it.
- Review each cell to ensure the correct amounts in each account. Make necessary edits by selecting a field.
- Opt for Save or Save and close to save your budget.
Steps to Edit and Delete Budgets
I. To Edit a Budget :
- Go to Settings ⚙ and choose Budgeting.
- Locate your budget from the list and choose View/Edit in the Options column.
- Edit each account individually, one month at a time.
- To switch between monthly, quarterly, or yearly views, adjust the time setting.
- Click Save or Save and close to preserve your changes.
II. To Delete a Budget:
- Access Settings ⚙ and click on Budgeting.
- Locate your budget from the list.
- From the Options column, choose the Options ▼ dropdown, then pick Delete.
Steps to Run Budget Reports
- Proceed to Settings ⚙ and pick Budgeting.
- Locate your budget from the list.
- In the Options column, choose the ▼ dropdown, then select Run Budget Overview report or Run Budgets vs. Actuals report.
- To export a budget as a PDF or Excel file, export it via reports.
| Things To Remember |
|---|
| 1. The Budget Overview report offers a summary of budgets categorized by account. 2. On the other hand, the Budgets vs. Actuals report presents a comparison between accounts and your actual account totals, indicating whether you’re under or over budget. |
Also Read:- How to Create, Edit & Delete Budget in QuickBooks Desktop?
Create and Edit Budgets in Spreadsheet Sync for QuickBooks Online Advanced
Safely transfer your budget information between QuickBooks Online Advanced and your spreadsheet for real-time company insights.
Step 1: Install and Sign in to Spreadsheet Sync
Ensure that Spreadsheet Sync is installed on your system. Afterward, log in to Spreadsheet Sync using your QuickBooks credentials. Keep in mind that only Admin users have access to Spreadsheet Sync.
Choose the company file for which you wish to create budgets. You can switch to a different company later if needed.
Step 2: Create your Budget
You will find choices to Run a report and Manage budgets.
- In the Spreadsheet Sync panel, click Manage Budgets, and choose Create New Budget.
- Pick the company you wish to create a budget for.
- Assign a name to your budget and select the period from the Select period dropdown ▼.
Note: The fiscal year corresponds to your company’s fiscal year. If adjustments are needed, modify them in QuickBooks and restart Spreadsheet Sync.
- Verify that the Budget type and Budget format are configured, then click Set up a budget.
QuickBooks fills the spreadsheet with a template based on your preferences.
Step 3: Add Budget Numbers in the Template
Review the instructions provided on the Notes & Controls sheet to familiarize yourself with how to utilize the template.
- Go to the Consolidated budget sheet where the template is located.
- Utilize the template similar to any other spreadsheet and input your budget figures into the monthly columns.
- After completing the input, click on Sync to QuickBooks to transfer the budget data into QuickBooks.
Note: If the sync button is no longer visible, access the QuickBooks Launch add-in from the spreadsheet ribbon.
You can keep updating the budget figures, sync them, and utilize QuickBooks accordingly.
Edit your Budget
Once you’ve established your budget, you can modify it whenever necessary.
- Access the Spreadsheet Sync panel and log in to your company, then opt for Manage Budgets.
- Choose Edit existing budget.
- Pick the company from the dropdown menu and select the budget you wish to revise.
- Click on Next.
- Implement your adjustments, and upon completion, choose Sync to QuickBooks.
The budget will be updated in the spreadsheet. You can adjust the budget figures and sync them back to QuickBooks as needed.
Also Read:- How to Customize a Quickbooks Pay Stub Template?
Set Budget Targets for each Class in QuickBooks Online
Classes represent significant divisions within your company, such as store departments or product lines. Tracking transactions by class simplifies planning for each segment. A budget based on profit and loss from the previous fiscal year allows you to set more achievable budget goals for each business segment. Running reports enables you to monitor progress toward your objectives, helping you stay focused.
Proceed with the following steps to get started:
Step 1: Evaluate your Profit and Loss Categorized by Class
Review your profitability by class from the last fiscal year to verify the numbers are accurate. Use these figures to set budget targets based on the previous fiscal year’s financial performance.
- Access the Reports.
- Click on the Standard tab.
- Locate and execute the Profit and Loss by Class report.
- Move to the top of your report.
- Choose the Report period ▼ dropdown. Then, opt for Last year if your fiscal year begins in January; otherwise, select Last fiscal year.
- Click on Run Report.
Step 2: Set a Budget Target for each Class
You can create budgets monthly, quarterly, or yearly. You can also fill fields with actual data from the last fiscal year, which helps base your budget on each segment’s past financial performance.
Step 3: Monitor your Budget Progress
Monitor your progress toward your budget goal for each category. This will help you identify any potential issues early on and stay focused on your target.
To compare your actual income and expenses with your budgeted amounts:
- Proceed to Settings ⚙️ and choose Budgeting.
- Locate the class budget you wish to review.
- Click the small arrow ▼ next to Edit, then select Run Budgets vs. Actuals report.
Also Read:- How to Use Class Tracking in QuickBooks?
Conclusion
Creating budgets in QuickBooks Online helps manage finances effectively. With it, you can set up budgets tailored to your needs, track financial goals, and gain insights into your performance. Follow the steps mentioned above to efficiently create, edit, and monitor budgets, enabling informed decisions. In case you get stuck somewhere, contact our QuickBooks Online Support at our helpline number: +1-855-875-1223.
Frequently Asked Questions
Budgets are available only to QuickBooks Online Plus and Advanced users. To use budgets with your existing subscription, upgrade to Plus or Advanced.
Yes, QuickBooks offers a budget template feature that ensures that your data is accurate.
Note: To format the template, QuickBooks uses account names, and not account numbers from your chart of accounts. Ensure to have unique account names before downloading the sample file.
The budget feature is only available with QuickBooks Online Plus subscriptions. To use budgets with a different subscription, upgrade to Plus.
Budgets can be created by class based on profit and loss from the previous fiscal year. This helps you set more manageable budget targets for each part of your business.
Step 1: Review your profit and loss by class.
Step 2: Add a budget goal for each class.
Step 3: See how you’re doing with your budget.
1. Access the Settings ⚙️ and click on Budgeting.
2. Locate your budget from the list.
3. In the Options column, choose View/Edit.
4. Make edits to each account, adjusting one month at a time.
5. To switch the period between monthly, quarterly, or yearly, use the Yearly/Quarterly/Monthly views.
6. Click Save or Save and close to preserve your changes.
1. Go to the Company menu, and access Planning and Budgeting.
2. Next, click on Setup Budgets.
3. Use your available drop-down list and choose a budget.
4. Hit the Edit option.
5. Select Delete Budget, then confirm.
Yes, QuickBooks Online provides a budget vs actual feature. It allows users to compare their budgeted amounts with the actual expenses and income recorded in their accounts.
Yes, in QuickBooks Desktop, you can create multiple budgets to manage various aspects of your business more effectively.
The primary distinction between the two lies in their nature: a budget outlines desired outcomes and goals, while a forecast predicts probable future outcomes.