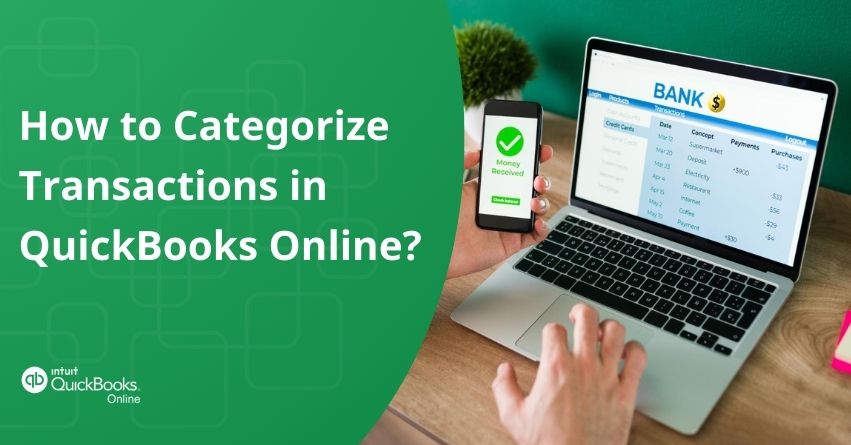Table of Contents
ToggleAre you struggling to keep your finances organized in QuickBooks Online? Organizing transactions brings clarity to financial reports, makes budgeting easier, and simplifies tax preparation. Understanding how to categorize transactions is essential for simplifying your accounting process and providing valuable insights into your business’s financial health.
QuickBooks Online has tools to help you categorize transactions quickly and accurately. This makes it easier to assign transactions to the right categories, like income or expenses. Plus, it helps you create detailed reports that show your income, spending, assets, liabilities, and more. Remember, it’s best to review new transactions every day to avoid errors. Waiting too long might lead to mistakes or missing some categorizations.
In this article, we will explore the best practices to categorize transactions in QuickBooks Online, enabling users to maintain detailed and accurate financial records.
Steps to Categorize Transactions in QuickBooks Online
Once you link your bank and credit card accounts, QuickBooks automatically fetches the latest transactions and proposes categories based on your previous classifications. This lets you identify tax deductions and track your business’s financial inflows and outflows.
Note: QuickBooks Online does not download pending transactions; it retrieves them only after they’ve been officially posted on the bank site.
Step 1: Download the Latest Bank and Credit Card Transactions
Intuit aims to update transactions every 24 hours, though some may take a bit longer. You can manually update your accounts anytime.
- Go to Transactions, then Bank Transactions.
- Choose Update.
Tip: If prompted for additional authentication, follow the on-screen instructions to continue. Some banks require this for added security.
Note: QuickBooks automatically adds new vendors recognized from your bank transactions. You can disable this feature in Bank transactions:
1. Go to Settings ⚙
2. Turn off Add New Vendors.
Step 2: Review and Categorize Downloaded Transactions
- Head to Transactions, then Bank Transactions.
- Pick the tile for the account you wish to review.
- To initiate your review, click the For Review tab.
In QuickBooks, downloaded transactions are directed to the For Review tab, where categories are suggested for each transaction. Review them individually:
| If the transaction is labeled Confirm: | If the transaction is labeled Confirm: |
|---|---|
| 1. Select Confirm if QuickBooks has recommended the appropriate category. 2. Next, change the category by adding a new one or choosing a different one from the dropdown menu. | 1. Choose Review, then select an existing category or add a new one. 2. Next, select Confirm. |
To expedite the process, consider creating bank rules that automatically categorize transactions for you.
Alternatively, if you prefer to categorize transactions manually, you can disable suggestions.
- Go to Bank transactions,
- Access Settings ⚙
- Then, uncheck Enable suggested categorization.
If the transaction is already present in QuickBooks, instead of categorizing it, you may have the choice to match, add, or view multiple matches.
to resolve your query in no-time.
How to Choose the Right Category?
- Categorize Income: money that was paid to you to denote money received, such as sales, customer payments, and refunds. Additionally, income could arise from selling fixed assets, receiving bank loans, or investing in the business
- Categorize Expenses: money paid to others to illustrate how money was disbursed, including expenditures on office supplies, meals, payroll, taxes, and fixed assets. If you pay yourself (referred to as Owner pay or Owner draw), this “equity transaction” is also considered an expense for the business.
Other Categorization Actions
You have the option to split transactions among multiple categories to enhance tracking.
Split Transactions between Multiple Categories
Here’s how to do it:
- In the For Review tab, click on the downloaded transaction to expand the view.
- If the option in the Action column is Match, change it from Find Match to Categorize.
- Choose Split (Accountant view) or Split transaction next to Category (Business view), which opens the Split transaction window.
- From the Category▼ dropdown menu, select the categories you wish to split the transaction into.
- Enter an Amount for each split so that the Difference shows $0.
- Select a Vendor or Customer name for each split.
Note: The field name could differ depending on the transaction.
6. Once completed, click Apply and accept.
Also Read:- How to Unmatch a Transaction in QuickBooks Online?
Exclude Duplicate Transactions
Occasionally, duplicate transactions may appear in your bank feed. This situation typically arises due to a glitch in your bank connection, leading you to manually upload the transactions, followed by a subsequent download of a second (duplicate) copy from the bank. In such cases, it’s necessary to exclude the duplicates.
- Go to the For Review tab.
- Check the checkbox next to each transaction you wish to exclude.
- Click on Exclude.
Excluded transactions will be transferred to the Excluded tab. They won’t be imported into QuickBooks or downloaded again. If you accidentally excluded a transaction, you can reverse it by locating the transaction in the Excluded tab and selecting Undo.
Classify Personal Transactions Done with a Business Account
It’s considered a best practice to segregate personal transactions into personal accounts and business transactions into business accounts. However, there are instances where you may encounter a personal transaction that needs accounting for.
If you expend funds on a personal transaction using a business account, it is categorized as an owner’s draw. Conversely, if you add personal funds into a business account, it’s considered an owner investment.
View Images for Check Transactions
QuickBooks has collaborated with several banks to automatically integrate front and back check images for any check transactions pending review.
To access the check images:
- In the For Review tab, click on a downloaded transaction displaying a number in the Attachment column.
- Within the transaction details, choose one of the Check Image attachments to check the front and back images.
- Proceed to review the transaction as normal. Check images will be attached directly to the transaction for future reference if needed.
Also Read:- How to Import Credit Card Transactions into QuickBooks?
Categorize Bank Transactions in the QuickBooks Online App
Follow the steps to categorize bank transactions from any mobile device:
- Go to the Menu ☰ and choose Transactions.
- If multiple banks are linked, select the desired bank.
- Pick the transaction for categorization.
- On your mobile device:
- iOS: Tap > under Add to QuickBooks.
- Android: Tap > under Category.
5. Click Accept.
Set up Bank Rules to Categorize Online Banking Transactions in QuickBooks Online
When you download bank transactions, it’s essential to categorize them accurately. Bank rules expedite this review process.
You have the option to establish rules that automatically assign categories to transactions. The more QuickBooks utilizes your bank rules, the more adept it becomes at categorizing transactions. Over time, it can even identify payees and add details.
| Things to Remember if you Moved from QuickBooks Desktop |
|---|
| Bank rules in QuickBooks Online function similarly to those in QuickBooks Desktop. However, if your rules have been migrated from QuickBooks Desktop, consider the following changes: 1. QuickBooks Online allows up to 5 conditions per rule, migrating the first 5 conditions from QuickBooks Desktop. 2. When you migrate QuickBooks Desktop bank rules with “Begins with” and “Ends with” conditions to QuickBooks Online, they are matched with the “Contains” condition. 3. When a QuickBooks Desktop bank rule with both Money in and Money out conditions is migrated, it results in the creation of two separate bank rules in QuickBooks Online. |
Conclusion
To conclude, categorizing transactions in QuickBooks Online is crucial in maintaining accurate financial records. By following the steps outlined in this article, you can efficiently organize your transactions, ensuring that each expense and income is correctly allocated to the appropriate account. Additionally, you can gain valuable insights into your finances, track expenses, and make informed decisions. We trust this article assists you in categorizing transactions. However, if you encounter any challenges, please don’t hesitate to reach out to our QuickBooks Online Experts at our toll-free number: +1-855-875-1223.
Frequently Asked Questions
1. Log in to your QuickBooks Online account.
2. Access the Banking or Transactions menu.
3. Select Banking if you’re categorizing deposits from a bank account, or Transactions if you’re categorizing deposits from other sources.
4. Find the deposit transaction you want to categorize and click on it to open it.
5. Review the details of the deposit, including the amount and description.
6. Assign a category to the deposit by selecting the appropriate account from the Category dropdown menu.
7. If needed, add a memo or note to provide additional information about the deposit.
8. Click on Save.
1. Go to Lists and click on Category List.
2. Choose Manage Categories, then click on Add new category.
3. Input the category name. If applicable, designate it as a sub-category by selecting “Is a sub-category of.”
4. Optionally, provide a description. Once completed, click on Save and then OK.
1. Log in to your QuickBooks Online account.
2. Go to the Banking or Transactions menu.
3. Choose Banking if you’re matching transactions from a bank account, or Transactions if you’re matching transactions from other sources.
4. Find the transaction you want to match and click on it to open it.
5. Review the details of the transaction, such as the date, amount, and description, to ensure it matches the transaction you want to match it with.
6. If the transaction matches another transaction in your account, locate the matching transaction.
7. Select the matching transaction by checking the box next to it.
8. Click on Match to manually match the transactions.
1. Access the Settings ⚙ and pick Products and Services.
2. Find the item and select Edit.
3. From the Income account▼ dropdown, choose the account you want to use.
Note: If you can’t see the account then verify the account’s detail type is Sales of Product Income.
4. Click on Save and close.
1. Select the transaction you want to categorize.
2. Click the Select payee field.
3. Next, select the Category field and select the income account.
4. Choose the Memo field and record additional details.
If QuickBooks doesn’t know how to categorize a transaction, it uses the Uncategorized Income, Uncategorized Expense, or Uncategorized Asset accounts to temporarily hold them.
You can’t change the account or class for inventory adjustments since they’re connected to your inventory shrinkage and asset accounts. You can change the class for invoices, sales receipts, checks, or bills with items (products or services) on them. However, you can’t change the accounts.
Follow these steps:
1. Log in to your QuickBooks Online account.
2. Access the Transactions or Accounting menu.
3. Choose Chart of Accounts or Transactions depending on where the transactions are located.
4. Locate the transaction you want to reclassify.
5. Click on the transaction to open it.
6. Look for the Edit or Reclassify option.
7. Choose the new account or category you want to assign to the transaction.
8. Click on Save.
On a Web Browser:
1. Go to the Transactions menu.
2. Find the transaction you want to edit.
3. Select the ▼ icon to expand the transaction.
4. Edit the transaction name, add notes, or attach a receipt.
5. To change the category, select the link in the Type or Category column. Then select a new category.
6. Once done, select Save.
1. Create a category
2. Go to Settings ⚙, then select Products & Services.
3. Select More ▼, then Manage categories.
4. Select New category, then enter the name of the category.
Note: If you need to create a sub-category, select Is a sub-category checkbox and the main category.
5. Select Save.
Yes, the auto-add feature in QuickBooks automatically categorizes and confirms transactions that meet the criteria set in a bank rule.
In QuickBooks Online Accountant
1. Open your client’s QuickBooks Online company.
2. Select the Accountant Tools, then Reclassify transactions.
In QuickBooks Online Advanced
Open your QuickBooks Online account.
Select Settings ⚙, then Reclassify transactions.
To Reclassify Transactions:
1. Choose Profit and Loss or Balance Sheet from the Account types menu.
2. Select the account with the transactions you want to change.
3. Use filters to refine the list.
4. Click Find Transactions.
5. Check the transactions you want to alter.
6. Ensure you have a customer or vendor before moving transactions to Accounts Receivable or Accounts Payable.
7. Click Reclassify.
8. Pick a new account, class, or location (if applicable).
9. Click Apply when ready.
1. Go to the Banking menu.
2. Within the Banking page, select the For Review tab.
3. Next, click the transaction you need to categorize. You will see the categories in the Category* field.
4. Select one category.
5. Then, Add.
1. Choose Banking or Transactions from the sidebar menu.
2. Access the Banking tab, and then select the appropriate bank account.
3. Select the For Review tab, then tick the checkboxes of the transactions you wish to categorize.
4. Click the Update button, then select the correct category from the drop-down menu.
5. Once done, hit Apply.