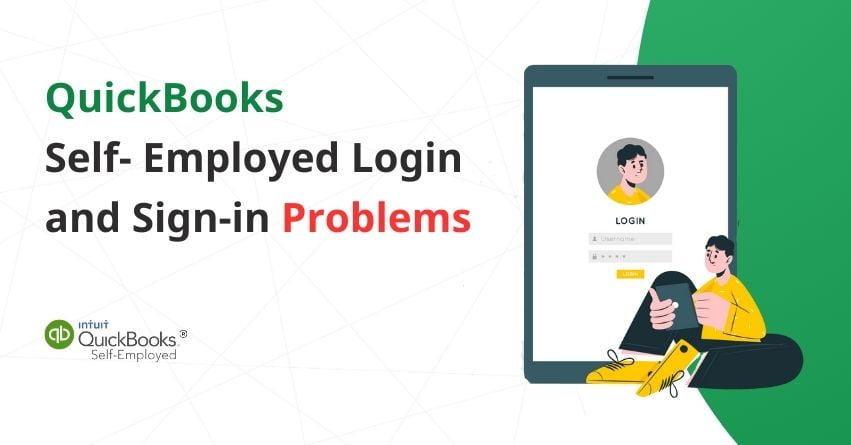Table of Contents
Toggle- Process for Login to QuickBooks Self-Employed
- Procedure to Sign in QuickBooks Self-Employed App
- Resolving QuickBooks Self-Employed Sign in Problems
- Troubleshooting QuickBooks Self-Employed Password Issues
- 1. What steps to take if you’ve forgotten your User ID?
- 2. What to do when you forget your Password?
- 3. Unable to Sign In After Password Reset
- 4. Frequent Password Reset Requests Upon Sign-In
- 5. Confirmation Code Requested Upon Sign in
- 6. If You Lack Login Credentials?
- 7. What if you can’t reset your forgotten password due to lost access to your phone or email?
- 8. If No Verification Code is Received on your Phone or Email
- 9. What happens if the verification code is invalid?
- 10. Unable to Sign In After QuickBooks Invitation
- 11. Not able to access CAMPS
- Conclusion
- Frequently Asked Questions
Are you having a hard time with QuickBooks Self–Employed Login and need help? Don’t worry, you’re in the right place. This article has all the information you need about how to Sign in to QuickBooks Self-Employed.
QuickBooks Self–Employed is a user-friendly financial management software created specifically for freelancers, independent contractors, and sole entrepreneurs. Developed by Intuit, the platform aims to automate accounting tasks, making it easier for self-employed individuals to manage their business finances.
Whether you’re selling things online through a third-party marketplace or offering services, QuickBooks Self-Employed is designed to keep you organized. It’s especially handy for business owners who don’t separate personal and business accounts. If you have one account for all your financial matters, QuickBooks Self-Employed can be a smart and helpful tool for you.
There are three available plans for this version, allowing you to select one that aligns with your budget. These options include Self–Employed, Self–Employed Tax Bundles, and Self–Employed Live Tax Bundles. Each plan comes with features such as mileage tracking, expense tracking, taxation, and more. Additionally, you have the option to use the QuickBooks Self-Employed mobile app, which is complimentary with your subscription.
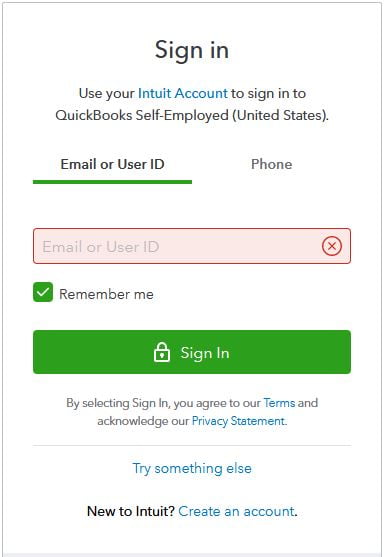
Process for Login to QuickBooks Self-Employed
QuickBooks Self-Employed can be accessed on the system using any web browser. The procedures for login into QBSE are described below.
| Note: Learn how to use web browsers like Mozilla Firefox, Chrome, and others to access the Self–Employed version. |
- Create an Intuit accountant account to initiate the login process.
- If you don’t possess an Intuit account, go to the official Intuit website and create an account.
- For those with an existing account, utilize the same user ID and password for the login.
- Returning to the process, click on the link to access the QuickBooks Self-Employed login page.
- Input the Intuit credentials (User ID and password).
- Finally, click on the ‘Sign In‘ option.
Procedure to Sign in QuickBooks Self-Employed App
Follow the steps outlined below to access QuickBooks Self-Employed anytime and from anywhere using the QuickBooks Self-Employed app.
| Note: The QuickBooks Self–Employed app is only available via the App Store, so this procedure is only applicable to iPhone users. |
- Open the ‘App Store’ on your iPhone.
- Look for the ‘QuickBooks Self–Employed App’ within the ‘App Store.’
- Next, Download and install the app by following the on-screen instructions.
- Once the installation is complete, wait for it to finish and then tap to launch the app.
- Enter your user ID and password in the designated fields.
- Tap the ‘Sign In’ button to access your self-employed account on your mobile device.
- You also have the option to use the fingerprint feature for signing in.
Also Read: How to Fix QuickBooks Online Login Problems?
Resolving QuickBooks Self-Employed Sign in Problems
You could face difficulties accessing QuickBooks, during the login process. The QBSE login problem might arise for a variety of causes. Therefore, we have provided a few alternatives here to assist you in resolving the problem when logging in.
Solution 1: Utilize the browser’s Incognito or Private Window
A web browser’s default setting is to store data from our online activities so that it can be easily accessed later. When logging in, the QuickBooks page might show historical data. Therefore, using the browser’s private window for the login process will be ideal.
To open a private window, use the keyboard shortcuts:
| Browsers | Keyboard Shortcuts to Open Private Window |
| Google Chrome (New Incognito Window) | Ctrl+Shift+N |
| Internet Explorer (New Private Window) | Ctrl+Shift+P |
| Firefox (New Private Window) | Ctrl+Shift+P |
| Safari | Command+Shift+N |
Hopefully, QuickBooks Self-Employed is now accessible to log in. After that, use the regular browser window to delete the cache and browsing history. To fix any spinning problems, remove temporary files as well. It’s no longer necessary to log into QBSE through a private window.
Solution 2: System Reboot and Trusted Site Setup
Sometimes there is a solution to the issue when it is solved manually. To fix the QB Self-Employed login problem, here are some important solutions:
- Restart Your System: Give your system a quick reboot. This action refreshes the background processes, potentially resolving sign-in issues.
- Designate QuickBooks as a Trusted Site: Review your browser’s privacy settings and include https://qbo.intuit.com/ as a trusted site in your browser.
Solution 3: Reach out for assistance with QuickBooks Self-Employed
The following are the steps to get in touch with customer assistance:
- Go to the upper corner and select the ‘Assistant’ option.
- Select ‘Talk to a Human’ from the menu.
- Subsequently, click on ‘I Still Need a Human.’
- Next, you will see a list of service options.
- Select the option that suits your preference for assistance.
Solution 4: Seek Assistance from QuickBooks ProAdvisor Support
Hire a QuickBooks ProAdvisor to manage your tasks and get assistance with any problems you may be having with QuickBooks Online Self-Employed login. You can easily log in to the QuickBooks product with their help.
to resolve your query in no-time.
Our team consists of QuickBooks ProAdvisors certified by Intuit and has a great deal of experience managing different QuickBooks scenarios. For any further queries contact us at our toll-free number: +1-855-875-1223.
Troubleshooting QuickBooks Self-Employed Password Issues
We occasionally encounter various login problems; as a result, we will examine some important QB Self-Employed sign in issues and their associated solutions.
1. What steps to take if you’ve forgotten your User ID?
If you’ve forgotten your user ID and are unable to log in, you can use the following steps to recover it:
- Visit the login page and select the option for ‘Forgot my user ID or Password.’
- Provide either your phone number or email address when prompted.
- Enter the same phone number or email address associated with your Intuit account during registration.
- Click on the ‘Continue’ option.
- Follow the on-screen instructions.
- If you select the ‘Email address’ option in the previous step, you will receive a verification email for your Intuit user ID.
- If you don’t find the email in your inbox, check your spam or junk folder.
- If you still haven’t received the email, you can request your user ID again.
2. What to do when you forget your Password?
If you’ve forgotten the password for your Intuit credentials, follow these steps to recover it:
- Navigate to the login page and select ‘Forgot my user ID or Password.’
- Provide either your phone number or email address.
- Enter the same phone number or email address used during the registration of your Intuit account. Then, click on the ‘Continue’ option.
- Follow the prompts and receive the password reset link in the verified email.
| Note: Utilize the password link within 24 hours, as it remains valid for a full day. |
Also Read: How to Change QuickBooks Password?
3. Unable to Sign In After Password Reset
- Your previous password may still be stored in your web browser. To make your new password work, try entering it manually. If this doesn’t work, you might need to clear your browsing history. Close and reopen your browser after you’ve cleared the browsing data. Hopefully, this fixes the problem.
4. Frequent Password Reset Requests Upon Sign-In
When your browser automatically fills in your previous password or user ID, this happens. Follow these steps to resolve this issue:
- Reset your password and log in to your account.
- Navigate to “My Account” and select “Account Settings.”
- Within the settings, locate the Profile section and verify your user ID.
5. Confirmation Code Requested Upon Sign in
Follow the steps mentioned below:
- Select “Preferences for Receiving Confirmation Code,” then proceed.
- If you’re unable to access the registered email account or phone number, opt for “Confirm my account through an alternative method” to obtain the confirmation code.
- Enter the code and click ‘Continue.’
6. If You Lack Login Credentials?
- Go to the sign-in page and select the option “Don’t have an Intuit login?”
- Locate your name in the contacts list and proceed.
- Enter your email address and phone number.
- If your account/login is associated with your email address, you cannot create a new account using the same email address. Instead, recover your user ID or reset your password.
- If you encounter a message stating that your email address and phone number don’t match, contact Intuit through the official website to update your information.
- Enter your account details and select “Continue.”
7. What if you can’t reset your forgotten password due to lost access to your phone or email?
You shouldn’t be concerned if you misplace your phone number or can’t access your email. By completing the account recovery form, Intuit can help you retrieve your ID password. After you submit your request, Intuit will check the information and usually process it in a single business day.
It’s crucial to remember that the experts can only offer guidance; they are unable to update or alter your account details. Only you can make changes to your Intuit account. It’s advised to keep your credentials private even from the assistance team.
Requirements
- Scan your State ID, passport, notarized document, or driver’s license. Alternatively, you can capture high-quality photos of these documents. Complete the form and upload the required document. Intuit will verify this information and approve it within one business day, reaching out to you from [email protected].
- Following approval, you will receive a link to reset your password.
8. If No Verification Code is Received on your Phone or Email
You should receive your verification code. However, if you don’t, follow these steps:
- Take a look at your spam or junk mail folder; emails may land there.
- Make sure every email address linked to your account is accurate.
- Add [email protected] as an approved sender in your email app, or unblock the address.
- You can request a new code on the product sign-in page by selecting “I didn’t get a text,” “I didn’t get an email,” or “I didn’t get a phone call.”
- If you misplace your phone, you can view your text messages by going to the website of your cell provider.
- Check to see if the phone number that we used to send the text message has accidentally been blocked and make sure that it is permitted on iOS or Android devices.
9. What happens if the verification code is invalid?
If the verification code you receive is invalid, there might be an issue preventing account verification—for example, the system may be producing multiple codes. Consider these guidelines:
- By selecting “I didn’t get an email” or “I didn’t get a text,” you can ask for another code.
- Make use of the most recent code and remove all previous versions.
- Check your email in a new tab or window to keep the verification code page open.
10. Unable to Sign In After QuickBooks Invitation
You must log in if you have a user ID included in the invitation. If not, you may create the link using the email address linked to the invitation. It will be possible to sign in after the User ID is created.
11. Not able to access CAMPS
The email address you use to register for your product is also used by the Customer Account Management Portal (CAMP). The signature you used in your company file might not be the same as this. You automatically had an Intuit account created if the email address you used to register your product wasn’t already associated with one. Therefore, if you haven’t logged in, you might need to claim that account, and if you have multiple, you might need to combine them.
To Resolve this Issue, take these actions:
- Go to the login page and choose “Forgot my user ID or password” to get started.
- Please enter your registered email address or phone number, making sure it corresponds to your Intuit account.
- Click “Continue“.
- Proceed by following the instructions displayed on the screen.
- A link to reset your password will be sent to the email address you have verified.
- Return to camps.intuit.com, choose “Claim Account,” and adhere to the on-screen directions if this doesn’t work.
Also Read: How to Fix Lowe’s Synchrony Bank Card Login Issue?
Conclusion
In conclusion, we have effectively addressed QuickBooks Self-Employed login not working issues, providing solutions to ensure a better user experience. By implementing the above-mentioned solutions, users can manage the login process with ease and overcome any hurdles they may encounter. Whether it’s utilizing private browsing to enhance security or seeking assistance from QuickBooks Self-Employed Support, these solutions cater to diverse needs. Self-employed remains a reliable tool for effective financial management. If you encounter any challenges, feel free to reach out to us at our toll-free number: +1-855-875-1223.
Frequently Asked Questions
It is possible to utilize multiple devices to access your QuickBooks Self-Employed account. After every session, make sure to safely log out.
To claim your account, go to camps.intuit.com, select “Claim Account,” and then follow the on-screen directions if you haven’t already.
In your account settings, change your phone number. If you run into difficulties, proceed with the account recovery procedure.
It is possible to register and log in using the same email address. In the account settings, change your email address if necessary.