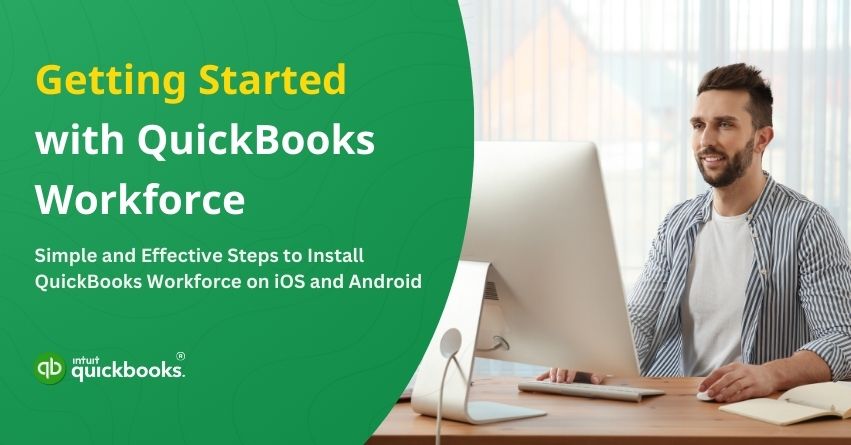Let’s get started with QuickBooks Workforce! Whether you’re a small business owner or a medium sized business, it’s a quick and easy way to manage payroll with the utmost efficiency. With QuickBooks Workforce, your employees can easily access their pay stubs, W-2 forms, and tax information whenever they need it, which means fewer hassles for you and them.
The QuickBooks Workforce payroll solution gives employers and employees access to critical payroll information at the push of a button, offering a better way to manage payroll for businesses. It offers employers a centralized location to manage employee pay records, distribute pay stubs, and issue tax documents – without paper or in-person distribution.
It’s easy to get started with QuickBooks Workforce as in this article, we will help you to start by inviting employees to customize their access, So, take advantage of QuickBooks Workforce to streamline your payroll tasks and empower your employees to manage their pay. Let’s walk through the steps together so you can get started right away!
In this article, we are going to cover:
- Installation process of QuickBooks Workforce for iOS
- Installation process of QuickBooks Workforce for Android
- Change device settings for iOS
- Change device settings for Android
- Set up auto-update
- Manually update
But before that, let us quickly understand the benefits of setting up QuickBooks Workforce in QuickBooks Desktop and Online.
Benefits of Setting Up QuickBooks Workforce in Online and Desktop
QuickBooks Workforce is a powerful tool that simplifies payroll management and enhances employee engagement by providing secure, on-demand access to payroll information. Whether you use QuickBooks Online or QuickBooks Desktop, setting up Workforce offers a range of benefits for businesses and employees.
For QuickBooks Online Users:
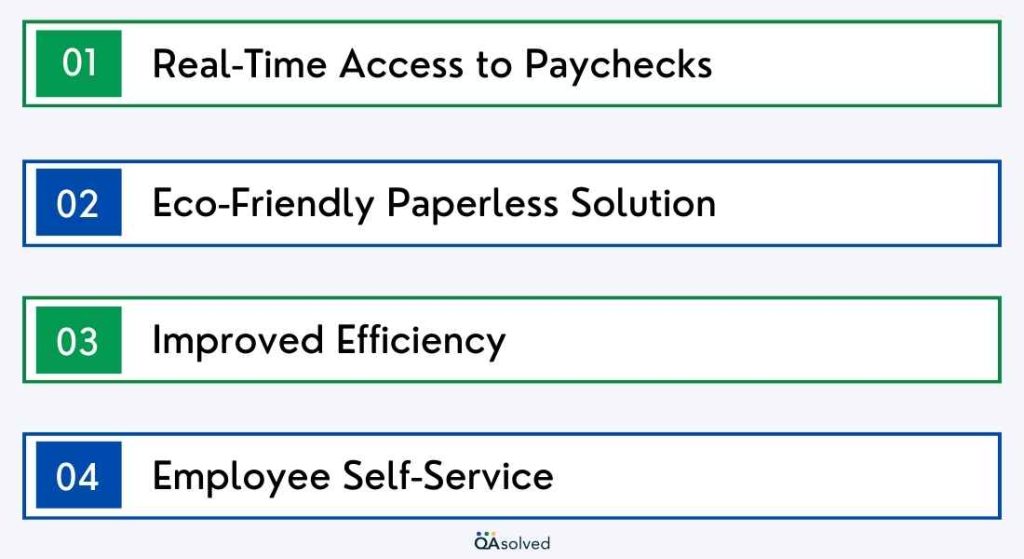
- Real-Time Access to Paychecks: It allows employees to access their pay stubs, W-2s. and other payroll-related information anytime, anywhere.
- Eco-Friendly Paperless Solution: Another benefit of QuickBooks Workforce is that it reduces the use of paper and manual distribution of pay stubs.
- Improved Efficiency: Having a QuickBooks Workforce account enables users to automatically sync payroll updates, saving time and minimizing errors.
- Employee Self-Service: It also empowers employees to update their personal data and view their payroll information without any intervention from the manager.
Read More: How to Setup Payroll in QuickBooks Online?
For QuickBooks Desktop Users:
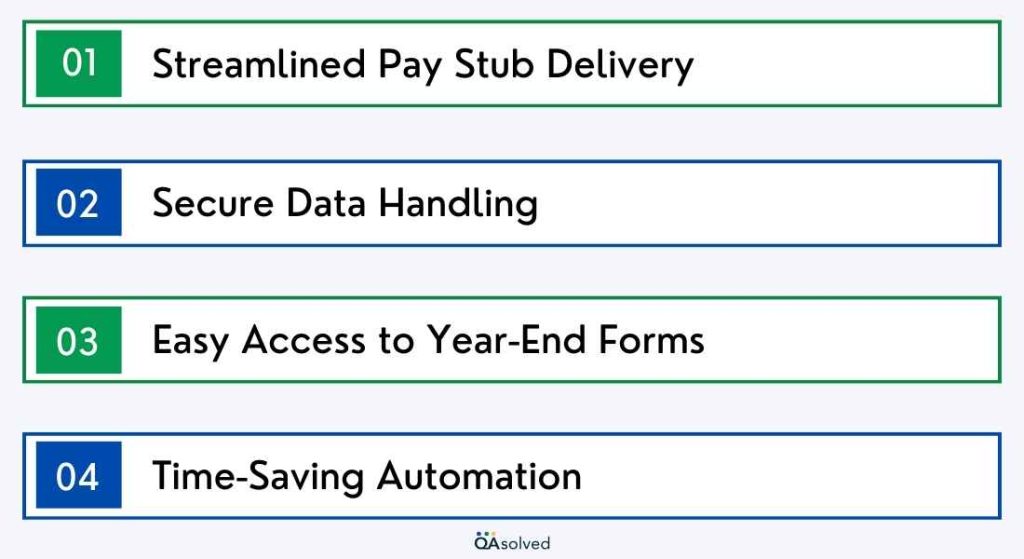
- Streamlined Pay Stub Delivery: Here, employees receive notifications for new pay stubs, reducing dependency on printed copies.
- Secure Data Handling: Intuit’s QuickBooks Workforce also ensures that all payroll information is encrypted and safely stored, ensuring data privacy.
- Easy Access to Year-End Forms: Another benefit is that employees can easily download W-2s and other tax forms directly. So, set up QuickBooks Workforce in QuickBooks Desktop for better clarity and compliance.
- Time-Saving Automation: Payroll administrators spend less time distributing pay stubs and managing employee queries.
Common Benefits Across Platforms:
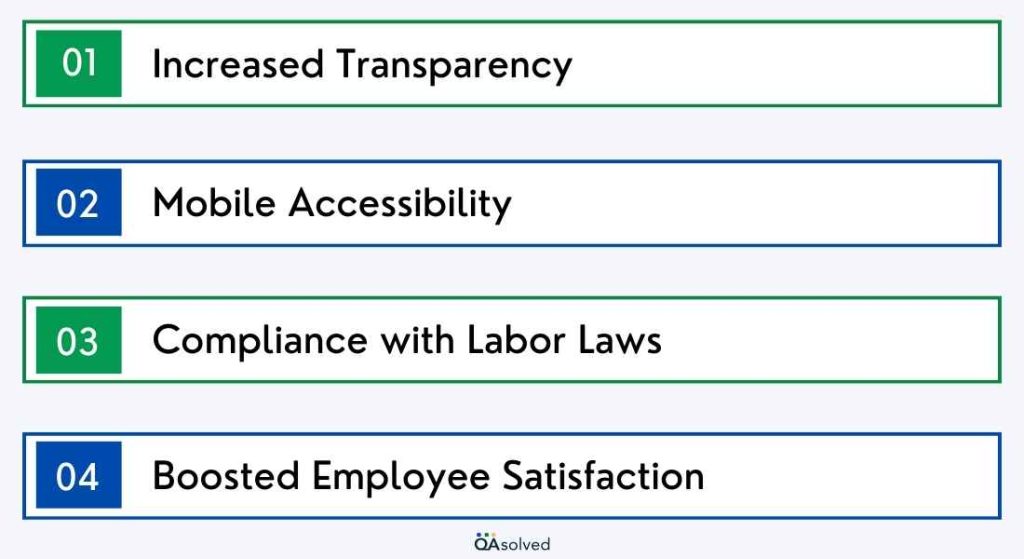
- Increased Transparency: Employees have better visibility into their earnings, deductions, and tax information.
- Mobile Accessibility: Workforce can be accessed via mobile devices, making it easy for employees on the go.
- Compliance with Labor Laws: Digital storage of payroll records helps meet record-keeping regulations.
- Boosted Employee Satisfaction: Self-service features enhance the employee experience and reduce frustration.
So, don’t wait any longer and Set up QuickBooks Workforce in QuickBooks Online and Desktop to ensure a strategic move for businesses aiming to optimize their payroll processes and elevate employee satisfaction.
Also Read: How to Print W-2 in QuickBooks Desktop and Online?
Easy and Effective Steps to Install QuickBooks Workforce
Each device requires a different installation process to get started with QuickBooks Workforce. Android, iPhone, and iPad users can easily download and install the app from their respective app stores. You can access payroll details, view pay stubs, and manage employee information right from your smartphone or tablet. Follow these steps to install QuickBooks Workforce on each device:
Note: Your QuickBooks Time admin will need to enable settings and permissions so that your team can use the Workforce app.
For iPhone Users
- Go to the App Store and search for QuickBooks Workforce.
- Access the Information tab to see if your device and operating system are compatible. If your device meets the requirements, it will display “Works”.
- Select Information, then Size, to see how much storage you need.
- Hit Get, then Open to install.
- The message, “Allow QuickBooks Time to send you notifications?” appears. Select Allow or Don’t Allow, accordingly.
- Check your device settings before signing in and tracking time.
For Android Users
- Open Google Play on your Android device.
- Next, search for QuickBooks Workforce and select it.
- To check if your device is compatible, tap About this app, then go to Compatibility. If your device works, it will say “Works on your device.”
- To see how much storage is needed, go to App info and look at Download size.
- Tap Install, then Open.
- A message will ask if you want to receive notifications. Choose Allow or Don’t Allow.
- Before signing in, check your device settings.
For iPad Users
The iPhone app works on an iPad, but it won’t appear in the initial search. Follow these steps to locate it:
- At the top of the App Store, select iPad Only.
- Set it to iPhone only.
- Select QuickBooks Workforce and click Download.
- The message “Allow QuickBooks Time to send you notifications?” will appear. Select Allow or Don’t Allow.
- Make sure your device settings are correct before logging in and tracking time.
How to Change Device Settings?
QuickBooks Workforce automatically adjusts some settings on your device to ensure it works properly. Review these settings and make necessary changes to allow the app to sync data with the web dashboard, track location, and send notifications.
Note: Depending on the device, you may need to adjust these settings differently.
iOS Settings:
- Proceed to Settings > Battery, then turn off Low Power Mode.
- Be sure your battery saver apps are set to allow Workforce to function.
- Select Workforce from Settings.
- Select Always and enable Precise Location under Location.
- Enable notifications under Notifications (optional)
- Access Settings and enable Background App Refresh.
- Go to Settings > Privacy & Security > Location Services and turn on Location Services to enable global location settings.
Android Settings:
- Go to Settings > Apps > App Management on your Android device.
- Click QuickBooks Time to open the App Info page. You can adjust permissions, battery usage, and data settings here.
- Tap Permissions, then Location, and select Allow all the time. Enable Use precise location.
- Select Notifications, then switch on Allow notifications.
- Next, choose Battery, then Unrestricted, and save your changes.
- Activate Background data usage and Allow data usage while Data saver is on in the App Info page.
- Turn on Location in Settings > Location to enable global location settings.
How to Keep Intuit QuickBooks Workforce App Updated?
Ensure your iOS or Android device is automatically updated so you are always using the updated QuickBooks Workforce app. In this way, you can take advantage of the latest features, improvements, and security updates without having to check manually.
Set up Auto-Update
Follow these steps to enable automatic app updates on your mobile device:
iOS:
- Go to Settings, then tap App Store.
- Under Automatic Downloads, toggle on App Updates.
Android:
- Tap your profile icon in the Play Store.
- Access Settings > Network preferences > Auto-update apps.
- Choose one of the following options:
- Over Wi-Fi only (Recommended)
- Over any network (Note: Data charges may apply)
- Hit OK to save your choice.
How to Manually Update the QuickBooks Workforce Account?
Follow these steps if you need to manually update QuickBooks Workforce:
iOS:
- Tap the profile icon in the App Store.
- Scroll to QuickBooks Workforce and tap Update.
- Enter Open once the update is complete.
Android:
- Go to Google Play Store.
- Select Manage Apps and Devices from your profile icon.
- Tap Updates under Overview.
- Click on Update next to Workforce.
Note: Apps with the latest update are not listed.
Summing Up
To sum up, payroll management has never been easier than with QuickBooks Workforce. Providing your employees with secure access to their pay information, tax documents, and notifications is as easy as setting up the app and configuring your device settings. QuickBooks Workforce makes payroll processes efficient and paperless by integrating seamlessly, automatically updating, and setting up quickly.
Regardless of the size of your team, this tool ensures smooth operations, saving both you and your employees time and effort. If you have any questions regarding the sign-up, login, or even setup processes, then you can connect with QuickBooks ProAdvisor for the same.
Frequently Asked Questions
Employees can use QB Workforce to view and download their pay stubs, access W-2 forms, check their earnings, deductions, and taxes, and review time sheets or project details. They can also receive notifications about new pay stubs and important updates.
Yes, QB Workforce is designed with security in mind. Employees typically set up unique usernames and passwords for secure access, and the service is hosted on secure servers to protect sensitive financial information.
Yes, there is often a mobile app available for QB Workforce. This app allows employees to access their pay information on their smartphones or tablets, providing greater convenience.
No, you don’t necessarily need both. If your business subscribes to both QB Payroll and Time, employees can access both pay and time tracking features through QuickBooks Workforce. However, if your business uses only one of these services, you’ll have access to either pay management or time tracking features, depending on the service.
Yes, employers can often use QB Workforce to send messages and updates to employees, making it a convenient platform for communication-related to payroll and work-related matters.
Yes, QB Workforce can usually be accessed through a web browser, allowing both employers and employees to log in and access their accounts online.
The availability and pricing of QB Workforce can vary depending on your QB subscription. Check with QuickBooks or your service provider for details on any associated fees.