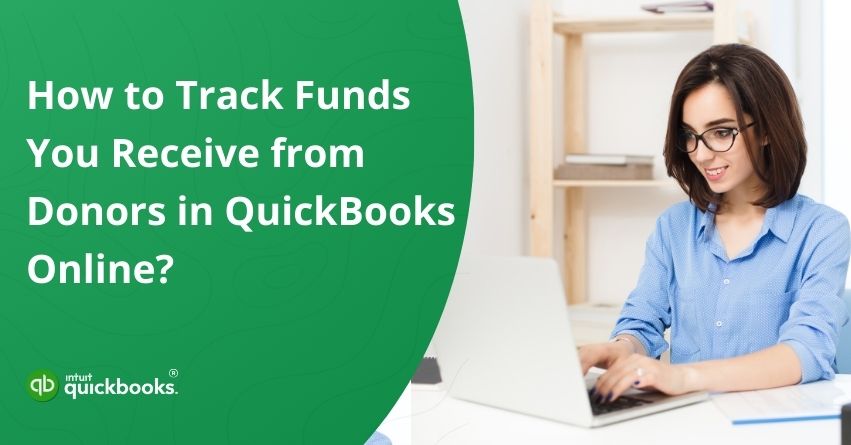Managing donor contributions effectively is crucial for any nonprofit organization. With the right tools, you can ensure transparency, accountability, and accurate financial reporting. For nonprofit organizations, transparency and accountability are everything, particularly when it comes to donor contributions. Every dollar you receive, whether it’s a one-time gift, a recurring donation, or a grant, needs to be tracked precisely. One of the best ways to simplify this process is to track fund donations in QuickBooks Online. Whether you’re receiving grants, one-time gifts, or recurring donations, QuickBooks Online offers intuitive features to help you stay organized.
Traditionally known as a robust accounting and bookkeeping software for MSMEs, QuickBooks play a major role in supporting the vision of NGOs and other nonprofit organizations. If you also want to record donations in QuickBooks Online, then this blog will probably serve you in the best possible manner. For nonprofit organizations, QuickBooks enables users to track donations, separate funds based on their purposes, and generate customized reports.
Moreover, QuickBooks Online integrates seamlessly with many popular donation platforms and CRMs, allowing you to sync giving data in real time. These connected apps make it easier to enter donations in QuickBooks, issue donor receipts, track recurring contributions, and even automate thank-you emails. This not only saves your team hours of manual data entry but also fosters greater trust and transparency with your supporters.
In this blog, we will help you understand the entire process to track fund donations in QuickBooks Online. So, let’s get started!
Why Should One Record Received Donations in QuickBooks Online?
Managing donor contributions, especially non-cash donations, is essential for nonprofit organizations. By using QuickBooks for Nonprofits, you gain powerful tools to record non cash donations in QuickBooks, simplify fund tracking, and ensure full transparency. So, let’s take a look at the benefits and importance of recording donations received in QuickBooks Online.
1. Improved Financial Transparency
The expectations of donors and stakeholders are clear in terms of financial accountability. QuickBooks Online makes it easy to generate transparent financial reports by linking every dollar received to a specific donor, program, or campaign.
2. Accurate Fund Allocation
Ensure donor intent is honored and funds are used appropriately by distinguishing restricted funds from unrestricted funds. It is especially important for grant management and designated giving.
3. Simplified Reporting
You can create custom reports for donors, board meetings, or audits with just a few clicks. For year-end giving summaries or tax-deductible receipts, QuickBooks lets you filter by donor, time period, campaign, or project.
4. Better Cash Flow Management
Forecasting and planning for seasonally or project-based funding needs are made easier when you know where and how your donations come from.
5. Easier Tax Prep & Compliance
Maintain compliance with IRS and nonprofit accounting standards. It helps you organize your income by type of donor and generate tax documents, such as Form 990, using QuickBooks Online.
6. Donor Relationship Building
When you have detailed donation information at your fingertips, you can engage supporters with more personalized outreach, such as thank-you notes, updates on how their donations are used, or recurring gift reminders.
Hence, when you record donations in QuickBooks Online, your organization benefits from cleaner financial records, stronger relationships with donors, more accurate reporting, and better financial decision-making.
Steps to Record Donations Received in QuickBooks
Accurately recording donations is essential for maintaining transparency and proper accounting in any nonprofit. QuickBooks makes it easy to track all types of contributions—whether cash, checks, or non-cash gifts—with precision. To keep your records organized, compliant, and ready for audits, follow these steps to record donations received in QuickBooks.
Step 1: Set Up or Change Your Account Type to Nonprofit
Set up QuickBooks Online’s account settings to reflect a nonprofit organization if you haven’t already done so. To enter donations in QuickBooks, you first need to change your account type to nonprofit.
Follow the steps to Change Your Company Type to Nonprofit:
- Click the Settings icon and select Account and Settings.
- Navigate to the Advanced tab.
- Under Company type, click Edit.
- From the Tax form dropdown menu, choose Nonprofit organization (Form 990).
- Click Save, then Done to confirm your changes.
- For the updates to take full effect across QuickBooks, sign out and then sign back in.
Note: At times, some labels will not change, including P&L title on your dashboard.
Now, follow the steps to Change Customers to Donors:
- Click on Settings and select Account and settings.
- Now, select Advanced.
- Select Edit in other preferences
- Now, Select the Customer Label in the dropdown to ultimately choose Donors
- Finally, click on Save and then on Done.
So, this is the very first step to enter and track donations in QuickBooks Online. Continue to the next steps!
Step 2: Set Up a Revenue Account to Track Fund Donations In QuickBooks Online
To create a new account in QuickBooks Online:
- Create a Revenue Account:
- Go to Settings ⚙ and select Chart of Accounts.
- Hit New to create a new account.
- Give the account a name.
- Choose the appropriate Account Type and Detail Type from the dropdown menus.
- If this is a subaccount, check Make this a subaccount and select the related parent account.
- Enter the “As of” date for bank, asset, credit card, liability, and equity accounts.
- Additional details may be included in the Description field.
- To finish setting up the account, click Save.
- Now, make sure that you select Non-profit income as the detail type.
- Finally, you can call this account fund donations.
Step 3: Set Up a Fund Donation Item
QuickBooks requires you to select a product or service when recording a sales receipt. You can create a non-inventory item to represent donations since you are only receiving funds.
Tip: Each donor does not require a separate item. The “Fund Donations” item is usually enough to track contributions from multiple sources.
- Create a non-inventory item.
- You might name the item “Fund Donations”.
- Make sure to link it to the revenue account you created earlier in Step 2.
Step 4: Add the Donor as a Customer
The fourth step to successfully record donations received in QuickBooks is to add the donor as a customer. Check this source from Intuit for the same. Add the donor as a customer in QuickBooks.
Step 5: Track the Fund Donation
1. Record the Donation as a Pledge
You can record a pledge if a donor commits to making a contribution later.
First, Record the Donation:
- Select Pledge from the + New menu.
- Click Customize, then choose your donation template.
- Select the correct donor and donation item.
- To email a receipt to the donor, click Save and Close or Save and Send.
Now, Record the Donation Receipt:
- Once the donation is received, click + New, then select Receive Payment.
- Make sure the payment date is updated for the selected donor.
- Choose the payment method from the dropdown menu.
- Select Deposit To from the dropdown menu.
- Click Save and Send if you wish to email a donation receipt to the donor.
2. Record the Donation as a Sales Receipt
A sales receipt can be created immediately after receiving the donation. Alternatively, you can send the sales receipt to the donor as a confirmation.
- Create a sales receipt for the donation.
- To choose a donation template, click Customize.
- Select the correct donor and donation item.
- Select a payment method from the dropdown menu.
- Click Save and Close or Save and Send if you’d like to email the donor a receipt.
3. Record the Donation As a Bank Deposit
Directly depositing money into a bank account is the easiest way to record donations without creating sales receipts.
- Create a bank deposit for the donation.
- Select the donor and revenue account you created for donations.
So, these are the five easy steps to enter and record donations in QuickBooks Online. In a nutshell, when it comes to recording pledges and immediate donations, QuickBooks makes the process simple and efficient. Organize your finances and keep your donors informed!
Summary
Maintaining accurate financial records through QuickBooks Online is essential for nonprofit organizations. It enables you to manage both cash and non-cash donations efficiently, monitor pledges, and generate insightful fundraising reports. With the ability to customize donation forms, record various types of contributions, and issue receipts with ease, your nonprofit stays audit-ready and responsive to donor inquiries.
Using QuickBooks to track fund donations in QuickBooks Online helps simplify your processes, boost organizational transparency, and support smarter financial planning that aligns with your nonprofit’s goals.
Frequently Asked Questions
Sales Receipt (for immediate payment):
1. Click + New, select Sales Receipt.
2. Choose the customer, payment method, and income account.
3. Enter the amount and click Save and Close.
Bank Deposit (for direct deposits):
1. Click + New, select Bank Deposit.
2. Choose the bank account, select the donor, and enter the amount.
3. Hit Save and Close.
Payment for Invoice (for outstanding invoices):
1. Hit + New, select Receive Payment.
2. Select the customer, invoice, and payment method.
3. Enter Save and Close.
You can run a QuickBooks Online payment report by following these steps:
1. Select Reports from the left-hand menu.
2. Choose a report such as Transaction List by Date or Sales Receipt.
3. Click Customize to filter by payment method or received from.
4. Choose a date range.
5. Click Run Report to view the payments.
You can track all donations or payments from a specific donor by recording them as sales receipts or bank deposits and tagging them with the donor’s name in reports like Transaction List by Date.
Confirm that all payments have been recorded in QuickBooks in order to reconcile payments. Ensure that the amounts deposited in your bank account match the payments received in QuickBooks by using the Bank Reconciliation feature.