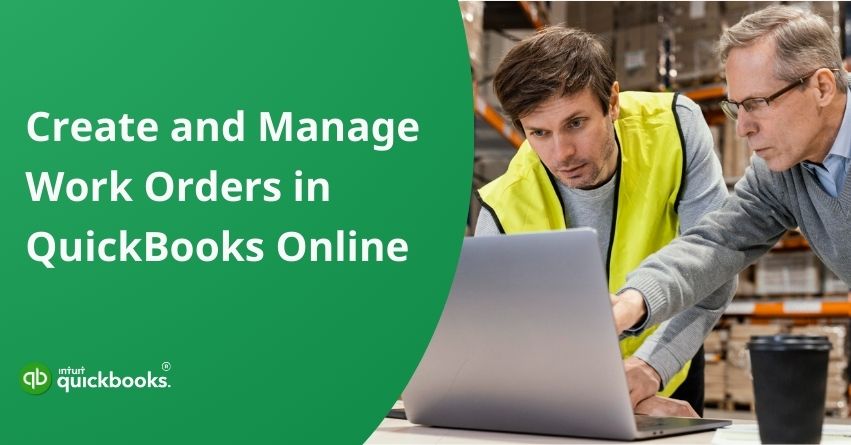If you own or run a business that provides services or manufactures products, you know how important it is to keep track of several tasks, different jobs, and unique customer requests. In this context, work orders help you stay organized, assign responsibilities, and ensure everything gets done on time. What if you could manage those work orders right inside the same accounting tool you already use? That’s where QuickBooks comes in. While QuickBooks doesn’t offer a dedicated “Work Order” feature, it still supports work order management through sales, estimates, or customized templates.
By leveraging these built-in features, you can effectively track progress, allocate resources, and link job costs, making work orders in QuickBooks a practical solution for streamlining your operations without needing separate software. If you’re also looking forward to creating and managing work orders in QuickBooks, then you have indeed landed on the right article.
In this article, we’ll guide you to create, manage, and set up work orders in QuickBooks Online. On top of that, you’ll also understand the benefits of using QuickBooks work order management system. So, let’s get started!
What are Work Orders in QuickBooks?
Work orders aren’t a built-in feature of QuickBooks; they can be created and managed using existing tools like estimates and sales orders (QuickBooks Desktop). Similar to service work, repairs, or product assembly, these outline the details of the work to be completed.
QuickBooks work order systems typically include:
- Customer Information
- Job Description
- Assigned Team or Technician
- Materials and Labor Needed
- Estimated Costs and Deadlines
QuickBooks Online does not have a native work order feature, but many businesses customize estimates or use third-party apps to build a full work order system. Tracking job progress, managing resources, and creating accurate invoices is easier with this approach.
3 Ways to Create and Manage Work Orders in QuickBooks
Understanding how to create and manage work orders in QuickBooks Online is essential for keeping your records accurate and your clients informed when updating existing estimates or scopes of work. Let’s take a look at how you can create and manage work orders in QBO with 3 simple approaches.
Approach 1: Upgrade to Premier Version
To create work orders, you’ll need to use either the Premier or Enterprise version of QuickBooks, as these editions support work order functionality. The first step is to upgrade to a version that enables work order creation and management. Once upgraded, you can customize sales orders to serve as work orders and associate them with customers, just as sales orders are typically linked. Here are the steps:
- Click the Edit menu
- Choose Preferences
- Go to Sales & Customers
- Now, tick the checkbox to Enable Sales Orders
- Click OK to save the settings
- Once done with above mentioned steps, move to the Home screen
- Now, select Sales Orders
- Choose Create a Sales Order
- Select Manage Templates under Formatting
- From the template list, choose Custom Sales Order
- In the new template, click Additional Customization
- Click on Header
- Change the Header label to “Work Order”
- Change the label to “Date Scheduled” if this is more appropriate for your workflow
- Enter OK to save
- The customized template will now be used to create your future work orders
Approach 2: Create Estimates
QuickBooks older versions do not allow you to directly create work orders. Estimates can be used to track and manage job details as a workaround. Estimates provide a simple way for you to track the status of your work, such as Pending, Accepted, Rejected, or Closed. Follow the below-given steps to create estimates.
- Go to the Home page
- Then click Create
- Choose Customers
- Select the Estimate option
- Fill out the estimate form that QuickBooks automatically generates for you
Approach 3: Delayed Charge
Using the Delayed Charge feature in QuickBooks is another effective way to create and manage work orders. A future transaction can be recorded using this tool without affecting your general ledger immediately. This is especially useful when planning upcoming work or services. To reflect scheduling changes, simply update the dates.
- Click on the plus (+) icon.
- From the menu, choose Delayed Charge.
- Provide the details of the job or service.
- To finish, click Save and Close.
The Estimates, Sales Orders, and Delayed Charges features in QuickBooks allow you to manage work orders effectively even without a dedicated tool. With a little customization, these options provide a flexible and reliable approach to QuickBooks work order management, keeping you organized, tracking job progress, and ensuring timely service.
In case you’re unable to create and manage work orders in QuickBooks Online even after going through all the steps as mentioned above, then it would be an ideal decision to connect with QuickBooks Online experts for immediate support.
5 Work Order Applications for QuickBooks Online
Considering a massive shift in operational ways from hard work to smart work, the demand for work order apps for QuickBooks Online is skyrocketing. If you’re also one of those users who need an application or software to create and manage work orders in QuickBooks, then here are the 5 most popular players in this segment.
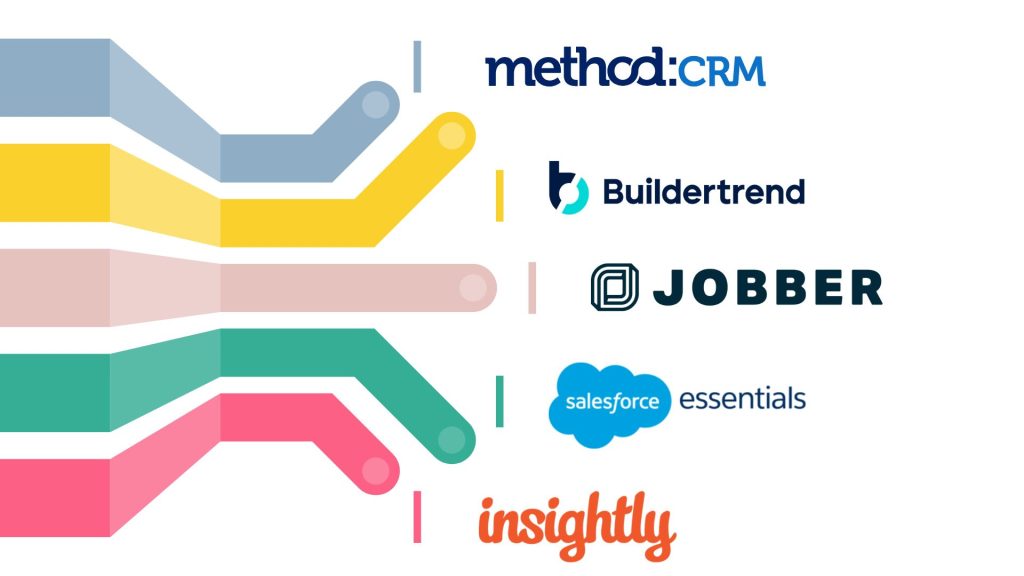
- Method CRM
- Buildertrend
- Jobber
- Salesforce Essentials
- Insightly
So, these are the five most popular and robust work order apps for QuickBooks Online. Before winding up, let’s take a look at the advantages of creating and maintaining work orders in QB Online.
Benefits of Creating and Managing Work Orders in QuickBooks
It just makes sense to manage your work orders in QuickBooks if you already use it for your business finances. If you work in construction, field service, or any other job-based industry, QuickBooks work order system can offer several benefits, including:
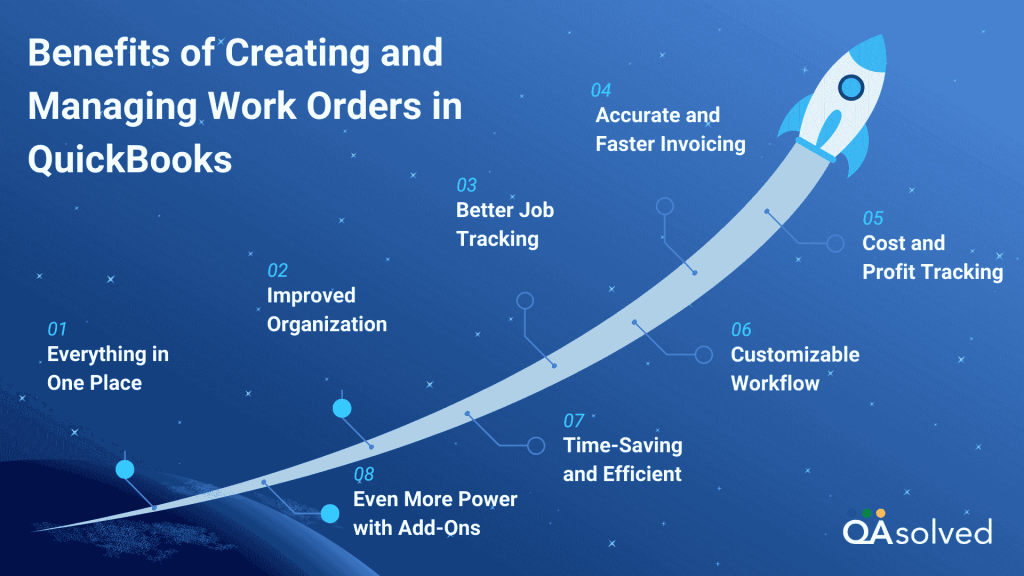
1. Everything in One Place
QuickBooks allows you to manage jobs, track customer information, and handle accounting, all from one place. Multiple tools, spreadsheets, and sticky notes are no longer necessary.
2. Improved Organization
Each work order outlines what needs to be done, when it needs to be done, and who is going to do it. Maintaining them in QuickBooks keeps you organized and ensures that nothing slips through the cracks.
3. Better Job Tracking
Work orders can be linked to specific customers, projects, or locations to make it easy to keep track of their progress. It is easy to keep track of multiple projects at once this way.
4. Accurate and Faster Invoicing
Work orders can be turned into invoices quickly and accurately when they are tied to your QuickBooks data. The result is fewer billing mistakes and quicker payments.
5. Cost and Profit Tracking
Keep track of your labor, materials, and other job-related expenses to know exactly what each work order is costing you, as well as how much profit you’re making from them.
6. Customizable Workflow
Estimates, sales orders, or custom forms can be used as work orders in QuickBooks, allowing you to tailor the system to meet your own workflow needs.
7. Time-Saving and Efficient
Create and manage work orders quickly and easily after your setup is complete, saving your team time and allowing them to stay focused on their tasks.
8. Even More Power with Add-Ons
Third-party apps can enhance QuickBooks’ functionality if your business needs more advanced features, such as scheduling, mobile access, or technician tracking.
It’s easy to manage work orders with QuickBooks alongside your accounting. Work Order apps for QuickBooks Online can help you stay organized, streamline your workflow, and keep projects on track with just a few simple tweaks. It’s a great way to save time and increase efficiency.
Summary
There’s no doubt that businesses need to efficiently handle jobs, services, or project tasks. And this is why QuickBooks has become one of the prime choices for businesses and CPAs as it offers a variety of robust features to manage their finances effectively. The above-mentioned steps can help you create and manage work orders in QuickBooks Online. Additionally, QuickBooks makes it easy to track job status, manage materials and labor, and create accurate invoices once work orders are created. Keeping everything from job details to financials in one organized system allows you to manage work orders in QuickBooks efficiently.
So, start simplifying your workflow today by managing your work orders directly within QuickBooks Online.
Frequently Asked Questions
QuickBooks has basic workflow management features, including tracking sales, expenses, invoices, and job progress. While it doesn’t offer advanced workflow tools out of the box, you can manage simple workflows with features like estimates, sales orders, and tasks. It is recommended to integrate third-party apps for more robust workflows.
Small to mid-sized businesses can use QuickBooks to handle administrative, invoicing, payroll, and inventory functions, but it is not a full ERP (Enterprise Resource Planning) system. Despite this, it lacks advanced features like supply chain management, manufacturing planning, and enterprise-level reporting.
Yes, of course! Work order management apps like ServiceM8, Jobber, Housecall Pro, and FieldPulse integrate with QuickBooks Online and provide scheduling, mobile access, and job tracking features.
While QuickBooks Online doesn’t include a change order feature, you can edit or duplicate estimates to manage them.
Option 1: Edit the Original Estimate
1. Go to Sales > Estimates.
2. Make the necessary changes to the estimate.
3. The message or Memo should contain a note like “Change Order #1”.
4. Save and send it to your customer.
Option 2: Duplicate the Estimate
1. Access the original estimate.
2. Go to More > Copy.
3. Update the pricing or items in the copy.
4. Send it as “Change Order #1”.
Consider using a QuickBooks Online work order app for more advanced tracking.