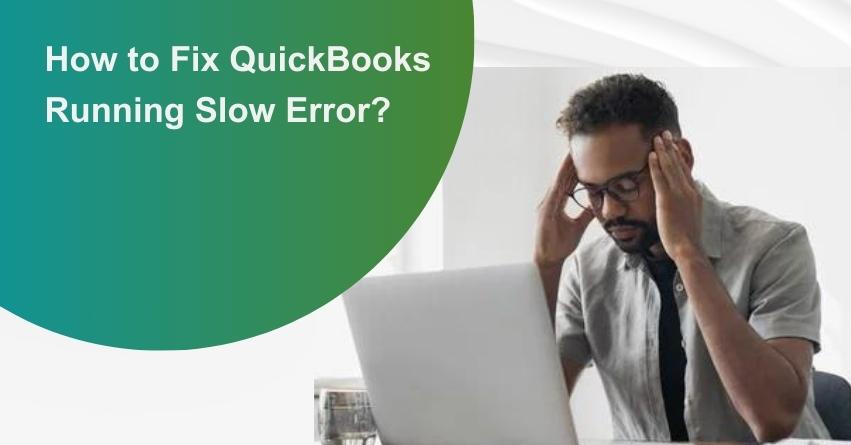System settings are crucial for ensuring optimal performance of the QuickBooks Desktop program. Over time, as your company data file grows, a sluggish company file can be one of the reasons for QuickBooks running slow on windows. If you’re using one of the various versions of QuickBooks Desktop on windows and experiencing slowness or performance issues with QuickBooks Pro, it’s important to conduct a comprehensive system check, update program components, and scan company files for flaws. In this article, we’ll explore the causes and solutions for QuickBooks running slowly.
QuickBooks Slow Performance Issue: Explained
QuickBooks running slowly is a common challenge faced by users when trying to access QuickBooks Online. It involves multiple attempts to access the online page due to various factors such as browser issues, slow computer performance, internet speed, cookies, plugins, and more. The frustration of waiting for QuickBooks Online to load can lead to wasted time and impact productivity. Therefore, it’s essential to know how to fix slow-running QuickBooks.
Identifying the Causes of QuickBooks Running Slow
Understanding the causes of QuickBooks running slowly is essential to address this issue effectively. Here are the causes of this problem:
- Outdated QuickBooks software.
- System requirements not met by your computer.
- Company files have grown too large.
- Damaged or missing QBWUSER.INI file.
- Incorrectly configured firewall settings hindering proper operation.
- Corruption or damage to software files or the QuickBooks Desktop installation.
- Hard drive issues.
- Corruption in the Windows operating system.
Consequences of QuickBooks Desktop Running Slow
Slow performance of QuickBooks can lead to several consequences, including:
- Failure in QuickBooks reinstallation.
- Inability to update the company file.
- Difficulty recreating the company’s data.
- Challenges in copying or relocating the data file.
- Loss of connection to the data file during backup.
- QuickBooks client computers failing to locate the data folder on the server.
- Performance issues in multi-user mode.
- Inability to print PDF files using QuickBooks.
Easy Solutions to Enhance QuickBooks Desktop Performance
To improve QuickBooks Desktop performance, follow these troubleshooting steps:
Solution 1: Update the QuickBooks Desktop Application
Make sure you have the latest version of QuickBooks Desktop installed. Follow the provided steps in “How to Update QuickBooks Desktop to the Latest Released Version” to update your software.
Solution 2: Rename QBWUSER.INI File
To resolve slow performance issues, follow these steps:
- Open Windows File Manager by pressing Windows + E.
- Navigate to C:\ProgramData\Intuit\QuickBooks.
- Ensure “Display Windows Hidden Files” is selected in Windows.
- Right-click the QBWUSER.INI file and rename it, appending “OLD” to the file name.
- Restart QuickBooks Desktop and check if the performance has improved.
Solution 3: Repair Damaged or Corrupt QuickBooks Company File
- Use the QuickBooks Verify/Rebuild Data Utility to fix corrupted QuickBooks Desktop company files.
Solution 4: Check the Company File Size
- Go to the QuickBooks company file folder and right-click on the company file.
- Select “Properties” and check the file size.
- If you’re using QuickBooks Pro and your company file exceeds 150 MB, use the QuickBooks Condense Data Utility to reduce the file size.
- For QuickBooks Enterprise users with a company file exceeding 1 GB, follow the same rule.
- In QuickBooks, click the “File” tab and then choose “Condense Company File” under the “Utilities” section.
- Select “Keep all transactions, but remove audit trail information to date“. Additionally, check the corresponding box.
- Click “Next” and wait for the “Your company file has been successfully condensed” message to appear.
- Click “Close,” then restart QuickBooks. If QuickBooks is still slow, proceed to the next step.
Solution 5: Reinstall QuickBooks Desktop
- Download the Tool Hub app by clicking here or visit the official Intuit website to download QuickBooks Tool Hub.
- Open the downloaded setup file on your computer and follow the on-screen instructions to complete the installation.
- Launch QuickBooks Tool Hub from your computer’s desktop using the program.
- Click “QuickBooks Clean Install Tool” under the “Program Installation Issues” section.
- Use the utility to install a fresh version of the QuickBooks Desktop application.
- Reinstall QuickBooks Desktop on your Windows PC using the QuickBooks Clean Install Tool.
Solution 6: Upgrade Workstations to Improve QuickBooks Performance
- Consider upgrading your hard drive to a solid-state drive for better performance.
- Ensure that you are using a 64-bit computer with a clock speed of 2.2 GHz or higher.
- Upgrade your computer’s RAM to 8GB or more.
- Invest in a faster network connection with a rotational speed of over 7,500 RPM.
Solution 7: Download and Install the QuickBooks Diagnostic Tool
Use the QuickBooks Diagnostic Tool to identify and resolve .NET Framework, MSXML, and C++ file errors on Windows computers. Here’s how it works:
- Visit Intuit’s official website and download the QuickBooks Install Diagnostic Tool.
- Save the file to your system.
- Locate the QuickBooksDesktopInstallDiagnosticTool.exe file.
- Double-click on the file to launch the utility.
- When a licensing window appears on your screen, look for the “Yes” button and click it.
- Click “Proceed” to start the scan. Restart your computer once the scanning is complete.
- You may also need to re-register or re-activate your QuickBooks. Make sure that your Windows operating system is up to date.
- Save the tool on your PC.
- Close all programs.
- Run the QBinstall utility.
- Verify that all extensions and components are up to date, and then restart your computer.
- Restart your PC to complete the process.
- After the restart, open QuickBooks to check if the diagnostic tool improved performance or proceed with the next steps to troubleshoot the QuickBooks 2018 running slow issue.
Solution 8: Check Antivirus Settings for Compatibility
- Temporarily disable your antivirus software, as some antivirus applications may affect performance and cause QuickBooks to run slowly in QuickBooks Pro 2017.
- Press the Windows key and simultaneously press the R key to open the Run dialog. Type “MSConfig” and press Enter.
- Reboot the computer and test the application’s performance. If the test is successful, repeat the process.
- Open the Run box and type “MSConfig,” then press Enter.
- Choose the “Normal startup” option and click OK to confirm.
- Restart your computer.
- Check if this method has improved QuickBooks performance.
Solution 9: Reset the .TLG File
QuickBooks can reset the .TLG File by creating a backup copy of your most recent business data folder, which may help improve QuickBooks performance.
- Go to the “File” menu.
- Create a backup of the company file.
- Select “Create Local Backup.”
- Choose “Options.”
- Set your desktop as the backup location and ensure that verification is completed.
- Click “OK” to confirm.
- Click “Save it Now.”
Solution 10: Defragment the Corporate File’s Disk
You can generate and restore a Portable File since the corporate data is located on the desktop. After creating the portable file, try defragmenting the disk.
- Press the Start button.
- Select “All Programs.”
- Choose “Accessories.”
- Select “System Tools.”
- Pick the “Defragmentation” option.
- Follow the on-screen instructions to complete the defragmentation process on your hard drive.
Solution 11: Check the UNC Path Speed
- Press Windows and E simultaneously to find the server name in the network location box.
- You’ll see mapped drives in the order X, Z, Y, etc.
- The server name you need will have two backslashes (\\).
- Make a note of the server’s name.
- Combine the computer server name and shared folder name in the format ServerNameSharedFolderName.
- Keep a record of the path.
- In QuickBooks, select “Open or Restore a Company File.”
- Choose a company file.
- Click the “Open” button.
- In the file name field, enter the UNC path.
- Press Enter.
- Select your company file from the drop-down menu.
- Return to QuickBooks and test several features to check if the QuickBooks running slowly problem has been resolved.
Solution 12: Enhance QuickBooks Network Performance
To determine if a network issue is causing QuickBooks to slow down, you can test QuickBooks in a multi-user scenario. If you experience performance issues when multiple users are logged into the company file, try Solution 5. If QuickBooks is running slowly with only one user logged in over the network, follow these steps:
- Press the F2 key to launch the program.
- Locate the company data backup folder.
- Make sure all users have logged out of QuickBooks.
- Go to the Windows Start menu.
- Select “My Computer.“
- Find the file path and right-click on it with the QBW extension.
- Copy the file.
- Paste it on your computer.
- Open QuickBooks and restore the business file saved to your desktop. Check if QuickBooks is running slowly in multi-user mode.
What Causes QuickBooks to Slow Down in Multi-user Mode?
- The size of the company data file exceeds system requirements, and there are permission issues on the server.
- Too many users are attempting to open or use the same company file simultaneously.
- The database takes too long to open, either due to problems or the file’s size.
- The machine storing the data file is underperforming in general, or a large report is running on the data file.
Why Is QuickBooks Online Running Slow in multi-user mode?
- Multi-users are opening or using one file at the same time.
- The data file is too large.
- The computer having the data file is performing poorly.
- A large report is running in data files.
How to Improve QuickBooks Online Performance?
Check the following to ensure you are getting the best performance from QuickBooks Online:
- Use Google Chrome for the best results. If you are already using Chrome, make sure it’s up to date.
- Meet or exceed the system requirements for QuickBooks Online and keep your operating system current.
- Verify that your internet connection’s speed (bandwidth) isn’t hindering your use of QuickBooks Online. You can run a Google Speed Test to check your bandwidth and connection speed.
1. How Internet Browsers and Mobile Connections Can Affect QuickBooks Online Performance?
QuickBooks Online was developed and tested with the latest operating systems and browsers in mind. Lack of regular browser updates on older computers can have a significant impact on performance.
The use of certain browsers, such as those that offer incognito mode, can affect QuickBooks Online’s performance. Incognito mode forces all site assets to be re-fetched with each new session, which may slow down initial page loads but should speed up subsequent page loads within the same session.
Users may have varying types of internet connections, and the actual speeds can differ significantly from what’s advertised. Mobile connections may not always deliver the promised speed. To test your internet connection speed, use Google Speed Test. Please be aware that this test uses data, and your smartphone may incur data charges.
2. Steps to Speed Up QuickBooks Online Performance
Follow these solution steps to enhance QuickBooks Online performance:
Step 1: Run QuickBooks Separately
Close any unnecessary apps or browser tabs, as each program or tab consumes system resources, potentially slowing down QuickBooks Online operations.
Step 2: Update Your Browser
Update your browser, especially if you are using Chrome. The latest Chrome update is available on your Android phone or tablet through the Play Store.
Step 3: Disable Unwanted Browser Plugins or Add-ons
Some intrusive or inefficient browser plugins or extensions can significantly slow down QuickBooks Online’s performance or, in rare cases, prevent it from working. Follow your browser’s instructions to disable such plugins or extensions for improved overall performance.
Step 4: Update Java or Flash
Ensure you have the latest versions of Java and Flash installed, as QuickBooks Online relies on these technologies for displaying invoices, estimates, and reading PDF files. Outdated or damaged versions of Java and Flash can lead to slow performance and difficulties in navigating and accessing QuickBooks Online features.
Step 5: Try a Different Browser
If you’re experiencing issues with QuickBooks Online in your current browser, try using a different one, such as Chrome, Firefox, Opera, Edge, or any other supported browser. This will help you determine if the problem lies with the program or the browser on your system.
Step 6: Keep Your System Updated
For PC:
- Recommended CPU: Intel Core i3 (or equivalent) from 2013 or later
- Minimum RAM: 2GB
- Operating System: Windows 7 or later
- Minimum Internet Connection Speed: 1.5 Mbps or higher
- Required Minimum Screen Resolution: 1366×768
In case of Mac:
- Minimum OS Version: OS X 10.11 or later
- Required Minimum Internet Connection Speed: 1.5 Mbps or higher
- Minimum Screen Resolution: 1366×768
For PC (Enhanced Performance):
- Recommended CPU: Intel Core i5 (or equivalent) from 2015 or later
- Minimum RAM: 4GB
- Operating System: Windows 7 or later
- Minimum Internet Connection Speed: 3Mbps or higher
- Minimum Screen Resolution: 1440×900
- Adobe Reader version 11.0 or above is required for printing on Windows
Conclusion
We trust that you now possess a comprehensive understanding of how to resolve issues related to slow QuickBooks performance. The provided steps should aid in addressing such concerns. If you encounter persistent problems or have inquiries, please do not hesitate to reach out to our support team for prompt assistance by dialing the QuickBooks Assistance Phone Number at +1-888-283-0986.
Frequently Asked Questions
QuickBooks system requirements can vary depending on the specific version and edition you are using. However, a general guideline for memory (RAM) is at least 4GB or higher, and for storage, a minimum of 2.5GB of available disk space is recommended. The actual requirements may differ based on your system’s configuration and the size of your company data file. It’s best to check the official Intuit website for the most up-to-date system requirements for your specific QuickBooks version.
Condensing your data in QuickBooks can improve performance if your company file has grown too large. This process reduces the size of your data file by removing older transactions while preserving summary data. It can help speed up your QuickBooks performance, especially if you’ve been using QuickBooks for a long time. However, the effectiveness of data condensing depends on your specific usage and needs.
Several factors can cause QuickBooks to freeze or run slowly in multi-user mode. Common causes include network issues, the size of your company file, or insufficient system resources on the server or client computers. To address this issue, you may need to optimize your network, upgrade hardware, or troubleshoot other issues affecting your multi-user environment.
QuickBooks Online freezing can be caused by various factors, including browser-related issues, internet connection problems, or system requirements not being met. To resolve this, ensure you are using a compatible browser, have a stable and fast internet connection, and meet the system requirements outlined by QuickBooks Online.
QuickBooks Desktop software should not significantly slow down your computer under normal circumstances. However, if you experience slowdowns, it could be due to various factors, such as insufficient system resources, running multiple resource-intensive applications simultaneously, or having a large and complex company file. You may need to investigate these factors to determine the cause of the slowdown.