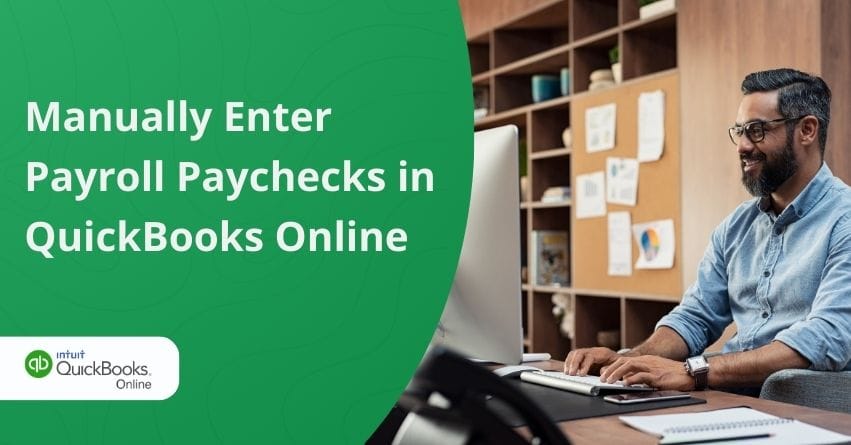Managing payroll is essential for any business, as it confirms that employees are paid accurately and on time. However, there may be instances when you need to manually enter payroll paychecks, such as for adjustments and corrections or when processing payroll outside the regular system. Manually entering payroll paychecks in QuickBooks Online can be simple once you know the steps. Whether transitioning from another payroll system or managing payroll manually, QuickBooks Online lets you easily enter paychecks. This article will walk you through the necessary steps to manually enter payroll paychecks in QuickBooks Online.
Steps to Manually Enter Payroll Paychecks in QuickBooks Online
Do you use another payroll service for your accounting? No problem! Payroll still needs to be tracked in QuickBooks. By keeping everything logged in QuickBooks, your financial records will remain accurate and up-to-date.
A few payroll services allow you to directly import your paycheck data, saving you tons of time. If importing isn’t an option for some reason, you can manually enter these payments as journal entries. QuickBooks keeps all your payroll and accounting data organized in one place, ensuring everything you need is at your fingertips.
It is important to note that manually entering payroll paychecks into QuickBooks Online tracks payment totals but does not create the necessary data for W-2s for employees. Your payroll service will be needed for year-end forms.
Step 1: Set up Manual Tracking Accounts
First of all, create new accounts in your Chart of Accounts to track payroll liabilities and expenses.
Create the below-mentioned expense accounts and set the account type to Expense:
- Payroll Expenses: Wages
- Payroll Expenses: Taxes
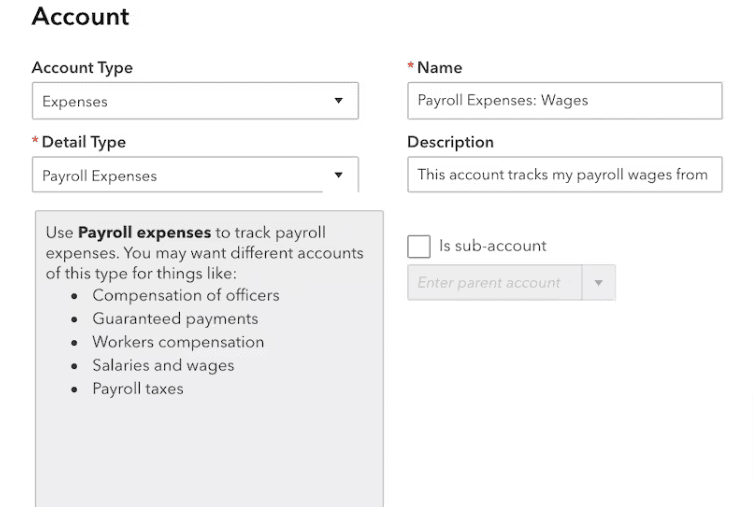
Create these liability accounts and set the account type to Liabilities:
- Payroll Liabilities: Federal Taxes (941/944)
- Payroll Liabilities: Federal Unemployment (940)
- Payroll Liabilities: [State] SUI/ETT
- Payroll Liabilities: [State] PIT/SDI
Note: These accounts address the typical scenarios for payroll taxation. You may have to create additional accounts depending on the state or local tax requirements.
Step 2: Submit the Payroll Paychecks into QuickBooks Online
Once you’ve paid your employees outside of QuickBooks, proceed to create a journal entry.
- Gather your employees’ pay stubs or a payroll report from your payroll service.
- Click on + New.
- Select Journal Entry.
- Enter the paycheck date under the Journal date.
- Enter the Journal no. field if you want to track the paycheck number.
Use the data from your payroll report to create a journal entry. You can consolidate all paycheck totals into a single journal entry if multiple employees were paid during the pay period. You also have the option to create individual journal entries for each employee.
Add Gross Wages
- Choose Payroll Expenses: Wages.
- Make a debit entry for the amount.
Add Employer Payroll Taxes
- Click on Payroll Expenses: Taxes for the account.
- Next, mention the amount as a debit.
Note: You can merge these taxes into a single debit or list each tax item as individual debits: Social Security Employer, State Job Training Taxes, FUTA Employer, State Unemployment Insurance, and Medicare Employer.
Add Taxes Paid towards 941 or 944 Taxes
- Pick the Payroll Liabilities: Federal Taxes (941/944) for the account.
- Verify the amount as a credit.
Note: You can combine these taxes into a single debit or list each tax item as a separate debit: Federal Income taxes, Social Security (Employee and Employer), and Medicare (Employee and Employer).
Add State Unemployment Insurance Taxes
- Choose Payroll Liabilities: [State] SUI/ETT Liability.
- Then, apply the amount as a credit.
Note: You can group State Unemployment Insurance and State Employment Training Tax into a single debit or enter each tax item on its own as a separate debit.
Add State Income Taxes
- Opt for Payroll Liabilities: [State] PIT/SDI.
- Log the amount as a credit.
Note: You can either combine State Personal Income Tax and State Disability Insurance into one debit or list each tax item as a separate debit.
Add Federal Unemployment Taxes (FUTA).
- For the amount, use Payroll Liabilities: Federal Unemployment (940).
- Input the amount as a credit.
Include the Net Wages
- Pick the checking account you use for employee payments.
- Rather than combining them, list each paycheck on separate lines.
- Enter each amount as a credit.
- Finally, click Save.
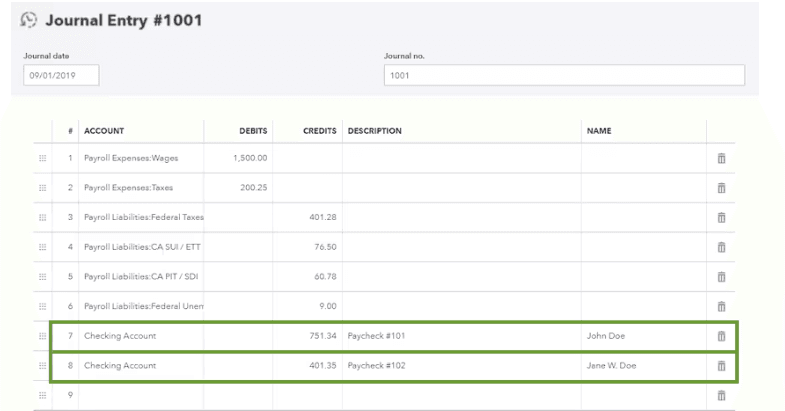
Set Up Manual Payroll in QuickBooks Desktop
We learned how to manually enter payroll in QuickBooks Online. Now, let’s move on to QuickBooks Desktop.
Before diving into running payroll manually, verify the payroll feature is turned on.
Quick Tip: Confirm your QuickBooks is up-to-date.
QuickBooks Desktop 2018 or Later
- Go to the Edit menu and pick Preferences.
- Next, in the Payroll & Employees tab, choose Company Preferences.
- Select the Full Payroll and Manual payroll checkboxes in QuickBooks Desktop Payroll Features.
- Click on Next and then Activate.
- Hit Save and then Exist.
Conclusion
In QuickBooks, manually entering payroll paychecks ensures accurate financial records and helps maintain payroll control. Your payroll liabilities can be managed by carefully selecting the appropriate accounts and correctly entering debits and credits. To keep your records up-to-date, save your work after you’ve completed all entries.
If you get stuck while entering paychecks in QuickBooks or have any additional queries, contact our QuickBooks assistance team at +1-855-875-1223.
Frequently Asked Questions
If you want to manage your payroll manually, you can track it in QuickBooks Desktop. However, you will be responsible for filing your tax returns, entering payroll taxes, and calculating them.
A check written to an employee outside of the payroll system is called a manual. These cheques can be for a payroll error, payment acceptance for a business expense, or even offered to the staff member as a bonus.
1. From the Edit menu, choose Preferences.
2. Select Payroll & Employees.
3. Go to the Company Preferences tab.
4. In the QuickBooks Desktop Payroll Features section, check the Full and Manual Payroll boxes.
5. In the Get Payday Peace of Mind window, click Next.
6. Select Activate on the confirmation screen.
7. Hit OK to apply the changes.
8. Click OK again to exit the preferences window.
1. Open your QuickBooks Online account and log in.
2. Select the Payroll option.
3. choose the employee from the Employee tab to view the details. To view the previous year’s pay details for [employee], select +Enter [year].
4. Put in the required data.
Provided that it is not a direct deposit and that the paycheck is created after the deadline for filing taxes or other paperwork for that period, you are permitted to establish a paycheck with a past check date.