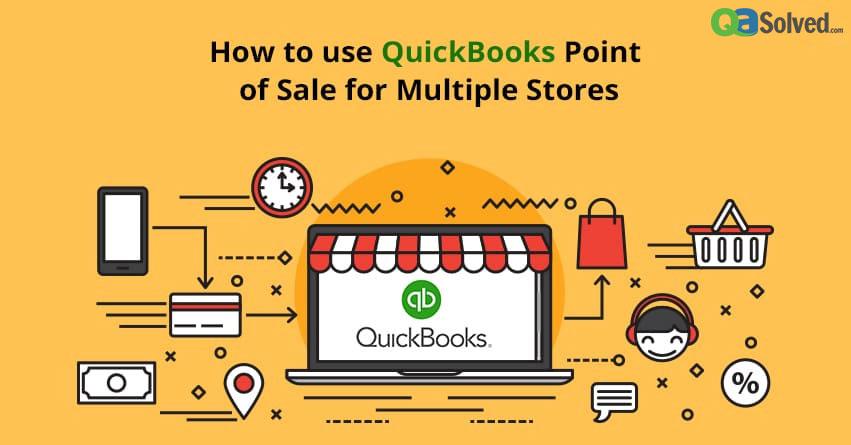Table of Contents
ToggleQuickBooks Point of Sale is a potent platform that authorizes users to follow sales, customers, and inventory effectually and quickly. Available in two different versions (Basic and Pro), QuickBooks Point of Sale creates to support businesses’ customer service and meet their requirements. It follows the customer’s information and comes with a variety of features to keep improve customer loyalty and retention and revitalize repeat sales. In fact, these features include tracking their past purchases so you know what brands and products they prefer to buy.
It can be situated as an online-based service, on conjecture, and mobile point-of-sale solutions. Designed for small, medium, and large businesses, QuickBooks POS lets you accept payment via credit cards. Other functionalities include inventory management, customer management and many more. Other additional hardware is available, including barcode scanners and receipt printers to use with POS.
Support is a huge augment for QuickBooks POS. The system comes with a very substantial FAQ section. In case the FAQs don’t provide you the answer, you can rely on their phone support to assist you with your concern.
In short, a server is preferably the fastest computer in a network. Also, It holds the company file and allows multi-user access for client workstations. Generally, QuickBooks Desktop Point of Sale server can do the following:
- Creates and carry your Point of Sale company file
- Backup, restore the company file
- Exchange information with QuickBooks Desktop
- Import data via several tools e.g. Data Import Tool
- You can set item and customer ranking preferences
- Multi-Store exchange information with other stores.
Client Workstation is any networked workstation with Point of Sale that is not a server. It is used as a cash register that records daily transactions.
Also Read: How to fix QuickBooks Error 6129?
to resolve your query in no-time.
Set up Multi-User for QuickBooks Point of Sale
Prerequisites:
- You need to meet the System Requirements for Point of Sale.
- You need to Install QuickBooks Desktop Point of Sale before following the steps outlined in this article.
- Please ensure and see Store Exchange Overview if you are setting up Multi-Store.
Step 1: Folder Permissions
- Right-click the folder where your company file is saved and select Properties
- Location: C:UsersPublicPublic DocumentsIntuitQuickBooks Point of SaleXXData
- Click on the Sharing tab
- Click on Advanced Sharing and select Share this folder
- Choose Permissions and click Add
- Now type in QBPOSdbsrvuser and click OK
- Choose QBPOSdbsrvuser and select Full Control
- Now click Apply and OK.
Step 2: Configure the Windows Firewall
- Choose the Start menu and search the word: Firewall
- Now, choose Windows Firewall
- On the right pane, select Advanced Settings
- Right-click Inbound Rules and select New Rule
- Choose Port and select Next
- Allow the ports 8040, 8443, 8036, 8035, 8025, 8024, 46228, 46225, 46216-46220, 46203, 2638, 443
- Click Next and make sure Allow the Connection is selected, then select Next again.
- Make sure all profiles are check-marked then select Next.
- Give the rule a name, such as QBPorts. Click Finish when done.
- Repeat the steps above for the Outbound Rules (for step 4 inbound rules, choose Outbound Rules).
- Allow the ports 8036, 8035, 8024, 2638
Step 3: Ensure you switch the server to Multi-User Mode
- Go to the File menu
- Then, select Company File in Multi-User Mode.
- Change the Store Type to Point of Sale Pro Multi-Store
Step 4: Setup Headquarter
Use this article to assist you with the following scenarios:
- By mistake, you installed a store as one type when it should have been the other (for instance, installed as Headquarters when it should be a Remote Store)
- You have been operating multiple stores separately, each as a Headquarters, and now want to join them into a true multi-store operation
- Also, you want to swap the locations of Main Store and a Remote Store
So, If you’ve erroneously installed as the wrong store type, and you haven’t already entered inventory data or recorded transactions, you can change the store type:
Change Headquarters to Remote location:
- Firstly, Go to File > Preferences > Company. (Version 9 and below: Edit > Preferences > Company)
- Choose the Multi-store preference and then click Change to Remote Store.
Change Headquarters to Remote:
- Go to File > Company Operations > Create a new company. (In the case of Version 9 and below: File > Company Data > New)
- Mention a Company Name, Ensure Headquarters is selected, and then click Create (In case of Version 9 and earlier: click OK).
If you are facing Point of Sale related issue, Dial our QuickBooks POS Support Phone Number available toll-free, and speak to a Certified QuickBooks ProAdvisor.
Thank you for visiting our site. We are always ready to help you with any of your queries related to QuickBooks. We feel glad helping you, and you are always welcome over here on this platform. Further, if you ever feel the need of taking advice from your fellow business owners that happened to be our existing subscribers, you can visit our thriving QuickBooks Community. Still, if you do not find an answer for your specific question within the community. In that case, you can also post your question in the community to get the requisite answer from the contributing members.