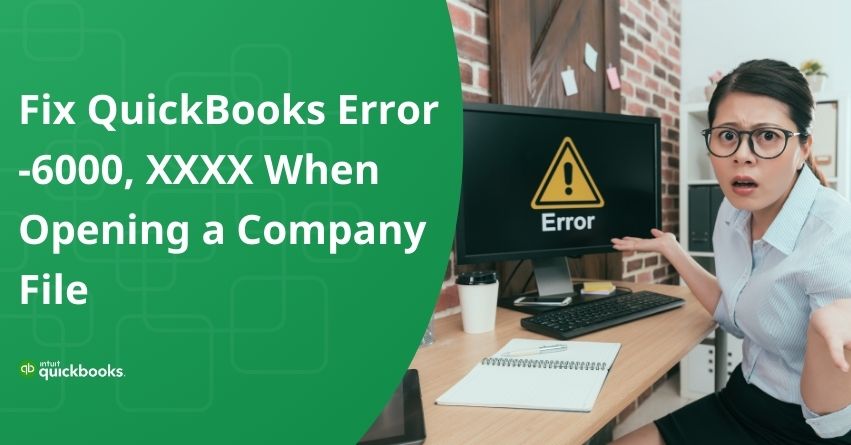Getting error code -6000 when attempting to open a company file in QuickBooks can be a challenging situation for users. Error -6000 is an issue that arises due to various factors such as network configuration problems, insufficient permissions, file corruption, or firewall restrictions. It’s crucial to promptly address errors linked to the company file, as they can jeopardize critical data and lead to additional complications. In the case of QuickBooks error -6000, it typically indicates an issue with the company file, impeding access to it.
Resolving this error is essential to ensure uninterrupted access to important financial data and to resume normal operations within QuickBooks.
In this article, we will explore the causes, symptoms effective strategies, and troubleshooting steps to address error -6000 and enable users to successfully open their company files in QuickBooks.
The below-mentioned message box will appear on your computer screen, alerting you to the error:
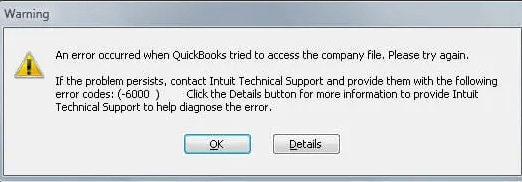
Here are Various Errors from the -6000 Series that you might Encounter
Error 6000 occurs in both local and network setups. Typically identified by three or four additional digits, these errors display a message indicating the inability to open the company file.
| Error | Possible Cause |
|---|---|
| -6176, 0 | Your firewall blocks the connection between two computers. |
| -6000, -107 | When working with a file, a user is working in single-user mode rather than multiuser. The transaction log file (.tlg) and the company file (.qbw) may not match. |
| -6000, -1076 | The installation of your QuickBooks is compromised. |
| -6010, -100 | The company file is hosted on a computer other than the server. |
| -6138, -105 | A different computer than the server hosts the company file. |
| -6210, 0 | The company file is hosted on a computer other than the server. |
| -6189, -83 | The company file is hosted on a computer other than the server. |
| -6190, -83 | The company file is hosted on a computer other than the server. |
| -6012, -1061 | Incorrect configuration of the network |
| -6144, -82 | Wrong network setup |
| -6000, -82 | Wrong network setup |
| -6129, -101 | Incorrect folder permissions or issues with the QB Database Server Manager functionality. |
| -6190, 816 | The user is working in single-user mode instead of multi-user mode due to a mismatch between the transaction log file (.tlg) and the company file (.qbw). |
| -6190, -85 | When working with a file, a user is working in single-user mode rather than multiuser. The transaction log file (.tlg) and the company file (.qbw) may not match. |
| -6190, -82 | The hosting is active, or the.ND file isn’t functioning correctly. |
| -6000, -832 | The.ND file contains an incorrect path to your company file, or there’s damage to the QuickBooks Database Manager Windows user account. |
| -6144, -304 | There was an issue when attempting to open QuickBooks. |
| -6190, 1005 | There was an issue when attempting to open QuickBooks. |
| -6189, 1005 | There was an issue when attempting to open QuickBooks. |
| -6000, -305 | The network setup may be incorrect, or there could be damage to your company file. |
| -6073, -816 | The file may be hosted on multiple computers, firewall settings could be blocking the connection, or there may be damage to the company file. |
| -6144,-103 | The.ND file contains an incorrect path to your company file, or there’s damage to the QuickBooks Database Manager Windows user account. |
| -6144, 0 | The .ND file contains an incorrect path to your company file, or there’s damage to the QuickBooks Database Manager Windows user account. |
| -6120, 0 | Either one of the workstations is hosting the company file, or the firewall port (8019) is blocked. |
| -6087, 0 | The file is currently open locally. |
| -6131, 0 | The file is currently open locally. |
| -6147, 0 | You either open the company file or restore a company backup (.QBB). |
| 6000, 304 | Occurs due to damaged company files or insufficient permissions to access the file. |
| 6000, 308 | Triggered by incorrect network setup or firewall settings blocking QuickBooks access. |
| 6000, 816 | Happens when the company file is being accessed by another user in single-user mode. |
| 6000, 95 | Caused by corruption in the QuickBooks data file or issues with hosting settings. |
Reasons Behind QuickBooks Error -6000, XXXX When Opening a Company File
Below are all the reasons why you may encounter the QuickBooks Error Code 6000 when opening a company file:
- The firewall blocks access to QuickBooks files.
- There’s damage in the.TLG file.
- The installation files of QuickBooks are either missing or damaged.
- Multiple users log in to the company file simultaneously.
- There’s an issue with the Internet setup configuration.
- The installation of QuickBooks is either incomplete or wasn’t done correctly.
Symptoms of QuickBooks Error 6000
Here are a few additional indicators of this error that you should be aware of:
- Your computer keeps crashing and keeps displaying the same error.
- When you attempt to open a company file, you get the following error message: Error -6000 occurred. We apologize for the trouble this has caused.
- Your system will become sluggish, and keyboard and mouse inputs will take longer to process.
- QuickBooks or your system repeatedly freezes.
Solutions to Fix Error Series 6000 when Opening a Company File
Follow the troubleshooting solutions mentioned below to fix the same:
Solution 1: Update QuickBooks
Ensure you update QuickBooks to the latest release.
Solution 2: Execute File Doctor from the QuickBooks Tool Hub.
Step 1: Download and Install QuickBooks Tool Hub
The QuickBooks Tool Hub assists in resolving common errors. Make sure that the QuickBooks is closed before using the tool hub. For optimal performance, we recommend utilizing Tool Hub on Windows 10, 64-bit systems.
- Close QuickBooks.
- Download the latest version (1.6.0.3) of the QuickBooks Tool Hub. Save the file where you can easily locate it, such as your Downloads folder or Windows desktop.
Note: If Tool Hub is installed, you can check its version by selecting the Home tab. The version will be displayed at the bottom.
- Open the downloaded file (QuickBooksToolHub.exe).
- Follow the on-screen instructions to install the tool and accept the terms and conditions.
- Once you complete the installation, double-click the icon on your Windows desktop to launch the tool hub.
Step 2: Run QuickBooks File Doctor
- Open the QuickBooks Tool Hub and go to Company File Issues.
- Choose Run QuickBooks File Doctor. (It may take up to one minute for the File Doctor to launch)
Note: If QuickBooks File Doctor fails to open, manually search for QuickBooks Desktop File Doc and open it.
- In QuickBooks File Doctor, select your company file from the drop-down menu. If your file isn’t visible, click on Browse to locate it.
- Opt for Check your file (middle option) and proceed by clicking Continue.
- Enter your QuickBooks admin password, then choose Next.
After using QuickBooks File Doctor, if the problem persists, proceed with the solution for opening your company file.
Access the File Manually
This implies that you use the same computer that you used to install QuickBooks to open your file.
Solution 1: Rename the.ND and . TLG files
The.ND and . TLG files are integral components of your QuickBooks files. These files serve as configuration settings that let QuickBooks access a company file within a network or multi-user setting.
If these files get corrupted, you might encounter errors when trying to open your QuickBooks files. There is no data loss from renaming these files in QuickBooks. QuickBooks automatically recreates these files when you perform a scan with the QuickBooks Database Server Manager and open your company file.
- Go to the folder where your company file is located.
- Search for the files that have the same name as your company file but different extensions. ND and.TLG.
- company_file.qbw.nd
- Company_file.qbw.tlg
- Right-click each file and opt for Rename.
- Add the word “OLD” at the end of each file name.
Example: company_file.qbw.nd.OLD
- Once renamed, reopen QuickBooks and attempt to sign in to your company file.
Solution 2: Access a sample company file
When you open a sample company file, you can determine whether the issue lies within your company file or QuickBooks itself. If attempting to open a sample company file results in an error, it indicates potential damage to your QuickBooks installation. In such cases, it is recommended to consider repairing the installation.
- Within the “No Company Open” window, choose Open a Sample File, then select any sample company file from the provided list.
- In case you receive the same error message from the sample file, make sure to repair your QuickBooks installation files.
Solution 3: Copy the QuickBooks file to the Desktop
If there is an issue with the location of the company file, you can check it by copying the file to the desktop and opening it.
- If the file opens on the desktop, it indicates damage to the location where you saved it.
- Your file may exceed the file system path limitation because it is contained in too many folders.
- After relocating the file, if it still won’t open, it suggests potential file damage.
- Open the folder containing your company file.
- Locate the file that has the. QBW extension.
- Right-click on the file and choose Copy.
- Go to your desktop, right-click anywhere on the desktop, and choose Paste to copy the file to your desktop.
- Press and hold the control key to launch QuickBooks. This action will open the “No Company Open” window.
- Select Open or restore an existing company.
- Go to your desktop, locate your company file, and proceed to open it.
Solution 4: Restore a backup
Restore a backup copy of your company file to verify if the issue lies with the current company file (.QBW).
If an error occurs during backup restoration, take the following actions:
1. Verify that your computer is not serving as a host.
- Open your company file.
- From File, choose Utilities.
- If Stop Hosting Multi-User Access is listed:
i. Select Stop Hosting Multi-User Access.
ii. Select Yes in Stop hosting multi-user access.
iii. Select Yes in the Company file must be closed window
2. Ensure that the path to your company file does not exceed 210 characters in length.
- Go to the location of your company file.
- Take a copy of the path from the address bar.
- Paste the path into Notepad. To make sure the copied path doesn’t go over the allotted amount, count the characters and spaces in it.
For example C: Documents and SettingsAll UsersDocumentsIntuitQuickBooksSample Company FilesQuickBooks 2018Sample_company_file.qbw is 125 characters.
3. Attempt to restore your company file once more.
Solution 5: Use Auto Data Recovery to restore your backup
If the company file is damaged, we recommend that you recover lost data with QuickBooks Auto Data Recovery.
When you open the file over a network
This implies that you access the corporate file that is stored on the server or a different machine.
Solution 1: Check if Hosting is on for all workstations
We recommend using a single computer or server to host company files.
- To view the Product Information, press F2.
- Locate Information About the Local Server. Hosting should be disabled.
Solution 2: Rename the.ND and .TLG files and run the Database Server Manager from the QuickBooks Tools Hub
The .ND and .TLG files are important parts of QuickBooks. They help QuickBooks access a company file in a network or multi-user setup.
If these files are damaged, you’ll encounter errors when opening your QuickBooks files. Renaming these files won’t cause any data loss because QuickBooks automatically recreates them when you use the QuickBooks Database Server Manager or open your company file.
Step 1: Rename the.ND and . TLG file
- Open the folder containing your company file.
- Look for files with the same name as your company file but with .ND and .TLG extensions.
- company_file.qbw.nd
- company_file.qbw.tlg
- Right-click on each file, then select Rename. Add “OLD” to the end of each file name.
Example: company_file.qbw.nd.OLD
Step 2: Launch the QuickBooks Database Server Manager using the QuickBooks Tools Hub.
The QuickBooks Database Server Manager (QBDBSM) holds your QuickBooks company files. After renaming the .ND and .TLG files, restart QBDBSM and scan the QuickBooks files.
Launch the QuickBooks Database Server Manager from the QuickBooks Tool Hub.
- Go to Network Issues in the tool hub.
- A QuickBooks Database Server Manager will appear. If QuickBooks isn’t already installed on your server, install it now.
- If you see your company file(s) in the QuickBooks Database Server Manager, select Start Scan. If not, go to where your company file is located and choose Start Scan.
- Reopen QuickBooks and attempt to log in to your company’s record.
Solution 3: Open a sample company file from a workstation
You can determine whether the issue is with QuickBooks or your company file by opening a sample company file. If an error occurs when attempting to open a sample company file, it indicates that the QuickBooks installation needs to be repaired.
- Locate a Sample File, then select from the list of sample company files.
- If the sample file opens, move to solution 4.
In case you receive the same error message from the sample file, make sure to repair your QuickBooks installation files.
Solution 4: Copy the QuickBooks file to the Desktop
By copying the file to your desktop and opening it, you can determine whether there is an issue with the company file’s location.
- If the file opens from the desktop, it suggests potential damage to the file’s original location.
- Your file might be stored in a location with too many folders, exceeding the file system path limitation.
- If relocating the file doesn’t resolve the issue, there may be file damage present.
- Open the folder containing the file for your company.
- Locate the file that has the .QBW extension.
- To copy a file, right-click on it and choose Copy. Select Paste from the menu when you right-click anywhere on the desktop under Desktop.
- Press and hold the control key to launch QuickBooks. The No Company Open window will open as a result.
- Choose to Create a new company or revive an old one. Locate and open your company file on your desktop.
Solution 5: Shut down all QuickBooks processes
- Log on to the server computer as the administrator.
- Press Ctrl+Shift+Esc to access the task manager
- Display the processes to every user. Choose Users.
- Choose QBW32.EXE, qbupdate.exe, and QBDBMgr.exe as each QuickBooks process, and then click End Task.
- Use the multi-user option to open the company file
Solution 6: Check the folder permission manually
If you encounter errors, it may be due to insufficient permissions in the folder where your file is saved. Check your folder permissions to share company files. Please attempt to open your file again.
Solution 7: Adjust firewall ports and settings in your Anti-Virus Software
If certain QuickBooks applications or files are inaccessible due to firewall or antivirus software, you might get errors. Ideally, you should set up an exception in your antivirus program and configure the ports on your firewall.
Errors may arise if the firewall or antivirus software blocks access to specific QuickBooks applications or files. To prevent such issues, it’s advised to create an exception in your antivirus program and configure firewall ports accordingly.
Note: As anti-virus programs are not developed by Intuit, we cannot provide precise instructions on setting up exceptions. For assistance with this process, please consult your anti-virus developer/vendor.
Conclusion
In summary, experiencing error -6000 when opening a company file can stem from various reasons, such as using an incompatible QuickBooks version, attempting to open the wrong file type or a damaged or corrupted company file. This article has explored several effective workarounds to address the same. However, if the error persists despite attempting the suggested solutions, contact our QuickBooks Assistance at our toll-free number: +1-855-875-1223.
Frequently Asked Questions
What you should do is follow these steps:
1. Install QuickBooks at its most recent version.
2. Make the appropriate company file selection.
3. Rename the extensions file.
4. Monitor the location.
5. Check the Extension of the File.
6. Take the company file and rename it.
This error commonly arises when QuickBooks encounters difficulty accessing the company file on a network server. The issue may stem from network configuration problems, firewall restrictions, or a poor network connection. To resolve this error, it’s advisable to verify your network setup and ensure that QuickBooks has the appropriate network access and permissions.
Insufficient Permissions: Error 6000, 832 may occur if the user trying to open the company file lacks the necessary permissions. It’s important to ensure that all users possess the appropriate permissions to access and modify the company file.
1. Open the folder that contains your company file.
2. Find the files with the same file name as your company files but with extensions.ND and .TLG. company_file.qbw.nd. …
3. Right-click each file and select Rename. …
4. Open QuickBooks again and try to sign in to your company file.
To acquire QuickBooks Tool Hub, visit the QuickBooks website for downloading. Once obtained, double-click on the installation file to initiate the installation process. Follow the prompts provided to complete the installation seamlessly.
TLG stands for Transaction Log files and is utilized by QuickBooks during backups. These files store information associated with the company files.