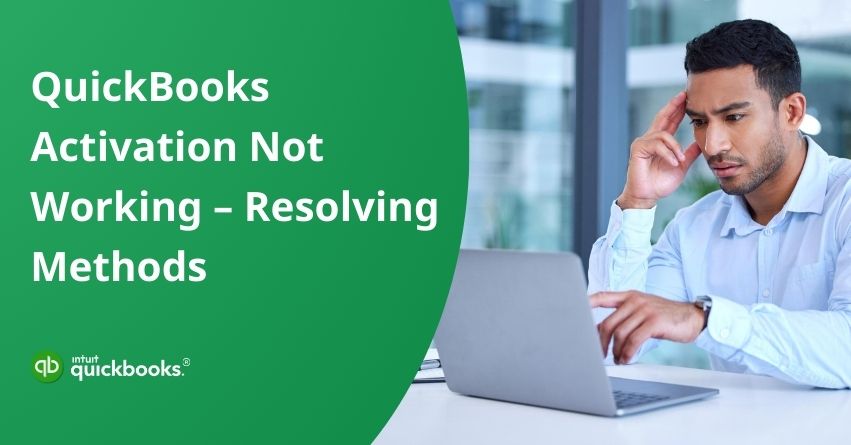Table of Contents
ToggleAre you facing issues with registering and activating QuickBooks Desktop on Windows? The dreaded “QuickBooks registration error” or the frustrating “QuickBooks activation not working” message often surfaces due to incorrect QuickBooks license information. While rectifying the license number and product code may resolve typical errors, some obstruct with messages like “We’re sorry, but your activation was interrupted,” “The validation code is incorrect,” or “This service is temporarily unavailable.”
In this article, we guide you through troubleshooting steps, unravelling the solutions to configure QuickBooks registration errors smoothly. Stick with us till the end to learn easy-to-follow steps for a hassle-free activation experience.
Causes Behind QuickBooks Registration Errors on Windows
Encountering errors while registering QuickBooks on Windows can be attributed to various factors, often revolving around connection issues and outdated software versions. The following are key reasons contributing to QuickBooks registration errors:
1. QuickBooks relies on an active internet connection for registration verification. Registration errors may occur if your internet experiences disruptions or the Windows firewall impedes QuickBooks’ internet access.
2. Registration errors can surface if you attempt to register a QuickBooks version that Intuit no longer supports. Ensure you are using a current and supported QuickBooks product.
3. Entering inaccurate product codes or license numbers is a common cause of activation and registration errors. Double-check and ensure the correct details are provided during the registration process.
4. Ensure the accuracy of your Windows computer’s date and time settings, as discrepancies in this information can hinder QuickBooks activation.
How to Register or Activate QuickBooks Desktop?
5. Problems with Microsoft XML Core Services (MSXML) can also contribute to activation issues in QuickBooks. Addressing any faults in MSXML is crucial for resolving registration problems.
Key Precautions Before Activating QuickBooks Desktop
Before initiating the activation process for QuickBooks Desktop, consider the following crucial points:
1. Ensure you shut QuickBooks windows and background processes from the taskbar before attempting to register QuickBooks. This helps in avoiding potential conflicts during the activation process.
2. Confirm that the date and time displayed on your Windows system are accurate. If discrepancies exist, make the necessary adjustments in the date and time settings to align with the correct information.
3. Before activating, re-verify the product code and license number received on your product packaging or via email. Ensure consistency between the provided information and the details entered on the QuickBooks registration page.
4. To activate QuickBooks, ensure that you are logged in with a Windows administrator account. Administrative privileges are essential for a smooth activation process.
Taking these precautions beforehand will contribute to a trouble-free activation experience for QuickBooks Desktop.
Steps to Resolve QuickBooks Activation Error
Step 1: Configure the Windows Firewall
1. Click the Windows Start button and search for “Windows Firewall.”
2. Click on Windows Firewall from the list of Programs, then select Advanced Settings.
3. Right-click on Inbound Rules and choose New Rule.
4. Opt for the Port option and proceed by clicking Next.
5. Check and confirm that TCP is selected, then click Next.
6. Select “Allow the Connections” and proceed by clicking Next.
7. Ensure that all profiles displayed on the prompt window are selected.
8. Click Next, enter a name for the rule, and hit Finish.
9. After completing the configuration, attempt to register your QuickBooks product again.
Step 2: Grant Administrative Privileges to the User Account
1. Navigate to the computer’s Settings through the Control Panel.
2. Under “Accounts,” choose “Family and Other Users.”
3. Select the User to whom you wish to assign administrative rights.
4. Click on “Change Account Type,” and from the Account Type section, choose “Administrator.”
5. Click “Change Account Type” and sign in once again on Windows to apply the changes.
If activation issues persist after creating an administrator account in Windows, proceed to the next troubleshooting step.
Step 3: Utilize QuickBooks File Doctor
For detailed guidance on resolving QuickBooks registration errors using QuickBooks File Doctor, refer to “How to Fix Damaged Company File or Network using QuickBooks File Doctor?“
Step 4: Register MSXML Files
1. Press the Window + R keys on your keyboard, type cmd.exe in the run window, and press Enter.
2. In the command prompt window, type cd\ windows\ syswow64 and press Enter.
3. Type regsvr32 MSXML4.dll and press Enter.
4. Once again, type regsvr32 MSXML6.dll and press Enter.
By following these commands, you can effectively register the MSXML files and address potential issues related to QuickBooks registration.
to resolve your query in no-time.
Conclusion
If you’ve followed the troubleshooting steps provided in this article and still haven’t resolved the QuickBooks registration error, don’t fret. Your solution is just a phone call away, connecting you to prompt and effective troubleshooting assistance. Reach out to us at our Toll-Free Number at +1-855-875-1223 or via mail at [email protected].
Frequently Asked Questions
To address QuickBooks not responding, try the following steps:
1. Try to restart your QuickBooks.
2. Restart your computer to refresh system processes.
3. Utilize the QuickBooks Repair Tool to fix program issues.
4. Ensure you have the latest version installed.
5. Update your operating system to the latest version.
6. If issues persist, consider reinstalling QuickBooks.
To reactivate your QuickBooks account:
1. Sign in to your QuickBooks account.
2. Ensure your subscription is active.
3. If needed, update your billing information.
4. Reach out to QuickBooks support for assistance.
For reactivating a product in QuickBooks:
1. Launch QuickBooks and sign in.
2. Go to the “Products and Services” section.
3. Find the product you want to reactivate.
4. Follow on-screen prompts to reactivate the product.
5. Confirm successful reactivation by checking the product’s status.