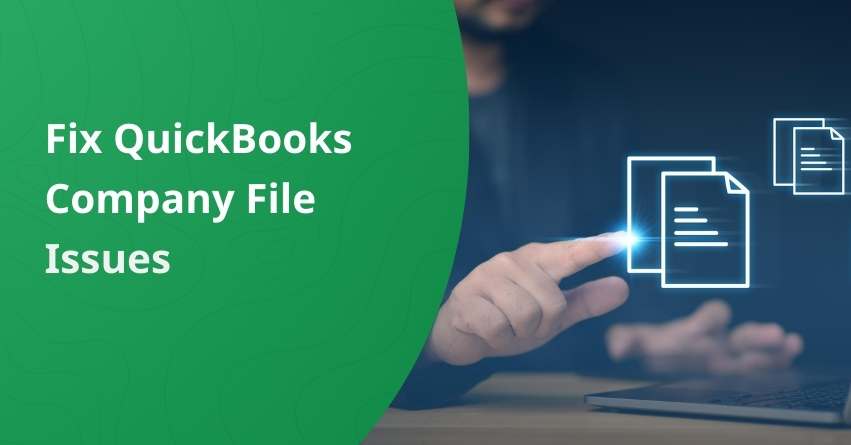QuickBooks demonstrates impressive competence in managing business pressure and accommodating growing demands. Nonetheless, like any other database, it is susceptible to occasional issues. One common problem users encounter is the corruption of QuickBooks Company File which cannot be opened and used until it is fixed. The article outlines the possible causes, symptoms, and solutions to fix the QuickBooks Company File issues.
How to Detect Corruption in a QuickBooks Company File?
- Error messages like “A data problem prevents QuickBooks from continuing” in the Verify Data Utility or “Verify Target: Values in minor do not match major” are displayed on the screen or in the Qbwin.log file.
- Abrupt shutdown of QuickBooks while attempting to save or delete a transaction.
- Inaccurate reports, for instance, Balance Sheets showing discrepancies between total assets and total liabilities with equity.
- Missing transactions and entries from Lists.
- The presence of account names preceded by an asterisk (*), which QuickBooks generates when the original accounts are missing.
- Sluggish performance of QuickBooks, with operations taking longer than usual.
- Paid bills and invoices showing as unpaid.
- Transaction History displaying a negative balance.
- Spotting HTML code in the Send Feedback Online > Bug Report window during program access.
Also Read:- How To Fix QuickBooks Balance Sheet Out of Balance In Accrual Basis?
Factors that Contribute to the Corruption of QuickBooks Company Files
- The QuickBooks database file size surpasses its limit, such as 200 MB for QuickBooks Pro or 450 MB for QuickBooks Enterprise.
- Inadequate resources like RAM, Virtual Memory, network interface cards, routers, and network cables.
- The potential damage is caused by sudden power surges or drops, mainly if a proper Uninterruptible Power Supply (UPS) is not in place.
- Database corruption resulting from an improper system shutdown due to technical or other reasons.
- Virus attacks on the hard drive where the QuickBooks database is stored.
- The development of bad sectors on the hard drive affects the database’s storage.
How to Prevent QuickBooks File Corruption?
Preventing QuickBooks file corruption is crucial for maintaining the integrity of your financial data. Here are some steps you can take to minimize the risk of file corruption:
- Regular Backups: Backup your QuickBooks company file regularly. This ensures that if corruption does occur, you have a recent, clean copy to restore from.
- Use Reliable Hardware: Ensure that your computer hardware, including hard drives and RAM, is in good condition.
- Keep Software Updated: Keep QuickBooks and your operating system updated to the latest versions. Intuit often releases updates to fix bugs and improve stability.
- Avoid Overloading: Don’t overload your QuickBooks company file with unnecessary data. Large files are more prone to corruption.
- Proper Shutdown: Always close QuickBooks properly using the to ensure that all transactions are saved correctly.
- Network Stability: If you’re using QuickBooks in a multi-user environment, ensure that your network connection is stable.
- Anti-Virus Software: Install and regularly update anti-virus software to prevent malware infections, which can lead to file corruption.
- Verify and Rebuild Data: Use the Verify and Rebuild Data utilities in QuickBooks regularly. These tools can help identify and fix data integrity issues before they lead to file corruption.
Effective Solutions to Fix Data Damage on Company Files
Solution 1: Repair your Company File using the Rebuild Data Tool
- Navigate to the File menu and hover over Utilities, then choose Rebuild Data.
- In the QuickBooks Information window, select OK, and follow the onscreen instructions to create a backup of your data.
Allow the tool to repair your file, which may take some time. During this process, QuickBooks might appear unresponsive, but as long as you can move your mouse, the tool is actively working.
- Once the tool completes the process, click OK.
- Proceed to the File menu, then hover over Utilities, and select Verify Data.
- Let the tool examine your file for any data issues.
- If QuickBooks doesn’t detect any problems, click OK, and you can continue using your company file without any data damage.
However, if QuickBooks identifies an issue with your company file, you should choose the “Rebuild Now” option.
If you continue to encounter data problems even after rebuilding your company file, it’s advisable to seek further assistance or perform additional troubleshooting to address the issues effectively.
Solution 2: Repair your Company File using QuickBooks File Doctor
- In the Tool Hub, go to the Company File Issues section.
- Choose “Quick Fix my File.” and wait for the process to complete,
- And when it’s done, launch your QuickBooks.
Solution 3: Manually Repair by Rebuilding your Data
To address issues with your QuickBooks company file, follow these steps:
- Access the Tool Hub and locate the Company File Issues section.
- Select “Run QuickBooks File Doctor“ Please be patient as it may take up to one minute for the file doctor to open.
- If the QuickBooks File Doctor doesn’t open automatically, you can manually search for “QuickBooks Desktop File Doc” and open it.
- Within the QuickBooks File Doctor, choose your company file from the drop-down menu. In case your file is not visible, click on “Browse” and locate your file.
- Select the “Check your file” option (middle option) and click “Continue.”
- Enter your QuickBooks admin password, and then select “Next.”
- The scanning time will vary depending on your file’s size and may take up to 10-15 minutes. Even if the scan successfully fixes your issue, it may indicate it was unsuccessful. After the scan is complete, open QuickBooks along with your company file.
Solution 4: Backing up and Updating QuickBooks
- Simply choose the help button in the QuickBooks Desktop
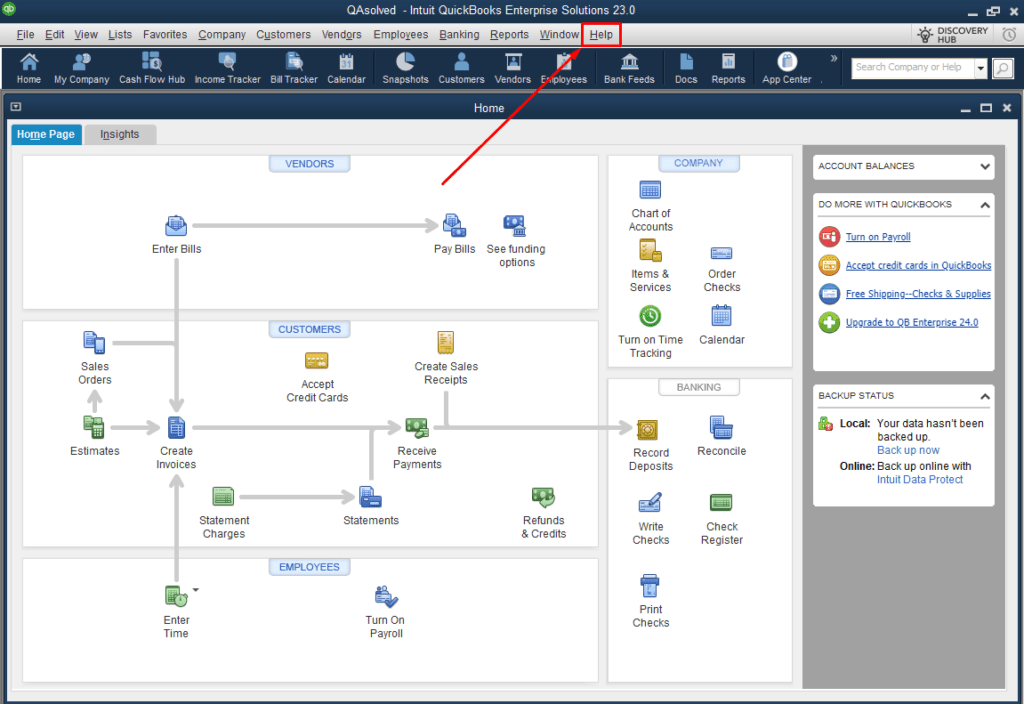
- Then update the QuickBooks Desktop
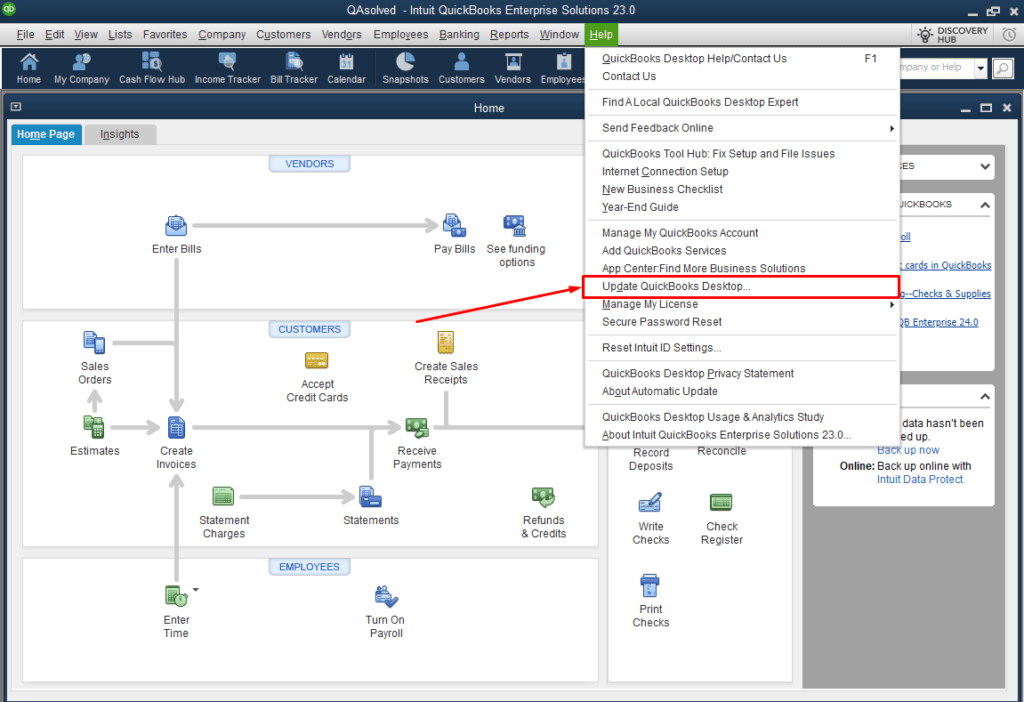
- Run updates regularly and verify and rebuild the data to help in fixing the issues.
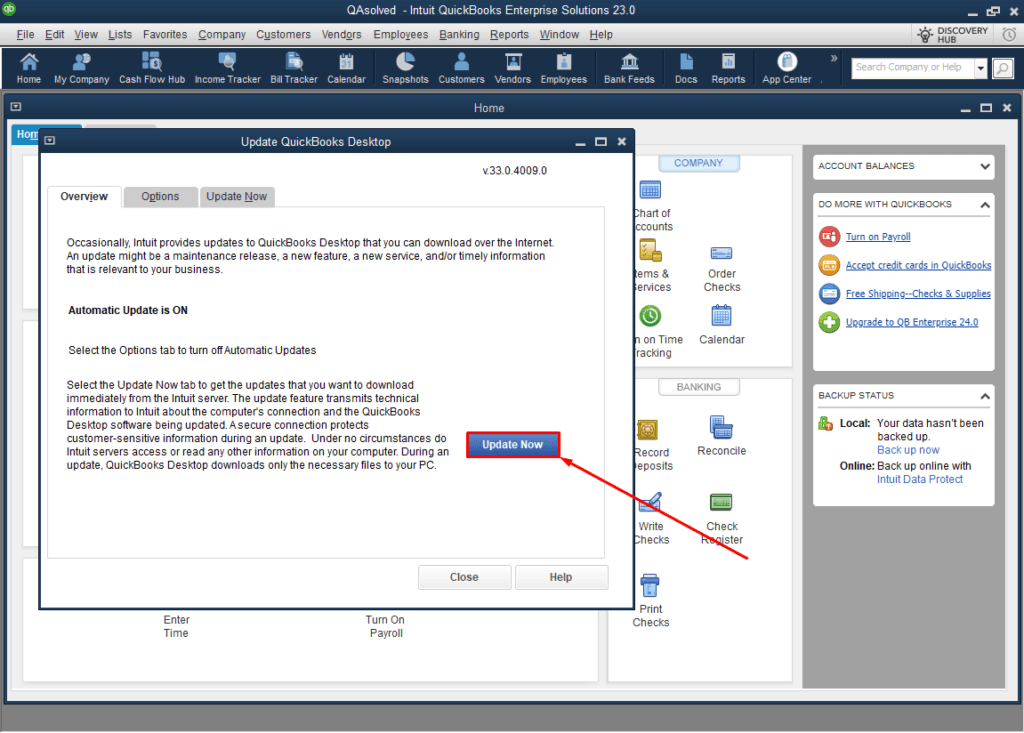
Solution 5: Contact Support
- If none of the above-mentioned steps work for you, please contact our QuickBooks Helpdesk, and we will assist you in repairing the file.
Conclusion
We trust that the steps provided above have enabled you to successfully open your company file in QuickBooks. If you encounter any doubts or questions regarding QuickBooks, don’t hesitate to seek assistance from our team of industry-leading accounting experts. Just dial our toll-free number at +1-855-875-1223. We are here to help!
Frequently Asked Questions
The default location for QuickBooks Desktop company files is: C:\Users\Public\Public Documents\Intuit\QuickBooks\Company Files and C:\ProgramData\Sage\Accounts\ for Sage
The company file in QuickBooks stores all your financial information and expands alongside your business. QuickBooks allows you to save multiple company files, each dedicated to a separate business, ensuring that every business has its own designated file.
Under a single QuickBooks Online account, you have multiple companies. Each company file represents a separate paid subscription, but you can access all of them using the same sign-in credentials. This setup allows you to swiftly switch between companies, streamlining your management process for increased efficiency.
Pro & Premiere: Company file limit of 250MB. Enterprise: Company file limit of 1.5GB.
When a company file is generated in QuickBooks, it is saved with a .qbw extension, containing all the essential information about the company and its accounts. For instance, if you name your company as “MyBusiness,” QuickBooks will store the company file as “MyBusiness.qbw.”
1. Know Your Fiscal Year.
2. Choose Your Conversion Month.
3. Accounts List.
4. Customer List & Open Invoices (Accounts Receivable)
5. Vendor List & Open Purchases (Accounts Payable)
6. Employee List & Payroll Information.
7. Items and Services Information.