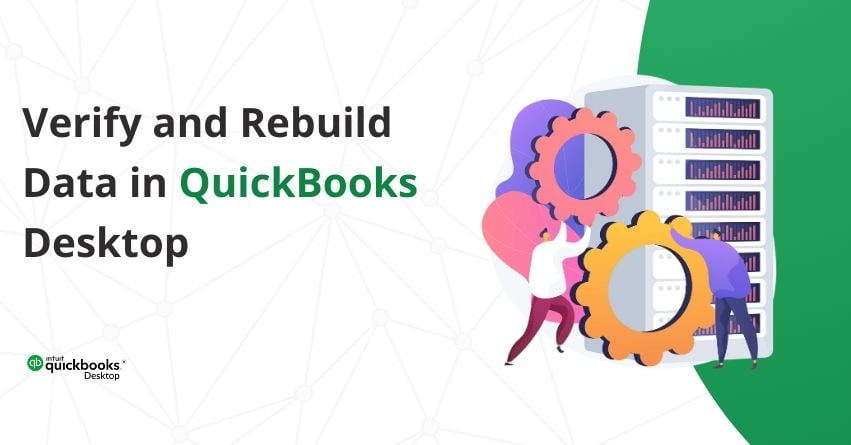Encountering occasional issues in QuickBooks is inevitable. Dealing with these challenges can be straightforward with on-screen prompts, but some demand a deeper understanding of the software’s intricacies. This article is your gateway to the Verify and Rebuild Data in QuickBooks Desktop, shedding light on how to tackle these issues effectively. Keep reading to empower yourself with the knowledge needed for a better QuickBooks Desktop experience.
Also Read:- Resolving QuickBooks Desktop Doesn’t Start and Won’t Open Issue
Reasons to use Verify and Rebuild Data in QuickBooks Desktop
Various situations may warrant the utilization of the Verify and Rebuild features in QuickBooks Desktop. The following are common reasons for employing these functionalities:
1. Addressing complex errors in QuickBooks Desktop.
2. Inability to open the company file.
3. Discrepancies in reports, such as invoices or bills with negative values.
4. Deposited payments appear in the Payments to Deposit Window.
5. Error pop-ups occurring during QuickBooks operations.
6. All accounts are displayed in the Balance Sheet.
7. Lists containing missing names.
8. Missing transaction data.
9. Conducting a thorough data check-up to ensure the company file is free of errors.
10. QuickBooks automatically crashes when attempting to save a transaction.
Points to Remember Before Verify and Rebuild Data in QuickBooks Desktop
Before starting on the journey to fix errors, ensure you’ve considered the following:
1. Confirm that your QuickBooks Desktop is updated to the latest released version.
2. Close all currently running applications on Windows to facilitate a smooth verification and rebuilding process.
Steps to Verify and Rebuild Data in QuickBooks Desktop
In QBD, data verification and rebuilding become imperative. Let’s walk through the steps to verify and rebuild your company file data:
Process to Verify Your Company File Data
1. Access the Window menu and select Close All to ensure a comprehensive verification process.
2. Proceed to the File menu, then select Utilities.
3. Choose Verify Data from the options.
4. The Verify Data tool will respond in these ways:
- No problems detected: Your data is clean, and no further action is needed.
- Error message: In case of an error, consult the QuickBooks Desktop support site for specific solutions.
- Data integrity loss: If data damage is detected, the next step is to rebuild your data.
| Note: For users with Assisted Payroll, contacting Assisted Payroll before initiating the rebuild is advisable. |
Rebuilding Data in QuickBooks Desktop
1. Go to File, Utilities, and then select Rebuild Data.
2. QuickBooks will prompt you to create a backup before proceeding with the rebuild, ensuring data safety.
3. Choose where to save your backup and enter a new name for the file.
4. Once the rebuild is completed, you’ll receive a confirmation message. Select OK.
5. To ensure a successful rebuild, go to File, select Utilities, and choose Verify Data.
- If additional damage is detected, manual intervention is required. Refer to the qbwin.log on the QuickBooks Desktop support site for specific solutions.
- If errors persist or cannot be located, restoring a recent backup is an option. Go to File, select Open or Restore Company.
| Note: Avoid replacing the existing company file, as this will require re-entering information since the backup was created. |
Steps to Verify and Rebuild Data in QuickBooks Desktop MAC
In QuickBooks for Mac, it becomes essential to perform data verification and rebuilding. Let’s go through the steps to verify and rebuild your company file data:
Process to Verify Your Company File Data for QBD Mac
Follow the steps mentioned below to Verify the Data Tool in QuickBooks Desktop for Mac:
Step 1. Close all windows within QuickBooks to ensure a thorough verification process.
Step 2. Navigate to the File menu, then select Utilities.
Step 3. Opt for Verify Data.
QuickBooks will respond in one of two ways:
- No problems detected: Your data is clean, and no further action is necessary.
- Error message: If you encounter “Your data has failed the integrity check” you need to rebuild your file.
Process of Rebuilding Data in QuickBooks Desktop for Mac
1. Go to File, Utilities, and then select Rebuild Data.
2. QuickBooks will prompt you to create a backup before proceeding with the rebuild.
3. Choose where to save your backup and enter a new name for the file.
4. If you haven’t set up any backup preferences, QuickBooks will ask you to update them. Select Backup Preferences and edit as needed, then select OK.
5. Once the rebuild is completed, you’ll receive a confirmation message. Select OK.
6. To ensure a successful rebuild, go to File, select Utilities, and choose Verify Data.
7. If additional damage is detected, manual intervention is required. Refer to the qbwin.log on the QuickBooks Desktop support site for specific solutions.
How to Rebuild QuickBooks Desktop Data File Error Manually?
It’s crucial to back up your company file while trying to rebuild your data in QuickBooks Desktop. This is how you can do it:
Step 1: Once all essential files are securely backed up, proceed to review.
Step 2: Address the error messages listed in the Verify Results window.
Conclusion
In conclusion, the Verify and Rebuild functions in QuickBooks Desktop are pivotal tools for maintaining the health of your financial data. Regular implementation of these procedures can prevent and resolve issues, contributing to a better financial management experience.
We hope this article has helped you to learn ‘How to Verify and Rebuild Data in QuickBooks’. If you have any queries feel free to contact our QuickBooks Desktop Helpdesk. You can contact us at our Toll-Free Number at +1-855-875-1223 or [email protected].
Frequently Asked Questions (FAQs)
Regular utilization of the Verify and Rebuild Data Utility is essential to prevent errors and maintain the integrity of your company files. It helps identify and address potential issues, ensuring a smooth and error-free QuickBooks experience.
The utility can rectify various issues, including missing names or transactions in list data, accounts not displaying in the balance sheet, inconsistencies in deposited payments, negative balances in the invoice and bills report, serious errors causing QuickBooks Desktop crashes, and more.
Follow these steps:
1. Access the Window menu and select Close All.
2. Go to the File menu, then select Utilities.
3. Choose Verify Data.
4. The tool will respond based on the condition of your data: no problems detected, an error message, or data integrity loss.
Before initiating the process, ensure your QuickBooks Desktop is updated to the latest version, and close all currently running applications on Windows to facilitate a smooth verification and rebuilding process.
If errors persist, consider running the rebuild process multiple times. If issues like 503 (QBO error), -14113, 0, -6150, 1006, C=44, Database disk image is malformed, or Warning, no such table:schemaHistory persist, restoring an older file or creating a new one may be necessary. Additionally, you can use the QuickBooks File Doctor for further assistance.