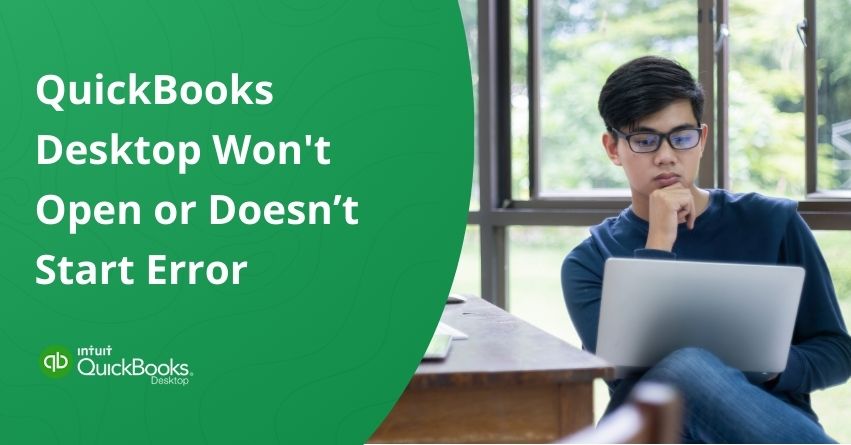Imagine you are ready to tackle your finances for the day with a coffee mug in hand, but QuickBooks Desktop refuses to start. Frustrating, isn’t it? Well, there are millions of users across the globe who use QuickBooks regularly, and many of them often complain that their QuickBooks is not opening. Well, this is a classic error that restricts users and businesses to manage their finances effectively. Do you know how to fix the “QuickBooks won’t open or doesn’t start” error? If not, then you have landed on the right page.
Experiencing unresponsiveness, blank screens, or error messages can halt your accounting projects significantly. There are several reasons why your QuickBooks Desktop may stop working or fail to open. One possible cause is that the company file name might be too long. Additionally, the QBWUSER.INI file could be damaged or missing, or your hard drive may be corrupted. In some cases, the QuickBooks Desktop installation files may be damaged, or the issue could stem from a problem with your operating system.
We will help you get QuickBooks Desktop up and running smoothly again by walking you through the most common causes and the solutions to fix QuickBooks won’t open issues.
The blog outlines 5 possible solutions for the error “QuickBooks Desktop Doesn’t Open or Start“
- Solution 1: Run “Quick Fix My Program” from the QuickBooks Tools Hub
- Solution 2: Determine whether your file or program is at fault
- Solution 3: Use the “QuickBooks Install Diagnostic” tool
- Solution 4: Fix your QuickBooks Desktop installation
- Solution 5: Reinstall Desktop
10 Causes Behind “QuickBooks Doesn’t Start or Open”
There are several potential causes for QuickBooks Desktop failing to start or open. When QuickBooks Desktop fails to start, it can genuinely disrupt the entire workflow and create unnecessary frustration. Whether you’re trying to manage payroll, review financial reports, or simply access your company file, being locked out of the software can delay crucial tasks. Now let us understand the potential causes behind the “QuickBooks won’t open in Windows 10, 11, and 7” error.
| Causes | Explanation |
| Corrupted Installation File | QuickBooks can malfunction due to damaged or incomplete installation files. |
| Corrupted Company File | QuickBooks can malfunction due to damaged or incomplete installation files. |
| Compatibility Issues | Running outdated versions of QuickBooks or your operating system can cause compatibility issues. |
| System Requirements | There is a chance that your system does not meet the QuickBooks system requirements. |
| Corrupted Hard Drive | QuickBooks can fail to launch if the hard drive on which it is installed is corrupted. |
| Multiple Instances Running | QuickBooks might fail to open if it is already running. |
| Damaged QBWUSER.INI File | QuickBooks cannot start if this configuration file becomes corrupted. |
| Insufficient Permissions | Insufficient administrative rights may prevent QuickBooks from starting. |
| Firewall or Security Settings: | Excessive firewall or antivirus settings can prevent QuickBooks from starting. |
Run the QuickBooks Install Diagnostic Tool, restart your computer, or rename the QBWUSER.INI file to fix the problem. The reason QuickBooks won’t open in Windows 10 could be damaged program files or compatibility issues that require a repair or system update. Fortunately, there are enough troubleshooting steps and solutions available to get QuickBooks up and running again smoothly.
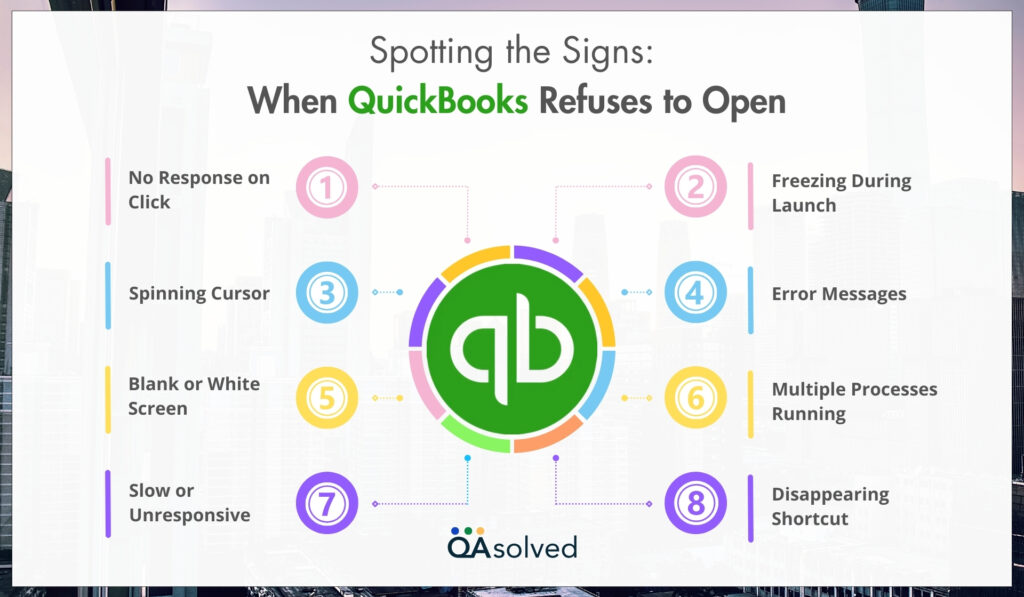
5 Solutions to Fix the “QuickBooks Desktop Won’t Open” Error
QuickBooks may need a subscription if you are using an unsupported version or your subscription has expired. The Customer Account Management Portal allows you to download supported versions and check your subscription status. Here are the 5 best solutions to get rid of this error:
Solution 1: Run “Quick Fix My Program” from the QuickBooks Tools Hub
The solution involves two simple steps: downloading QuickBooks Tool Hub and running Quick Fix My Program. To complete the first process, simply follow the instructions below:
Step 1: Download and Install the QuickBooks Tools Hub
The QuickBooks Tool Hub is a valuable tool to resolve such errors. For the ultimate experience, we recommend using Tool Hub on a 64-bit version of Windows 10.
Let’s understand how to download and install this viable tool with the help of the below-mentioned points:
- Ensure that your QuickBooks is closed so that you can easily access the Tool Hub.
- Download the latest version of the QuickBooks Tool Hub and save it to your Desktop or Downloads folder for easy access.
Note: If you have installed Tool Hub before, simply check the bottom of the Home tab to see which version you currently have. - Launch and run the file you downloaded (QuickBooksToolHub.exe).
- Proceed with the on-screen instructions to Install the program and agree to the terms and conditions.
- Once the installation is complete, double-click the icon on your Windows desktop and launch the Tool Hub.
Note: To locate the icon, search for QuickBooks Tool Hub in Windows and select it.
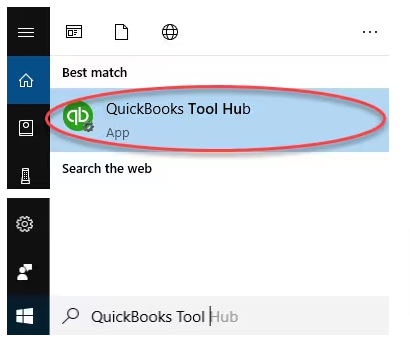
Tip: QuickBooks Desktop won’t open if you hit/select the icon multiple times. Let QuickBooks load for a few minutes before continuing.
Step 2: Launch “Quick Fix My Program“
QuickFix will close any active background activity used by QuickBooks and initiate a quick repair on your program. Below are the steps to run the “Quick Fix My Program” successfully:
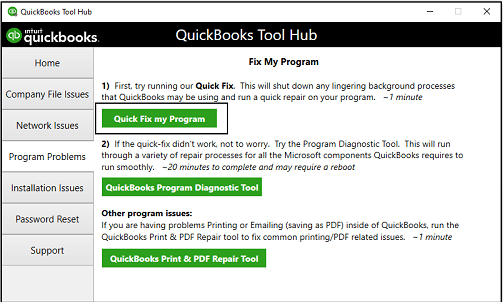
- Access “Program Problems,” in the QuickBooks Tools Hub,
- Next, choose “Quick Fix My Program”.
- Launch QuickBooks Desktop and access your data file.
Following these crucial points will help you to initiate the “Quick Fix My Program” successfully with the help of Tools Hub without any disruptions.
Continue to Solution 2 if the error persists.
Solution 2: Determine Whether Your File or Program is at Fault
It’s crucial to identify whether the problem is with your company file or QuickBooks itself. If your company file hasn’t been accessed recently, QuickBooks might attempt to open it automatically. To resolve this issue, first close any open windows and then open your document. The next step is to suppress QuickBooks. Follow the steps to do so:
Step 1: Exit all active windows and access your file
- Access QuickBooks Desktop.
- Choose your company file in the No Company Open screen.
- Hold down the ALT key and click Open. Hold ALT until the file opens.
- Press and hold ALT while selecting OK when prompted to sign in.
Step 2: Temporarily Disable QuickBooks
- Double-click the QuickBooks Desktop icon while holding down the Ctrl key.
Note: Hold the Ctrl key until you see No Company Open or QuickBooks freezes. - Choose a company file, then hit Open.
Note: Hold the Ctrl key until you see No Company Open or QuickBooks freezes.
If the error continues, move on to Solution 3.
Solution 3: Use the “QuickBooks Install Diagnostic” tool
The tool identifies and fixes QuickBooks installation problems automatically, so you can get back to work quickly. The QuickBooks Install Diagnostic Tool can be used to resolve the issue by following the steps below:
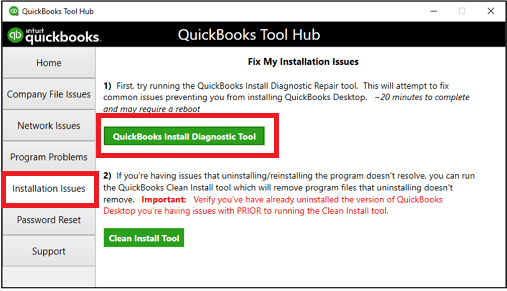
- Open the QuickBooks Tool Hub.
- In the Tools Hub, navigate to “Installation Issues.”
- Choose QuickBooks Install Diagnostic Tool and allow it to run.
- Once the tool completes its work, restart your computer.
- Then, launch QuickBooks Desktop and open your data file.
Still, facing issues? Don’t worry! Jump to Solution 4.
Solution 4: Repair Your QuickBooks Desktop Installation
To repair your QuickBooks Desktop installation, simply follow these steps:
- Perform a repair to replace any corrupted installation files.
- Launch QuickBooks Desktop and open your data file.
Last, but not the least! If you’re still facing the same issue, let’s proceed to solution 5.
Solution 5: Reinstall QuickBooks Desktop
Let’s take a look at the steps that can be followed to uninstall and reinstall QuickBooks Desktop. However, it’s important to back up your company files before reinstalling QuickBooks Desktop to prevent data loss. Make sure these files are stored in a secure location, preferably on an external hard drive or in the cloud.
Tip: It is also a good idea to write down any product and license information, as you will need these details during the reinstallation.
There are two methods for reinstalling QuickBooks Desktop. For each method, follow the steps below:
Method 1: Remove and Install QB Desktop Again
Step 1: Uninstall QuickBooks
- Navigate to the Control Panel from the Windows Start menu.
- Click on Uninstall a program or Programs and Features.
- Locate the QuickBooks Desktop version you want to uninstall.
- Proceed by clicking on Uninstall/Change, then select Remove, and click Next.
- Now sign in as an administrator or a user who has admin rights.
Step 2: Reinstall QuickBooks again
Once the process is completed, reinstall QuickBooks Desktop. QuickBooks automatically renames old folders and creates new ones during installation.
You can move on to method 2 if this doesn’t work.
Also Read: Create and Backup Company FIles in QuickBooks Desktop
Method 2: Manually Install QB and Rename Installation Folders
- Ensure QuickBooks has been uninstalled completely.
- Move to the Windows Start menu and search for “File Explorer.”
- Locate the folder where your QuickBooks company files are stored, typically in one of the following places:
- C:\ProgramData\Intuit\QuickBooks (year)
- C:\Users(current user)\AppData\Local\Intuit\QuickBooks (year)
- C:\Program Files\Intuit\QuickBooks (year)
- For 64-bit: C:\Program Files (x86)\Intuit\QuickBooks (year)
- You can prevent QuickBooks from accessing the folder during reinstallation by right-clicking and renaming it with “old.”
- Now proceed to reinstall QuickBooks Desktop.
When renaming a folder, you might receive the following error message:
- In Windows Taskbar select Task Manager.
- Navigate to the Processes tab.
- To sort the processes, click on the Name column.
- Locate and terminate the following processes one by one: QBDBMgrN.exe, QBDBMgr.exe, QBCFMonitorService.exe, and Qbw32.exe.
- If a warning message appears stating “WARNING: Terminating a process may result in undesired results..”, click Yes to proceed.
Conclusion
The QuickBooks Desktop cannot open due to a number of underlying issues, including software corruption, installation errors, and system compatibility issues. You can effectively troubleshoot and resolve the problem by following the solutions provided, such as checking the system requirements, renaming configuration files, resolving compatibility issues, and reinstalling the program.
Keeping your system up-to-date and installing your software correctly is essential. Maintaining your QuickBooks data in optimal condition and regularly backing it up can also prevent future problems. If you are still facing the same issue, then it’s best to connect with our experts for the best QuickBooks Desktop Assistance service.
Frequently Asked Questions on Quickbooks Doesn’t Start
If you receive a “Files in use” error message while repairing QuickBooks, follow these steps:
1. Click the “Ignore” button in the error message box.
2. Click “OK” if prompted to restart your computer.
3. If the “Ignore” button is not visible, click “Close” and proceed with the repair process.
To restart your system after applying the solution steps, follow these steps:
1. Access the Windows Start menu.
2. Click the “Power” button.
3. Select “Restart.”
Your computer will shut down and automatically restart. Wait for the process to complete.
Yes, using the most up-to-date version of QuickBooks is recommended by software experts. The latest version is equipped with advanced tools and features that can help prevent such errors.