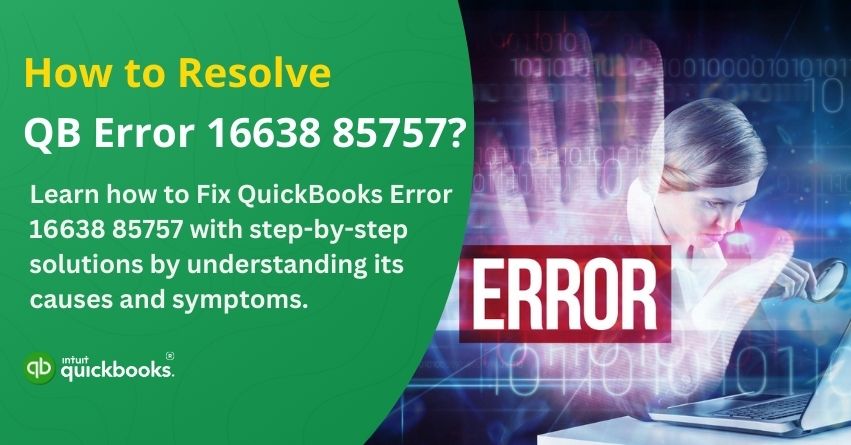QuickBooks Desktop is a powerful and popular accounting solution that is widely QuickBooks Desktop is a powerful and popular accounting solution widely used by small and mid-sized businesses across the globe. While it offers smooth experience for managing day-to-day finances, occasional errors can significantly disrupt the workflow. Some of these errors are well-documented with precise solutions, while others, like QuickBooks Error 16638 85757, may appear unexpectedly, leaving users puzzled.
If you’re also facing this unfamiliar hurdle, then there’s no need to worry because we are here to help eliminate it. Our experts have put together a range of solutions that will help you troubleshoot and resolve QuickBooks Error 16638 85757 effectively. But before diving into the troubleshooting steps, let’s take a look at the common causes and early symptoms that trigger this error.
7 Causes of QuickBooks Error Code 16638 85757
QuickBooks Error 16638 85757 is an unexpected issue that can arise due to various underlying reasons. Understanding the possible causes can help you troubleshoot the error more effectively. Here are some of the common factors that may trigger this error:
1. Corrupted QuickBooks Installation
When the QuickBooks software itself is not properly installed or gets corrupted (due to incomplete installation, system crashes, or malware), essential program files might go missing or be damaged. This can cause runtime errors like 16638 85757 when QuickBooks tries to access certain functions or files and fails.
2. Damaged Company Files
Your QuickBooks company file contains all financial data. If this file becomes corrupted—perhaps due to an improper shutdown, disk issues, or power failure, QuickBooks may fail to read it, triggering errors including 16638 85757.
3. Network Connectivity Issues
QuickBooks often runs in a multi-user environment, requiring constant communication with the company file stored on a server. Poor or unstable network connectivity can lead to interruptions in this communication, which may result in error code 16638 85757 when QuickBooks can’t access the file properly.
4. Outdated QuickBooks Version
Using an outdated version of QuickBooks might lead to compatibility issues with your operating system, other applications, or even your company file (especially if it was updated to a newer version). This can trigger unexpected errors like 16638 85757.
5. Conflicts with Third-Party Applications
Certain antivirus programs, firewalls, or other background applications may block QuickBooks processes or interfere with its components. These conflicts can result in improper functioning of the software and throw error codes like 16638 85757.
6. Incorrect Windows Registry Settings
The Windows Registry contains vital configuration data. If registry entries related to QuickBooks are incorrect, outdated, or corrupted (perhaps due to software changes or malware), QuickBooks might not launch or function correctly, resulting in this error.
7. Damaged .NET Framework
QuickBooks relies heavily on Microsoft components like the .NET Framework. If the .NET Framework is damaged or missing, QuickBooks functions may fail, leading to errors such as 16638 85757 during installation, updates, or program operations.
Identifying the root cause of QuickBooks Error 16638 85757 is the first step in resolving it. Once you pinpoint the issue, you can apply the appropriate troubleshooting steps to fix it efficiently. But before this, let’s highlight the early signs to detect this error.
5 Early Signs to Detect QuickBooks Error Code 16638 85757
Here are 5 signs that can help you detect QuickBooks Error Code 16638 85757 before it impacts your accounting tasks:
1. QuickBooks Crashes or Freezes Frequently
If your QuickBooks application suddenly crashes or becomes unresponsive while opening a company file or during normal operations, it’s a strong indicator of an internal issue like error 16638 85757.
2. Error Message Appears During Launch or File Access
You might see a specific pop-up error message stating:
“QuickBooks has encountered a problem and needs to close – Error Code 16638 85757.”
This message usually appears when launching QuickBooks or opening a specific file.
3. Inability to Open or Save Company Files
QuickBooks may fail to open your company files or give an error when trying to save data. This sign often points to corrupted files or software malfunctions, both of which are connected to this error code.
4. Slow System or Program Response Time
Your computer or QuickBooks may slow down drastically, especially when performing tasks like navigating between modules, generating reports, or processing transactions.
5. Windows System Instability
Since this error can be linked to damaged .NET Framework or incorrect registry settings, you might experience other system-level symptoms—such as blue screen errors, lagging applications, or random Windows restarts.
Now let’s take a look at the solutions!
4 Solutions to Troubleshoot QuickBooks Error 16638 85757
Encountering QuickBooks Error 16638 85757 can be frustrating, but resolving it is possible with the right troubleshooting steps. Here are some of the ways:
Solution 1: Update QuickBooks Desktop to the Latest Release
An outdated QuickBooks version can cause compatibility issues. Updating to the latest release ensures better performance and bug fixes. Here are the steps to update QuickBooks Desktop:
- Open QuickBooks Desktop and go to Help > Update QuickBooks Desktop.
- Click Update Now and select Get Updates.
- Restart QuickBooks and install the updates.
Tip: Don’t forget to back up your data before updating QuickBooks.
Solution 2: Create a New Admin User for Your Windows
The steps to create a new admin user for Windows 10, Windows 8.1, and Windows 8 and 7 are different. Here’s how you can create a new administrator user for your windows.
For Windows 10 Users
- On your desktop, move your cursor over the Start menu and click on it.
- Navigate to Settings and select Accounts.
- Click on Family & other users from the menu options.
- Select Add someone else to this PC to create a new account.
- Choose I don’t have this person’s sign-in information, then click Add a user without a Microsoft account.
- Enter the desired name for the new account and click Finish.
- It is strongly recommended to set a secure password for this account.
- Click on the newly created account and select Account Type.
- Choose Administrator, then press OK to confirm.
For Windows 8.1 Users
- Press Windows + R on your keyboard to open the Run command window.
- Type Control Panel in the text field and click OK.
- Navigate to User Accounts and select Manage another account.
- Click on Other accounts and then choose Add an account.
- If you don’t have a Microsoft account, select Sign in without a Microsoft account.
- Choose the Local account option.
- Enter the required details: username, password, and password hint.
- Click Next to proceed to the Manage Other Accounts screen.
- Select the newly created account and click Edit.
- The default account type is Standard User—change it to Administrator using the drop-down menu.
- Finally, click OK to save the changes.
For Windows 8 and 7 Users
- Press Windows + R to open the Run window.
- Type Control Panel in the input field and press Enter.
- Navigate to User Accounts and select Manage another account.
- Click on Create a new account and enter a name for the new account.
- Select Administrator as the account type.
- Click Create Account to finalize the setup.
So, these are the steps to create a new administrator user in Windows 10, 8.1, and 8 and 7.
Solution 3: Open the Company File from a Different Location
Here are the steps to open a company file from a different location.
- Launch QuickBooks Desktop on your computer.
- Click on File in the top menu and select Open or Restore Company.
- Choose Open a company file and click Next.
- Click Browse and navigate to the new location where your company file is stored.
- Select the .QBW file and click Open.
- If prompted, enter your QuickBooks admin credentials to access the file.
- Verify that the file opens correctly and ensure all data is intact.
Solution 4: Repair the Microsoft .NET Framework
If you are a user of Windows 10, 8.1, or 8 operating system, follow the steps below to repair the Microsoft .NET Framework
- Close any open applications on your computer.
- Click on the Start menu and type Control Panel in the search bar.
- Open the Control Panel from the search results.
- Navigate to Programs and Features.
- Select Uninstall a Program (don’t worry, you won’t be uninstalling anything).
- Click on Turn Windows features on or off in the left panel.
- Scroll through the list and locate .NET Framework.
QuickBooks Error 16638 85757 may seem like a complex issue, but with the right troubleshooting steps, you can resolve it efficiently. Whether the error is caused by a corrupted company file or system conflicts, following the solutions outlined in this blog will help you restore QuickBooks to smooth operation.
Conclusion
QuickBooks Error Code 16638 85757 may seem daunting at first, especially when it appears without a clear explanation. However, understanding its causes, recognizing early warning signs, and applying the right troubleshooting steps can help you get QuickBooks back on track quickly. Whether it’s a damaged company file, an outdated QuickBooks version, or a system conflict, each issue has a practical fix. In case you’re unable to fix QuickBooks Error 16638 85757, contact our certified QuickBooks ProAdvisors.
Frequently Asked Questions
It is a system-level error that typically occurs due to corrupt installations, damaged company files, or conflicts with system components like .NET Framework or Windows Registry.
Yes, in many cases, you can fix it using basic troubleshooting like updating QuickBooks, repairing .NET Framework, or opening the company file from a new location. However, complex cases may require expert assistance.
Not necessarily. But it’s always recommended to create a backup of your company file before attempting any repairs or updates to avoid potential data loss.
Keep QuickBooks updated, regularly back up your data, avoid abrupt shutdowns, and maintain your system health by updating Windows and keeping security software up-to-date.