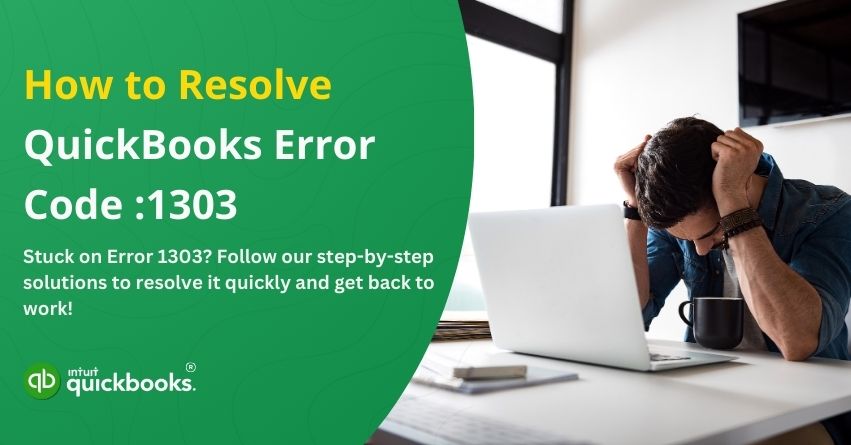Have you ever encountered an error that blocks your installation like a virtual gatekeeper? If you’re here, chances are you’ve run into Error 1303: Installer has insufficient privileges to access this directory while installing or updating QuickBooks. If the installer does not have permission to access a specific folder, such as C:/…/Intuit, this error will appear.
What’s going on behind the scenes? During QuickBooks installation, administrative rights are required to change certain folders. When those permissions are restricted, such as by misconfigured folder settings, limited user access, or system security policies, Error 1303 occurs.
Unless you resolve this issue, you will not be able to install or update QuickBooks, potentially delaying your ability to manage finances. In this blog, we will explain why this error occurs and how to troubleshoot it step by step so you can install QuickBooks without a hitch.
Ready to take back control of your “privileges”? Come on, let’s do this!
Detecting QuickBooks Error Code 1303
By identifying Error 1303 early, you can save time and effort. These are the common signs of this problem:
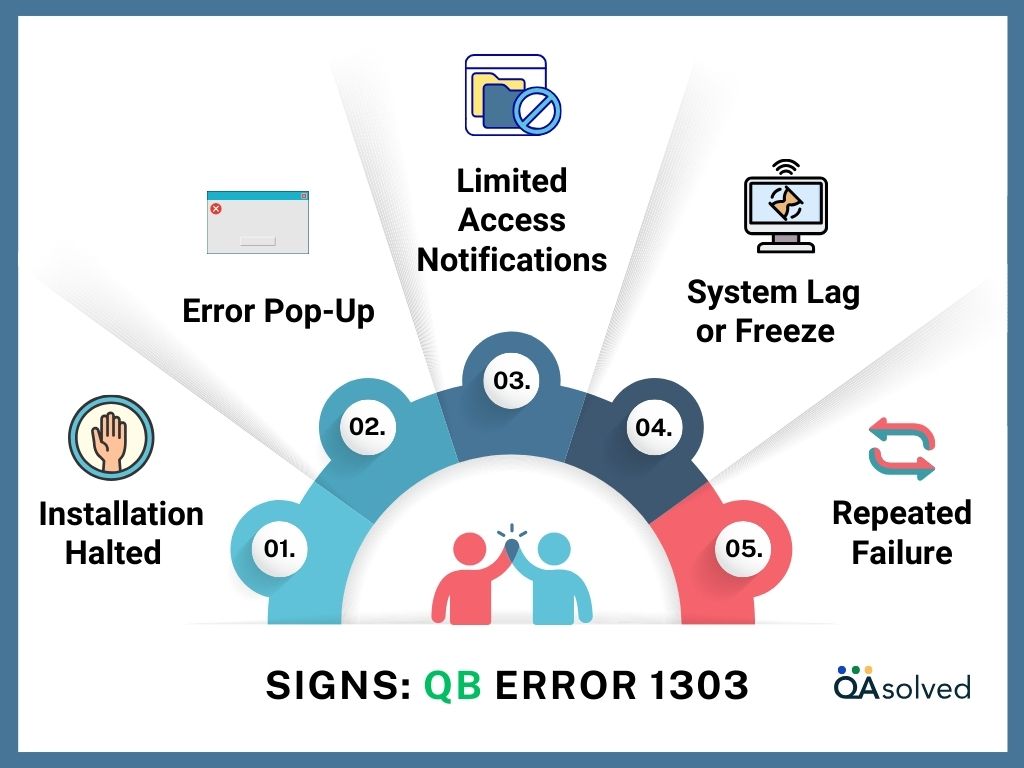
- Installation Halted: QuickBooks installs or updates abruptly, displaying this error message: “Error 1303: Installer has insufficient privileges to access this directory. C:…\Intuit.”
- Error Pop-Up: During installation, a dialog box appears indicating insufficient privileges or restricted directory access.
- Limited Access Notifications: When opening or editing files in the C:/…/Intuit directory, you may receive alerts indicating restricted folder access or permission issues.
- System Lag or Freeze: If the installer is stuck trying to access a restricted folder, your computer might slow down or briefly freeze.
- Repeated Failure: Restarting the installation or update does not resolve the issue; the error persists, halting progress.
It can help you pinpoint the problem quickly and take the necessary steps to resolve it if you recognize these signs. After identifying the underlying permission issue, troubleshooting and fixing it is the next step.
QuickBooks Error 1303: Common Causes Explained
You can resolve Error 1303 effectively by understanding what triggers it. The following are common causes of this error:
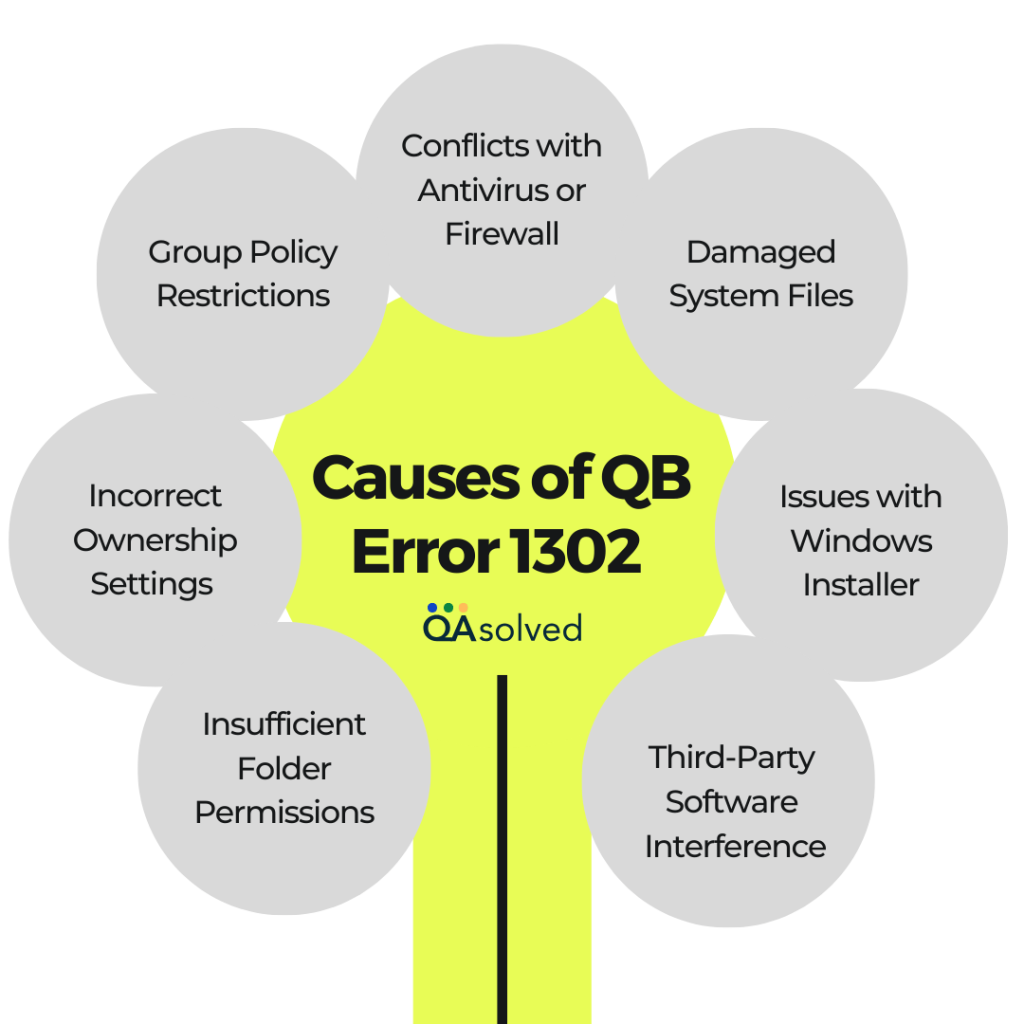
- Insufficient Folder Permissions: Installers are unable to modify a directory due to restricted folder permissions, often due to a lack of administrative rights.
- Incorrect Ownership Settings: There may be a problem with ownership of the folder during installation since it may not belong to the current user or system.
- Group Policy Restrictions: Users may be restricted from accessing certain directories by security policies on the system, such as C:\…\Intuit.
- Conflicts with Antivirus or Firewall: An antivirus program or firewall setting that incorrectly flags QuickBooks as a threat can prevent it from accessing critical files.
- Damaged System Files: A corrupted or missing Windows system file can interfere with the installation process, resulting in insufficient privilege errors.
- Issues with Windows Installer: QuickBooks cannot access necessary folders if the Windows Installer service isn’t running properly or is misconfigured.
- Third-Party Software Interference: The installer might be restricted from accessing certain files or directories if another application or process is running on the system that interferes with it.
Identifying the root cause will allow you to choose the best solution for Error 1303 and proceed with the installation smoothly.
Error 1303 Solutions: QuickBooks Troubleshooting
Fixing Error 1303 usually involves adjusting folder permissions or modifying system settings. You can either use the QuickBooks Diagnostic Tool for a quick fix or manually adjust user rights and folder ownership. The following steps will allow you to regain access to the necessary directory and proceed with your QuickBooks installation or update without any problems. Take a look at the options to help you get back on track!
Solution 1: Download and Install the QuickBooks Tools Hub
Use the QuickBooks Install Diagnostic Tool.
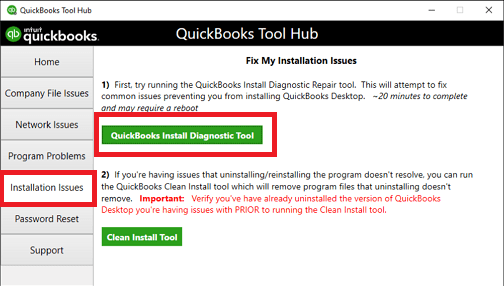
Solution 2: Manually fix the issue
You can use this solution if the tool did not resolve the issue or if you prefer manual troubleshooting.
Step 1: Make changes to the permissions of the relevant folders
Manually Adjust Permissions for Full Control
- Click Windows + R on your keyboard to open the Run window.
- Open the folder C:/ProgramData/COMMON FILES/ and click OK. You will see the contents of the folder.
- Click Organize, then select Properties in the folder window.
- In Windows 10, select Properties from the top ribbon.
- Select the Security tab from the Properties window.
- Choose the Advanced button.
- Click on Edit.
- Double-click SYSTEM in the Permission entries list.
- Select Full Control from the Allow column of the dialog box and click OK.
- For the Everyone group, repeat steps 7 and 8 (if it exists).
- Check the box labeled Replace all existing inheritable permissions on all descendants with inheritable permissions from this object.
- Once the Advanced Security Settings and COMMON FILES Properties windows are closed, click OK.
- Install QuickBooks Desktop.
Step 2: Turn off Simple File Sharing
- To open Run, press Windows + R together on your keyboard.
- Enter RunDll32.exe shell32.dll,Options_RunDLL 0 and RunDll32.exe shell32.dll.
- Scroll down to the Advanced Settings list on the View tab.
- Check the box next to Use simple file sharing (recommended).
- Proceed with the QuickBooks Desktop installation by clicking OK.
By adjusting folder permissions and system settings, these solutions address the root causes of QuickBooks Error 1303. Disabling simple file sharing and granting Full Control to the SYSTEM and Everyone groups can help you overcome the access restrictions that trigger the error.
Conclusion
Error 1303 is most often caused by a lack of permissions or restricted access to crucial directories necessary for installation. Changing the folder permissions, ensuring the SYSTEM and Everyone groups have Full Control, and disabling simple file sharing can easily restore the necessary access for QuickBooks setup.
Following the steps carefully, you should now be able to continue installing or updating QuickBooks without interruption. If the problem persists, you may need additional troubleshooting or to contact QuickBooks professional if deeper system or software conflicts are involved.
We will help you take charge of the situation and get back to business!
Frequently Asked Questions
1. Select Properties from the right-click menu of the folder mentioned in the error message.
2. Click Edit under Security.
3. Users or groups listed should have Full Control.
4. To save changes, click Apply and then OK.
The permissions-related issues during installation can be resolved by temporarily disabling UAC. For system security, re-enable UAC after the installation is complete.
CD Drive problems are one of the most common causes of this type of error. In addition, if the CD is damaged or the CD driver is not functioning properly, it can cause error 1304.
No, this error only affects QuickBooks Desktop since it involves installation on a local computer. There is no need to install QuickBooks Online locally since it is cloud-based.