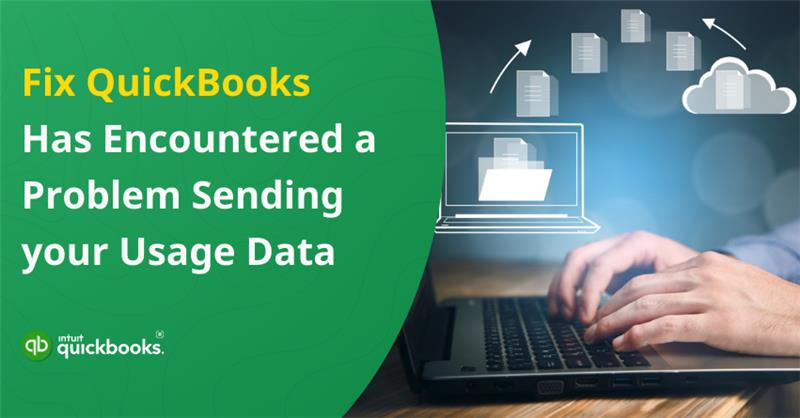Encountering the error message “QuickBooks has encountered a problem sending your usage data” can be both confusing and disruptive for QuickBooks Desktop users especially when you’re trying to keep your finances up to date. The issue prevents the program from sending critical data to Intuit’s servers, which may affect online features like payroll updates and subscription syncing, as well as certain customer and vendor data transmissions.
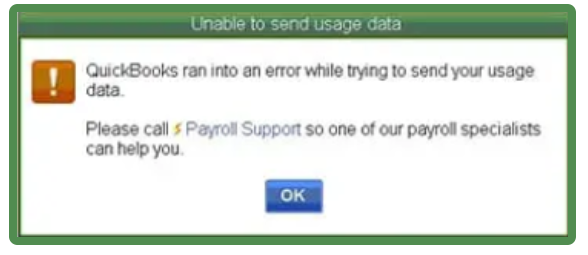
Several factors can cause this error, including connectivity issues, configuration issues, or temporary glitches within the QuickBooks application. While it may seem overwhelming, a few simple steps can often resolve the issue. In this blog, we will explore the causes behind this error, how to identify its signs, and provide the best solutions to help you quickly resolve it and restore QuickBooks to normal operation.
So, let’s get started!
What are the Causes Behind “QuickBooks has Encountered a Problem Sending Your Usage Data” Error?
Understanding what might be causing the error is important before exploring solutions. There are several underlying factors that can interfere with QuickBooks’ ability to send usage data, most of which are connected to connectivity or system settings. The following are the most common causes that trigger this error
1. Internet Connectivity Issues
A stable internet connection is required for QuickBooks to communicate with Intuit servers. Usage data may not be sent if your connection is slow, intermittent, or blocked.
2. Firewall or Security Software Blocking QuickBooks
A firewall, an antivirus program, or a network security tool may prevent QuickBooks from accessing the internet, preventing it from transmitting data.
3. Incorrect System or Browser Settings
QuickBooks Desktop connects to online services using your system’s default internet settings. QuickBooks’ ability to send usage data can be disrupted if these settings are outdated or improperly configured.
4. Outdated QuickBooks Version
If you are using an older version of QuickBooks or an unsupported version, you may encounter errors when communicating with Intuit’s services. Updating QuickBooks desktop to the latest release can minimize the threat of this error.
5. Damaged QuickBooks Installation
Having problems sending usage data can result from corrupted programs or incomplete installations.
6. System Date and Time Settings Are Incorrect
When QuickBooks syncs with online servers, incorrect system time or date settings can cause problems.
7. Background Processes Interfering
The ability of QuickBooks to transmit data can be interfered with by other background applications, such as VPNs and proxy programs.
8. User Permissions or Admin Restrictions
QuickBooks may not be able to perform network-related functions due to limited user permissions or lack of admin access.
If you are able to pinpoint the cause of the issue, you will be able to prevent future disruptions. Let’s move on to the signs and steps you can take to correct the error now that you’ve identified the cause.
How to Recognize the Early Signs of this Error?
Before we dive into solutions, it’s imperative to recognize the signs that something’s off. The following signs may indicate that QuickBooks is having trouble sending your usage data:
1. Pop-Up Error Message
A recurring pop-up appears saying: “QuickBooks has encountered a problem sending your usage data.”
2. Failed Sync with Intuit Services
License verification, payroll, and other connected services cannot be synchronized between QuickBooks and Intuit servers.
3. Interrupted Background Processes
You notice that background tasks such as automatic updates, payroll processing, and online backups are not completed properly.
4. QuickBooks Freezes or Slows Down
Sending usage data in the background may cause the software to lag or freeze for a moment.
5. Update Notifications Reappear
Even after you’ve completed the steps for updating or registering your products, QuickBooks may continue to prompt you for updates.
6. Error Appears at Startup
If your company file has not yet been accessed, the error usually appears immediately after QuickBooks Desktop is launched.
7. Network-Related Prompts
When QuickBooks tries to access online features, you may receive an alert about internet connectivity or firewall permissions.
If you are experiencing these issues consistently, you may have a connectivity or configuration issue. Let’s look at some solutions that can help resolve the error and restore normal QuickBooks functionality.
3 Solutions to Fix “QuickBooks Has Encountered a Problem Sending Your Usage Data” Error
Now that you’ve identified the potential causes and warning signs, it’s time to discuss possible solutions. Follow these steps to restore QuickBooks’ connection to Intuit’s servers and ensure your data is being transmitted correctly.
Solution 1: Confirm Your Device’s Clock Settings
Ensure that the date and time on the computer where your QuickBooks company file is stored are accurate. Verify the server’s time and date as well if you’re using one. Follow these steps to update the system clock if it is incorrect:
For Windows 10 and Newer Users:
- In the Start menu, click Settings.
- Click on Time & Language.
- Select Date & Time from the menu.
- Under Change date and time, hit Change.
- Click Change to save the new date and time.
- Verify the changes by clicking the time in the taskbar.
For Windows Vista and XP Users:
- Check the date and time on the bottom-right of your desktop. If it’s incorrect, double-click to edit it.
- If you can’t edit it directly, go to Start > Settings > Control Panel > Date and Time.
- Adjust the date, time, and time zone from the respective tabs.
- Enable the option to automatically adjust for daylight saving time.
- Click OK, then return to the desktop to confirm the changes.
For Windows 7 and Windows 8 Users:
- Press Windows + R, type Control Panel in the Run dialog box, and hit Enter.
- In the Control Panel, click on Date and Time.
- If you’re using Windows 8, go to Clock, Language, and Region, then select Set the Date and Time.
- Click on Change date and time settings, then open the Date and Time tab.
- Select the Change date and time option.
- Set the accurate date and time as needed.
- Click on the Change Time Zone tab.
- Open the Time Zone drop-down menu and select the correct time zone.
- Make sure the checkbox for Automatically adjust clock for Daylight Saving Time is selected.
- Click OK twice to save your changes.
Solution 2: Look for “Accountant’s Changes Pending” in the Title Bar
QuickBooks Desktop title bars that display “Accountant’s Changes Pending” indicate you’re working on an accountant’s copy. Depending on the situation, you will either need to wait for your accountant to send back the updated file or remove the accountant’s restrictions manually. Be sure to consult your accountant first, as removing restrictions will erase any changes they’ve made. Your payroll data can be sent once the restrictions have been lifted.
To remove the Accountant’s copy restrictions, follow the steps given below:
- Navigate to the File menu and click on Send Company File.
- Choose Accountant’s Copy, then go to Client Activities.
- Click on Remove Restrictions.
- Select Yes, I want to remove the Accountant’s Copy restrictions, and then click OK.
Also Read: How to Create and Import QuickBooks Accountant’s Copy?
Solution 3: Delete and Recreate Paychecks Marked “Online to Send”
You may need to delete paychecks that are stuck in the “Online to Send” status to resolve the usage data error. This will enable QuickBooks to send and receive payroll updates correctly. The following steps will show you where to find those paychecks and how to manage them:
- Access the Edit menu and select Find.
- Next, select the Advanced tab.
- In the Choose Filter section, select Detail Level, then choose Summary Only.
- Scroll down the filter list and select Online Status > Online to Send.
- Print or save copies of any paychecks listed.
- Delete the paychecks listed.
- Send a zero payroll or your usage data again.
- Recreate the deleted paychecks if it goes through successfully.
These fixes should allow QuickBooks to communicate with Intuit’s servers as expected. Maintaining accurate system settings and updating your software regularly can help prevent this problem in the future.
Conclusion
The error “QuickBooks has encountered a problem sending your usage data” can interrupt payroll, updates, and syncing with Intuit services. Even though the message may seem technical, it usually arises from issues such as incorrect system settings, stuck transactions, or connectivity problems. From verifying your date and time settings to clearing pending paychecks, you can identify the underlying cause and restore full functionality on QuickBooks.
Keeping your QuickBooks software updated, maintaining accurate system settings, and reviewing your payroll data regularly can help prevent this error. You can continue managing your business confidently with QuickBooks’ online features by taking these proactive steps. If you are still stuck, get in touch with our QuickBooks experts for immediate assistance!
Frequently Asked Questions
This error usually appears when QuickBooks is unable to connect with Intuit’s servers. Common reasons include incorrect system time settings, internet connectivity issues, firewall or antivirus interference, outdated software, or an active Accountant’s Copy restriction.
While you can still access most features, some online functionalities like payroll, license verification, and syncing with Intuit services may be disrupted. It’s best to fix the error to ensure full functionality and data accuracy.
Look at the QuickBooks title bar; if it says “Accountant’s Changes Pending,” you’re working on an Accountant’s Copy. You’ll need to either wait for your accountant’s changes or manually remove the restrictions from the File menu under Send Company File > Accountant’s Copy > Client Activities > Remove Restrictions.
Deleting and recreating these paychecks may be necessary to fix the issue. Make sure to print or save copies before deleting, and only proceed if you are comfortable doing so or have a backup. Once the issue is resolved, you can recreate the paychecks to ensure accurate payroll records.
No, this specific error typically affects QuickBooks Desktop users. QuickBooks Online operates on the cloud and doesn’t rely on your system’s internet settings in the same way.
Yes, applications like VPNs, proxy servers, or third-party firewalls may block QuickBooks from connecting to Intuit’s servers. Try disabling such tools temporarily and check if the error resolves.