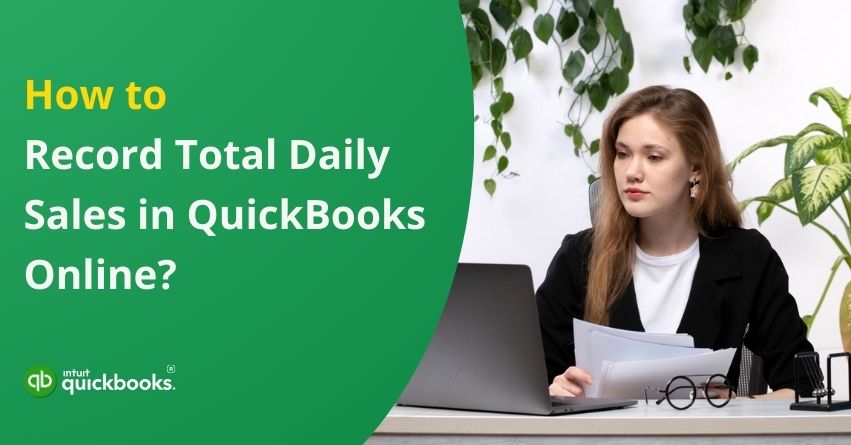If you run a retail business or regularly handle multiple customer payments each day, manually recording each transaction can quickly become tedious and time-consuming. That’s where learning how to record total daily sales in QuickBooks Online can make a real difference. Instead of logging every individual sale, QuickBooks Online allows you to enter a single daily sales summary. This not only streamlines your bookkeeping but also provides a clear, organized snapshot of your daily income.
For businesses that handle multiple sales transactions throughout the day, it’s important to stay on top of your bookkeeping. Instead of entering each individual sale, you can record daily sales in QBO by summarizing your total sales, including different payment methods, discounts, and taxes. This approach not only saves time but also ensures your financial records remain accurate and easy to manage. To keep your books up to date, make it a daily habit to record daily sales in QuickBooks Online at the end of each business day.
In this blog, we will explain how to record your daily sales in QuickBooks Online, helping you maintain consistent and reliable bookkeeping while focusing on running your business. So, let’s begin!
Benefits of Entering and Recording Daily Sales in QuickBooks Online
Businesses that deal with multiple transactions every day can benefit from recording their total daily sales in QuickBooks Online. Rather than entering each sale individually, summarizing your daily activity allows you to keep clean, accurate, and streamlined financial records. Here are some of the key benefits of this approach.
1. Saves Time and Reduces Manual Work
Data entry is minimized and hours of repetitive work are saved by posting a daily summary rather than entering every individual transaction.
2. Keeps Your Books Clean and Organized
For high-volume businesses, recording daily sales as one journal entry makes the ledger easier to read and maintain.
3. Improves Accuracy
It helps ensure your books accurately reflect your financial performance when you sum totals from your POS or register.
4. Better Financial Insights
You can easily track overall sales trends with daily summaries without having to wade through transaction-level details.
5. Easier Bank Reconciliation
Reconciling accounts becomes much simpler and faster when deposits and income summaries match your bank statement.
6. Supports Efficient Tax Reporting
Organizing daily sales data simplifies tax preparation by categorizing income, sales tax, and discounts.
7. Ideal for Retail and Hospitality Businesses
Keeping records efficiently without sacrificing detail is particularly beneficial to businesses that have numerous transactions every day, such as cafes, salons, and retail stores.
You can improve productivity, reduce errors, and maintain more organized books by recording daily sales summaries. This method ensures that your accounting stays efficient, accurate, and integrated with your day-to-day operations, regardless of whether you run a busy retail store or a small cafe.
Steps to Record Total Daily Sales in QuickBooks Online
Once you understand the benefits, the next step is to record daily sales in QBO by creating a summary of your total sales, payments, and other key details. Follow these steps to enter daily sales in QuickBooks Online and ensure your books stay accurate and up-to-date.
Step 1: Set Up a Customer Profile for Daily Sales
The customer account will be used exclusively for your end-of-day sales receipts.
- Click on Customers.
- Select New customer.
- Name the customer “Daily Sales”.
- To create the record, click Save.
Step 2: Configure Accounts for Recording Daily Sales
Setting up your daily sales accounts properly ensures accurate income tracking and smoother financial reporting.
Creating these accounts is as follows:
- Go to the toolbar and click the Gear icon.
- Select Chart of Accounts under Your Company.
- Click New to create a new account.
- Add the following accounts as needed:
| Name | Category Type / Account Type | Detail Type | Description |
| Daily Sales Income | Income | Other Primary Income / Sales of Product Income | For tracking daily sales |
| Clearing Account | Cash and cash equivalents | Bank / Cash on hand | Zero balance account for daily sales |
| Overage and Underage Expense | Expense | Other Business Expenses | For drawer shortages |
Step 3: Create Items and a Category for Daily Sales
Set up a dedicated “Daily Sales” category to organize your sales items:
- Click the Gear icon on the toolbar.
- Select All Lists under Lists.
- Choose Product Categories.
- Next, opt for New Category.
- As a category name, enter “Daily Sales”.
- To finalize, click Save.
Create your Daily Sales category and then set up your items:
- Click the Gear icon on the toolbar.
- Choose Products and Services from the Lists section.
- Click New to add a new item.
- Assign each item to the Daily Sales category after creating them.
| Name | Account | Description (will appear on forms) |
| Daily Sales Income | Daily Sales Income | Daily Sales Income |
| Overage/Underage | Overage/Underage | Overage/underage |
| Check | Check | Check |
| Visa/MasterCard | Undeposited Funds | Visa/MasterCard |
| American Express | Undeposited Funds | American Express |
| Cash | Undeposited Funds | Cash |
| Discover | Undeposited Funds | Discover |
Step 4: Set Up a Daily Sales Receipt Template
Record your daily totals more easily by creating a reusable sales receipt template.
- Click the Gear icon on the toolbar.
- Select Recurring Transactions under Lists.
- Hit New.
- Choose Sales Receipt from the Transaction Type dropdown.
- Set the Type to Unscheduled and name the template “Daily Sales”.
- Choose Daily Sales as the customer.
- Include the following items in the Product/Service column:
- Daily Sales: Daily Sales Income
- Daily Sales: Cash
- Daily Sales: Check
- Daily Sales: Visa/Mastercard
- Daily Sales: American Express
- Daily Sales: Discover
- Daily Sales: Overage/Underage
- Hit Save Template.
Note:
– Identify “Daily Sales Income” as taxable if your business collects sales tax.
– Check the accuracy of your sales tax rate.
Step 5: Record Your Total Daily Sales
The end-of-day totals can be logged once your template is set up:
- Select Recurring Transactions from the Gear icon.
- Find your Daily Sales template.
- From the Action dropdown, select Use.
- Fill in the appropriate fields with the daily sales amounts.
Example: Daily Sales Breakdown
A sample daily sales receipt looks like this:
- Total Sales Reported: $1,177.20
- Includes $1,080.00 in sales income
- Plus $97.20 in sales tax
- Cash Collected: $327.00
- Check Payments: $316.10
- Visa/Mastercard Sales: $343.35
- American Express Sales: $87.20
- Discover Sales: $87.20
- Cash Shortage: $16.35
The structure helps you maintain neat, easy-to-reconcile books while accurately recording every day’s income.
Step 6: Record Your Daily Sales Deposit
To ensure your records match your bank statements, enter the amount you actually deposited into your account.
Tips to Keep in Mind:
- Your payment processor should send you a record of credit card payments (Mastercard, Visa, AMEX, Discover) the moment they are received.
- When you deposit checks into the bank, keep a record of them.
To record the bank deposit:
- Click on the + New button.
- Select Bank Deposit from the Other section.
- Choose the correct bank account from the dropdown.
- Please enter the date of the deposit.
- Choose the group of payments that make up the deposit.
- Then click Save.
Do you need a visual? Below is a sample deposit breakdown.
By following these steps, you can ensure your daily sales are accurately recorded and your financial records are clean and organized. It simplifies reconciliation and provides a clearer picture of your business’s performance when you track and deposit sales consistently.
Summary
In a nutshell, entering and recording daily sales in QuickBooks Online is more than just a good practice. It helps businesses stay organized, track income accurately, and match deposits to bank statements without confusion when you use this method consistently. Summarizing your daily sales into one clean entry simplifies your accounting workflow, minimizes errors, and saves you time. This approach also ensures that all types of payments are accounted for, including cash, checks, and credit cards. Any business with a high volume of sales can benefit from using this system, whether it’s a retail store, a restaurant, or any other business.
By choosing to record daily sales manually in QuickBooks Online, you gain valuable insights into sales trends, peak business hours, and customer behavior, helping you make smarter business decisions. Plus, maintaining accurate daily records ensures you’re always prepared for tax season and audit reviews. With QuickBooks Online’s powerful tools and features, you can build consistent, reliable financial records that support the long-term growth of your business.
Frequently Asked Questions
Follow these steps to find your total sales in QuickBooks Online:
1. From the left menu, select Reports.
2. Type “Sales by Product/Service Summary” or “Sales by Customer Summary.”
3. Set the desired date range for the report.
4. To view total sales, click Run Report.
The Profit and Loss report gives you an overview of income, including total sales during a given period. Making informed business decisions is made easier with these reports.
Follow these steps to get a sales report in QuickBooks Online:
1. Access your QuickBooks Online account.
2. Click on Reports in the left-hand menu.
3. Type and select a report such as:
– Sales by Customer Summary
– Sales by Product/Service Summary
– Sales by Day
4. Choose the date range you prefer.
5. To generate the report, click Run Report.
The report can also be customized by filtering columns, grouping data, and exporting it to Excel or PDF.
When using a point-of-sale system or tracking sales elsewhere, you can enter a daily sales summary instead of recording each transaction separately.
Businesses can summarize all transactions for a day into one sales receipt by recording daily sales. In addition to reducing data entry, this method keeps financial records organized and simplifies reconciliation. Financial reporting and tax preparation are made easier by accurate tracking of income and providing a clear picture of daily business performance.
Use a Sales Receipt or Journal Entry in QuickBooks Online to manually record daily sales. Enter the total sales, payments, and taxes for the day. In this way, you can maintain accurate records without having to create individual sales transactions. Summary reporting is ideal for retail or POS systems.