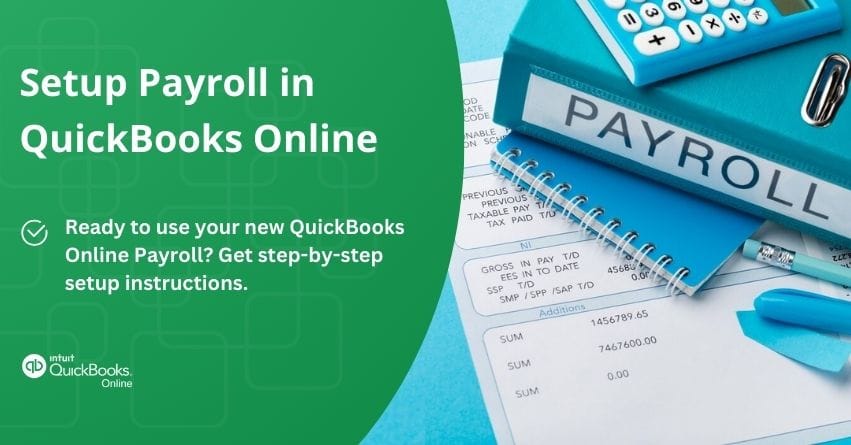Table of Contents
Toggle- Start your QBO Payroll Setup
- Setup Tasks in QuickBooks Online Payroll
- Conclusion
- Frequently Asked Questions
Setting up payroll in QuickBooks Online is a key step for any business to ensure employees get paid correctly and on time. It’s important to get this right to keep your team happy and stay on top of your tax responsibilities. QuickBooks Online makes this process straightforward and manageable, whether you have just a few employees or a larger group.
In this article, we’ll walk you through each step of setting up payroll in QuickBooks Online. From signing up for the service to adding employee details and running your first payroll, we’ll cover everything you need to know.
Let’s get started!
Start your QBO Payroll Setup
- Log in to your account as the main admin.
- Click on Payroll and then Overview.
- Click on Get Started.
- Choose whether you or someone else has already paid employees this year.
- Pick the date you want to start using QuickBooks to pay your employees.
- Type in your business’s main address. Use a real street address, not a PO Box, because this affects your taxes.
- If your business operates from different places, don’t worry, you can add more addresses later when you enter employee details.
- Provide the contact information for the person who handles payroll. They’ll receive important messages and can talk to Intuit’s payroll team about your account.
- Tell us how you’ve handled payroll before. This could make it easier to transfer employee and payment information instead of typing it all in by hand.
- Now, you can start adding your employees’ information.You’ll find more options in Add your team.
- If you haven’t paid any employees this year, you can choose to write them checks now. Or, you can keep setting things up and finish other tasks later. Look at the Set up Tasks section for more info.
- Remember, if you decide to pay employees with checks right away, you’ll need to handle any payroll taxes until the setup is complete.
- If you’ve already paid employees this year, there are a few more steps you need to do before you can process payroll. These are also in the Set up tasks section.
Setup Tasks in QuickBooks Online Payroll
1. Add your Team
Before you can run payroll in QuickBooks Online payroll, you need to add your employees.
- Go to the ‘Payroll’ section in QuickBooks Online.
- If you’re new to payroll, click ‘Start’ under the section that says “Tell us about your team”.
- If you’ve used payroll before, just click on ‘Employees’.
- For first-time setup, QuickBooks will ask about your previous payroll method. You might be able to upload a report from your old payroll system to make things easier.
- Click on ‘Add Employee’.
- Enter the employee’s name, email, and hire date.
- QuickBooks sends them an email to join QuickBooks Workforce, where they can see their pay stubs, W-2s, and other tax forms.
- To make things quicker, your employees can fill in their own tax and bank details.
- After clicking ‘Add Employee’, you’re all set to enter more details about your employee.
a. Turn Off Employee Self Setup so you can add Information yourself
- Access the ‘Payroll’ settings where you find the employee self-setup option.
- Turn off the employee self-setup if it’s currently on. This lets you input the employee details manually.
- Remember, with self-setup turned off, you won’t be able to change some details in the ‘Personal Info’, ‘Tax Withholding’, or ‘Payment Method’ sections.
- If you need to process payments immediately or prefer to enter the information yourself, it’s best to keep the self-setup off.
- You have the flexibility to toggle the self-setup feature on or off whenever you need to.
b. Add Employee’s Hire Date and Pay Schedule
Once your employee adds their info through QuickBooks Workforce, you’ll be able to see it and make changes.
- Go to the employment details section and click ‘Start’.
- Enter your employee’s hire date, pay schedule, and work location. Fill in the necessary fields.
- For a Pay Schedule decide how often you will pay your employee.
- Choose the date your employee will receive their next paycheck.
- Select the range of days the paycheck will cover.
- QuickBooks will show you the upcoming paydays and periods so you can make sure they’re right.
- Give the pay schedule a Name. If it’s a schedule you’ll use again, tick the box to save it for future use. Then hit ‘Save’.
c. Add Work Location
- Add your employee’s work location.
- This might be the same one you provided for your business.
- Is your employee working somewhere else? If yes, then you need to enter this new address.
- Hit the ‘save’ button to finish up.
d. Add Pay Types – Hourly Rate or Salary, Overtime, Bonus , PTO Policies, etc
- Decide how you’ll pay your employee,will it be by the hour, a fixed salary, or just commission.
- Let’s say you’re going with an hourly rate for now. Add extra pay options if needed
- Think about whether you’ll give overtime, bonuses, or other types of pay.
- If you’re planning to add policies for paid time off (PTO), you can get more information on that.
- If your employee gets reimbursements or tips, add them under ‘additional pay types’.
- Once you’ve entered all the details, click ‘save’ to keep the changes.
e. Add Deductions, Garnishments, and Contributions
If your employee has deductions like 401k, health insurance, or garnishments like child support, follow these steps to add them:
- Click on “Start” under the deductions and contributions section.
- Click on “Add Deduction/Contribution” or “Add Garnishment.”
- Enter the necessary details for each item and click “Save.”
- After adding all the deductions and contributions, click “Done.”
2. Enter your Tax Info
To have QuickBooks Payroll handle your payroll taxes, you’ll need to provide your federal and state payroll tax information. This includes your business’s legal name and address, as well as your federal and state account numbers and rates.
Let’s go over how to add your tax info.
a. Adding your Business Info
- To get started, go to Payroll and select Overview.
- Click “Start” on “Enter your tax info.”
- First, you’ll need to provide some details about your company
- Ensure your company’s name matches the one on file with the IRS.
- For sole proprietorships, this should be the owner’s first and last name.
- If unsure, check a letter or notice from the IRS.
- Verify the address listed as your company’s legal address.
- Choose your company type (e.g., Sole Proprietor, Non-Profit).
- If your company is an LLC or corporation, select “Other.”
- Click “Next.”
b. Adding your Federal Tax Info
- Enter your federal EIN. This is the Employer Identification Number you need to pay your employees.
- Don’t have an EIN? You’ll need to apply for one through the IRS.
- Decide which IRS tax form you use and how frequently you make tax payments.
- Not sure about your EIN? Check the confirmation notice you received from the IRS.
- Click ‘Next’ to continue.
c. Adding your State Tax Info
Ensure you’re aware of the state taxes that are relevant to your business for filing purposes. Contact the state agency or an accountant if there’s any confusion.
- For both withholding and unemployment taxes, input your state employer account numbers, which are available on your previous tax forms or reports
- You can find them on past tax forms or reports.
- New to payroll or a new state? If you don’t have account numbers yet, you’ll need to register with the state or get help from CorpNet.
- If you’re still waiting for account numbers, you can fill them in later.
- Decide how often you’ll pay state withholding taxes.
- Enter the Unemployment insurance rate as a percentage. If your notice shows a decimal, convert it to a percentage.
- Unsure of your rate? Choose ‘No’ and use the default rate provided.
- If there are surcharges or taxes like paid family leave, make sure to enter your company’s rate.
- If you’ve offices in Multiple states click ‘Next’ to add information for each state where you have employees or offices.
- Once you’ve checked that all information is correct, click ‘Done’.
3. Connect your Bank
To set up your payroll, you’ll need to connect your bank so QuickBooks can handle your payroll taxes and enable you to pay your employees via direct deposit. Additionally, we’ll guide you through reviewing the funding time for direct deposits and the limits for each payroll period.
a. Confirming your Business Info
- Initiate the process by navigating to the Payroll section and then clicking on Overview.
- Under the section Get ready to pay your team, click on Start to begin connecting your bank.
- Enter your Federal Tax ID number and ensure all the information is accurate and matches with the records held by the IRS for your business, then click Save.
- Proceed to input details about your principal officer.
- The principal officer refers to the individual who has the authority to sign checks on the bank account designated for payroll purposes.
- After filling in the principal officer’s details, remember to Save the information.
b. Connecting your Bank
- Link the company bank account intended for payroll transactions.
- Remember, only one bank account can be linked.
- Choose your bank from the provided list or use the search function to find it.
- Log in with your online banking credentials when prompted to attempt an instant account connection.
- If the instant connection fails, click on manually add my bank account.
- Input your account and routing numbers.
- Once you’ve entered the details, click on Accept and submit.
- Finally, confirm the process by selecting OK.
c. Confirming Test Transactions if Needed
- If an instant bank connection isn’t possible, watch for 1-2 small deposits in your bank account over the next two business days.
- Record the transaction amounts when they appear.
- Next, go to Payroll and select Overview.
- In the Get ready to pay your team section, click on Enter amount next to Check your bank account.
- Choose Verify amount and input the transaction amounts you noted earlier.
- This will complete the process of connecting your bank account to payroll.
d. Review Direct Deposit Funding Times and Limits
Review your direct deposit details if you’re planning to pay employees this way.
- Review your direct deposit details if you’re planning to pay employees this way.
- Go to Settings, then Payroll settings, and scroll to Direct deposit.
- Your funding time is how many days in advance you need to submit payroll to QuickBooks before the actual payday.
- This funding time could be same-day, next-day, or 5-day.
- For instance, if you have a next-day funding time and payday is on Friday, you must submit payroll to QuickBooks by 5 PM Pacific Time on Thursday.
- The direct deposit limit is the total amount you can send via direct deposit for all payrolls in a 6-day period.
e. Requesting an Increase to your Direct Deposit Limit
- If the current direct deposit limit isn’t sufficient, you can apply for an increase.
- Click on Request limit increase and fill out the necessary form.
- After completing the form, click Done.
- Your request will be processed within 2 business days.
- Keep an eye on your email, particularly messages from [email protected], for updates on your request or if further information is needed.
- Now that your bank is connected, you’ve successfully reviewed your direct deposit schedule and limits.
4. Add your Payroll History, if you already Paid Employees this Year
If you’ve given your employees their paychecks this year, it’s important to update QuickBooks with their earnings so far and the overall company spending. This step is key to make sure that the tax forms and W-2s for your employees are filled out correctly later on. If your previous paychecks were managed through ADP or Gusto, don’t worry, you can easily move that info over to QuickBooks. Now, let’s walk through how to get started with entering this year’s salary details for your workers and the business.
- Go to the ‘Payroll’ section.
- Choose ‘Overview’ from the ‘Get ready to pay your team’ menu.
- Click on ‘Start’ beside the option to add your payroll history.
- Check the list to confirm that it includes all employees paid this year, even those who are no longer with the company.
- To include additional employees, click on ‘add an employee’
a. Adding Pay History for Each Employee
- Start by clicking ‘Enter’ for the employee you first paid this year.
- Answer some questions about the dates you paid your employee. If you’re setting things up around late October and the last time you paid was on October 15, and if payments were made on the 1st and 15th all year, then you’ll say ‘yes’ to the questions about these dates.
- Look at the different sections that appear for pay types, deductions, contributions, and taxes that you’ve set up in your employee profiles.
- Grab your old paystubs or reports from the payroll system you used before. These should show the total amounts paid throughout the year for each period.
- Fill in the details using two recent paystubs: one from September 15 and another from October 15. This will cover the entire year up to now.
- If something’s missing, like a pay type or tax, you can add it by clicking ‘+Add pay type.’ If the taxes are incorrect or for the wrong state, check your employee’s profile to make sure their address and tax information are correct.
- Enter the amounts from the paystubs into QuickBooks.
- It’s also a good idea to put in the net pay amounts. This helps QuickBooks spot any mistakes. Once you’ve entered all the information, don’t forget to click ‘save’ to keep your changes.
b. Adding Grand Totals for Each Payday in the Current Quarter
- Once you’ve updated the payment history for everyone, click ‘next.’
- Now, you’ll put in the total amounts for each payday in the current quarter.
- For example, if we’re looking at October, you’ll need the total amounts for the paydays on October 1 and October 15. Here’s how to do it:
- Click on ‘Add Pay Date.’
- Pick the date of the first payday in this quarter.
- Type in the total amount paid on that date and click ‘Save.’
- Do the same for the next payday.
- After you’ve entered all the totals, click ‘next.’
QuickBooks will then check the totals for each employee match up with the totals for each payday. If everything looks right, you’re all set—your payroll history is accurate!
c. Troubleshooting Issues when Adding your Pay History
If QuickBooks finds any problems, it will list what’s wrong, how much is off, and by how much. Common problems include:
Rounding Errors: If numbers don’t add up right, go back by clicking ‘previous.’ Then, change the amounts on any payday where you see every payroll detail and tax listed. If something’s missing, like an employee or a whole payroll, this is where you’ll notice.
Mixed-up Entries: If you spot two payroll details with the same amount but one’s negative and the other’s positive, it means you’ve put the numbers in the wrong spots.
Once the issue is fixed, select next.
d. Entering FUTA
- Update Tax Info: Depending on the time of year, add the total federal unemployment tax accumulated for each finished quarter.
- State Income Tax: Also, enter the total state income tax collected, which could be by month or quarter.
- Get Reports: These figures are found on the tax liability reports from your previous payroll provider.
- Once all the information is entered, click ‘done’
5. Set your Tax Preferences (if you haven’t Paid nay Employee this Year)
- QuickBooks offers an automatic option where it can take care of your payroll taxes and filings for you after setup.
- You have the choice to e-pay and e-file taxes yourself using QuickBooks or go directly through the tax agencies.
- You can change your payroll tax handling preference at any time.
- If you opt for QuickBooks to handle your taxes automatically, make sure you have your federal and state ID numbers ready, along with information about your principal officer.
- Note that QuickBooks Online Payroll Core doesn’t support local city, county, and school district payroll taxes, so you’ll need to manage those separately.
a. Where to Choose your Filing Preference
- Go to the ‘Payroll’ section and then click on ‘Overview’.
- Find the section titled ‘Let’s handle Your Taxes’ and click ‘Start’ to set your tax preferences.
- QuickBooks is already set up to automatically handle your taxes and forms.
- If you prefer to manage your taxes yourself, click on ‘Change payment and filing preference’.
- Select how you want to deal with your taxes and filings. Remember, you can always change this later, but not in January.
- Watch out for the effective date of any changes to avoid paying or filing the same taxes twice.
- Click ‘next’ to either confirm your existing federal and state tax I.D. numbers or enter them if you haven’t already.
- If you don’t have your tax I.D. numbers yet, you’ll need to handle your taxes manually until you can provide them to QuickBooks.
b. Confirm info about the Principal Officer and E-sign Forms
- Confirm the principal officer’s name is correct.
- Enter the principal officer’s mobile number and proceed.
- Receive and enter the security code sent to the provided phone number.
- Answer the security question related to the principal officer correctly.
- Review the authorization forms that allow QuickBooks to manage tax payments and filings for your business.
- Select the links to review each form thoroughly.
- Once ready, mark the checkbox to agree and then select ‘done’.
- Your information will be sent to the IRS and state agencies for enrollment, and you will be notified via email.
- Select ‘Sounds good’ to complete the process.
c. How to Check on your Status
If you haven’t processed payroll yet, check the overview page for any tasks you need to do next.
If you’ve already run payroll, you can see if your tax setup is complete in QuickBooks.
- Just go to ‘Payroll’ and then ‘Overview’.
- Click on ‘Finish up’ under ‘Automate Taxes’ to view your tax enrollment status.
- If there are any extra steps you need to take, you’ll find them here.
- Remember, until everything is set up, you’ll have to handle tax payments and filings yourself.
Once done, you’re ready to set up your tax and filing preferences.
6. The Taxes you’ve Paid this Year if you already Paid Employees
If you’ve processed employee payments this year, it’s important to inform QuickBooks about the payroll taxes you’ve already settled. This step prevents QuickBooks from duplicating tax payments. To do this, make sure you have your tax payment receipts or the payroll liability reports from your former payroll provider that detail the payments made.
- Go to Payroll then Overview in QuickBooks
- From ‘Tell us which taxes you paid this year’ click on Start
- QuickBooks will display your payroll tax liabilities for the current quarter based on your previous payroll information
- Match the amounts shown in QuickBooks with your tax payment receipts or reports
- If there’s a mismatch, review your employees’ paycheck history
- Indicate for each tax whether you’ve already paid it
- After you’re done, select Continue
- If there are unpaid taxes:
- QuickBooks will show the amounts due now and what will be due later
- It will take care of paying these taxes for you
- Acknowledge this by selecting Got It.
- For previous quarter taxes:
- Indicate whether you’ve paid them by selecting Yes, No, or I’m not sure
- QuickBooks can’t pay past quarter taxes but will remind you to do so if you selected no or I’m not sure.
- When you’re finished, select Save and Close
Now you’re ready to set your tax preferences and sign your tax forms. QuickBooks is now up to date and can handle future tax payments for you.
Conclusion
Setting up payroll in QuickBooks Online ensures your employees are paid accurately and on time while keeping your tax responsibilities in check. By following these steps—from entering your company and employee details to connecting your bank account and setting tax preferences—you can streamline your payroll process.
Now that you’ve completed these tasks, your business is ready to smoothly run payroll. If you need any help please reach out to us at our toll-free number +1-855-875-1223.
Frequently Asked Questions
1. Go to Payroll Setup
2. Set Up Payroll
3. Provide Business Information
4. Set Up Payroll Tax Information
5. Enter Employee Information
6. Set Up Pay Schedule
7. Add Bank Account Information
8. Review and Confirm Setup
9. Run Payroll
10. File and Pay Taxes (if applicable)
1. Go to Payroll and then Employees in QuickBooks Online.
2. Select Edit payroll items.
3. From the New payroll item dropdown ▼, choose the type of payroll item you want to set up:
Pay Types
i. Choose the pay item type (e.g., salary, hourly).
ii. Enter a name for the item if required.
iii. Select Create.
4. Deductions or Contributions:
i. Choose the deduction or contribution type (e.g., health insurance, retirement plan).
ii. Choose the subtype (if applicable).
iii. Enter a name or description for the item.
iv. Depending on the item, select how it’s taxed.
v. Select Create.
5. After creating the payroll item, select Assign employee(s) to assign this item to specific employees.
6. Follow the prompts to select the employees who will be affected by this payroll item.
QuickBooks Online offers several payroll plans, but there is no free version of QuickBooks Online Payroll. QuickBooks Online Payroll requires a subscription, and the cost depends on the plan you choose and the number of employees you have.
If you’re already using QuickBooks for other accounting tasks, integrating a payroll add-on is the simplest way to begin managing payroll. It eliminates the need to learn a new dashboard and streamlines the process with pre-populated information. QuickBooks offers automated payroll services, including tax filing and next-day direct deposit, making it a top choice in the industry for comprehensive payroll management. This integration ensures seamless continuity in financial management within a familiar platform, enhancing efficiency and accuracy in payroll processing.
1. Type “manual payroll” in QuickBooks and press Enter.
2. Select Calculate payroll manually (this option is specifically for users without a subscription to QuickBooks Payroll).
3. Set up your company file to use manual payroll calculations.
4. Access the payroll calculations link to adjust settings according to your needs.
1. Personal Information of employees
2. Employee Deductions
3. Employee Pay rates
4. Employee W-4s
5. Business Bank Account Login information
6. Direct Deposit Authorization Forms and Voided Checks
7. Basic information about your company
8. State Account and Withholding numbers
9. Federal EIN
10. Workmen’s Compensation Policy information